The Steam Deck is a great way to play some of the best modern and retro games from your Steam library. Thanks to the PC-like nature of the Steam Deck and its near-endless customization, Game Boy Color fans can play their favorite games on the Steam Deck. Thanks to the tools provided by EmuDeck, you can play your GBC games through the library along with your official games. This guide will show you how to install EmuDeck, add your games, and customize the Game Boy Color’s settings within the RetroArch emulator.
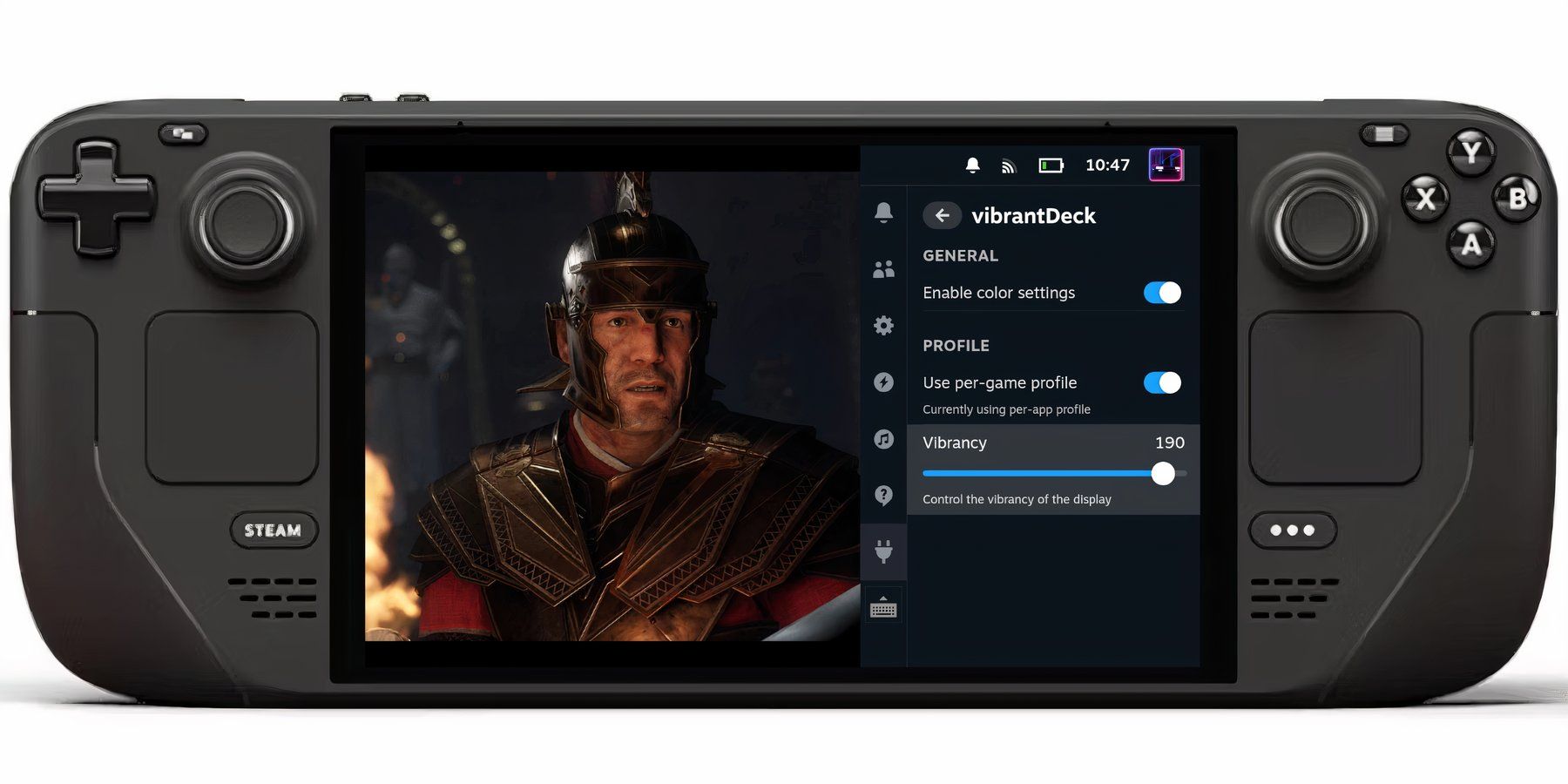
Related
Steam Deck – How To Install Vibrant Deck For Better Colors
Want more control over the Steam Deck’s color settings? The Vibrant Deck plugin is the app for you; here’s how to install it.
Updated December 13, 2024 by Michael Llewellyn: The Steam Deck is a fantastic way to play retro handheld games like Game Boy Color titles and feels like a natural successor. However, even the most retro titles can run into stability issues without the right settings.
The EmuDeck developers recommend installing Power Tools through the Decky Loader app for better performance. This guide is updated to include the steps to install Decky, the Power Tools plugin, and a fix to ensure compatibility for future Steam Deck updates.
Before Downloading EmuDeck
Before attempting to download EmuDeck to play retro games on the Steam Deck, there are vital steps to ensure you’re prepared for the installation. Use the following steps:
Developer Mode
- Press the Steam button.
- Open the System menu and switch on Developer Mode.
- Locate and open the new Developer menu and switch on CEF Debugging.
- Press the Steam Button, and select Power.
- Switch to Desktop Mode.
Recommended Steps
- A fully charged Steam Deck or connect to the mains.
- An A2 microSD card to install EmuDeck and the games.
Ensure the microSD card is formatted on the Steam Deck under System Settings, and below the Developer Mode option.
- Alternatively, you can connect an external HDD/SSD with a Steam Deck Docking system. However, a microSD card keeps the Steam Deck portable. A Dock and an external drive will limit you to a screen.
- Legally owned GBC ROMS.
Download EmuDeck In Desktop Mode
With everything set up for the installation, it’s time to switch over to Steam Deck’s Desktop Mode to utilize the hardware’s Linux OS and install and transfer everything to the correct folders.
- Press the Steam Button and highlight the Power option.
- Click on Switch to Desktop Mode.
- Open a browser and download the EmuDeck program from the EmuDeck website.
- Select download click on the Steam OS version , and opt for the Custom Install.
- With the EmuDeck running select the SD Card image named Primary.
The microSD card will be named Primary under Removable Devices.
- Select RetroArch, Emulation Station, and Steam Rom Manager – or you can install all emulators to play retro games from other systems – and click Continue.
- Skip the next few screens for now and select Finish to finalize the installation.
Quick Settings
- With the EmuDeck running click on Quick Settings.
- Turn AutoSave On.
- Select Controller Layout Match.
- Turn Bezels On.
- Switch Nintendo Classic AR On.
- Turn LCD Handhelds On.
Add Game Boy Color Games To The Steam Deck
With EmuDeck set up and installed, it’s time to place your best GBC games into their correct folders.
- Open the Dolphin File Manager.
- Under Removable Devices, click on Primary.
- Open the Emulation folder.
- Select ROMS, locate, and open the gbc folder.
- Transfer your ROMS into the folder.
|
Game Boy Color File Names |
|---|
|
.gbc |
Add GBC Games To The Steam Deck Library
With the Game Boy Color games in place, you need to add the games and their cover art to the Steam library with the Steam ROM Manager.
- Open EmuDeck and click the Steam ROM Manager from the left panel menu.
- Select Yes to close the Steam program.
- Click on Next.
- Turn Parsers off.
- Tap on the Game Boy Color tabs. And click on Add Games.
- The Steam ROM Manager will add the games and their cover art select.
- When it’s finished select Save to Steam.
- After the “Done adding/removing entries” appears close the Steam ROM Manager.
- Exit EmuDeck and Return to Gaming Mode.

Related
Steam Deck: How To Play Xbox 360 Games
For those unsure of what the process entails, here’s how to run Xbox 360 games on the Steam Deck with the EmuDeck and Emulation Station.
Playing Game Boy Color Games On The Steam Deck
After the Steam ROM Manager has finished adding the games to the Steam library, it’s time to locate and play your favorite GBC games.
- Press the Steam button.
- Open the Library.
- Press the R1 button to access the Collections tab.
- Open one of the Game Boy Color tabs.
- Select your game and click Play.
Access RetroArch’s Settings
With your Game Boy Color game playing, at the title screen press the Select button – above the left analog stick and the Y button together.
- Open Core Options.
- Switch GB Colorization to Auto.
- Or if you want the Steam Deck to mimic the Super Game Boy select SGB.
- Select Internal Palette to try a range of built-in color palettes for the presentation you want for your emulated Game Boy Color games.
- Open Settings and Video.
- Select Aspect Ratio and either stick with the Core Provided settings or experiment with different modes like fullscreen, 4:3, and more.
Play Game Boy Color Games With Emulation Station
The Emulation Station is an alternative way to run your GBC games and keep your retro gaming library in an organized UI.
- Press the Steam button and open the Library menu .
- Reopen the Collections tab.
- Select the Emulators window.
- Then open the Emulation Station window and select Play.
- Scroll to the Game Boy Color image and press A to open it.
- Your Game Boy Color games will be organized in a list.
- Select your game and launch it by pressing A.
- Emulation Station utilizes RetroArch. So you can access and customize your settings by pressing Select and Y.
Install Decky Loader For The Steam Deck
Should the steps outlined above fail to optimize the performance of GBA games on the Steam Deck, EmuDeck developers suggest the installation of Power Tools. This plugin is installed with the Decky Loader application. To install them on your Steam Deck, use the following steps.
- The onscreen keyboard and trackpads are usable, but connecting a keyboard and mouse simplifies navigation.
- If you’re in Gaming Mode, press the Steam button.
- Open the Power menu, and Switch to Desktop Mode.
- Open a browser and navigate to the GitHub Decky Loader page.
- Move down the page to locate the Download icon and click it to start downloading.
- Locate the installer in your downloads folder, double-click the launcher, select Recommended Install, and wait for it to install.
- Restart the Steam Deck in Gaming Mode.
Once you have installed the Decky Loader app, the next step is to use the Decky Loader program to install Power Tools. Follow the steps below to complete the installation.
- In Gaming Mode, press the Quick Access Menu button beneath the right trackpad.
- Select the new plugin icon at the bottom of the QAM to open the Decky program.
- Select the store icon next to the settings cogwheel at the top of the Decky Loader menu.
- In the Decky Store, find the Power Tools plugin and install it.
Power Tools Settings For Emulated Games
- Launch a GBC Game by pressing the Steam button, opening Library, and selecting it from the Non-Steam Library.
- Press the QAM button, Decky Loader, and select the Power Tools menu.
- Turn off SMTs.
- Adjust the slider to Threads to 4.
- Press the QAM button and open the Performance menu by selecting the small battery icon.
- Enable Advanced View.
- Then switch the Manual GPU Clock Control On.
- Increase GPU Clock Frequency to 1200.
- Next, choose Per Game Profile to save these settings for individual GBCgames.
Fixing Decky Loader After A Steam Deck Update
In most cases enabling Developer Mode and the above settings should protect you from incompatibility between the Steam Deck’s UI and Decky Loader. However, the major updates that add new features can remove it entirely from your Quick Access Menu. These steps will show you how to restore your Decky Loader, the saved plugins, and your settings.
- If the Steam Deck is in Gaming Mode, press the Steam button to open Power, and switch to Desktop Mode.
- In Desktop Mode, open your browser.
- Open the Decky Loader GitHub page, scroll down, and click the Download icon.
- At the prompt, only select the Execute option.
- At the next prompt enter your sudo password.
- Or follow the onscreen steps to create a new sudo password. Select a memorable password and make a secure note of it for future installations of third-party apps.
- After the installation, power off the Steam Deck and restart it in Gaming Mode.
- Press the QAM button, and your Decky Loader app, settings, and plugins will be restored to their previous state.
That’s everything required to play your favorite Game Boy Color games on the Steam Deck through EmuDeck and its built-in emulators, such as RetroArch and Emulation Station.
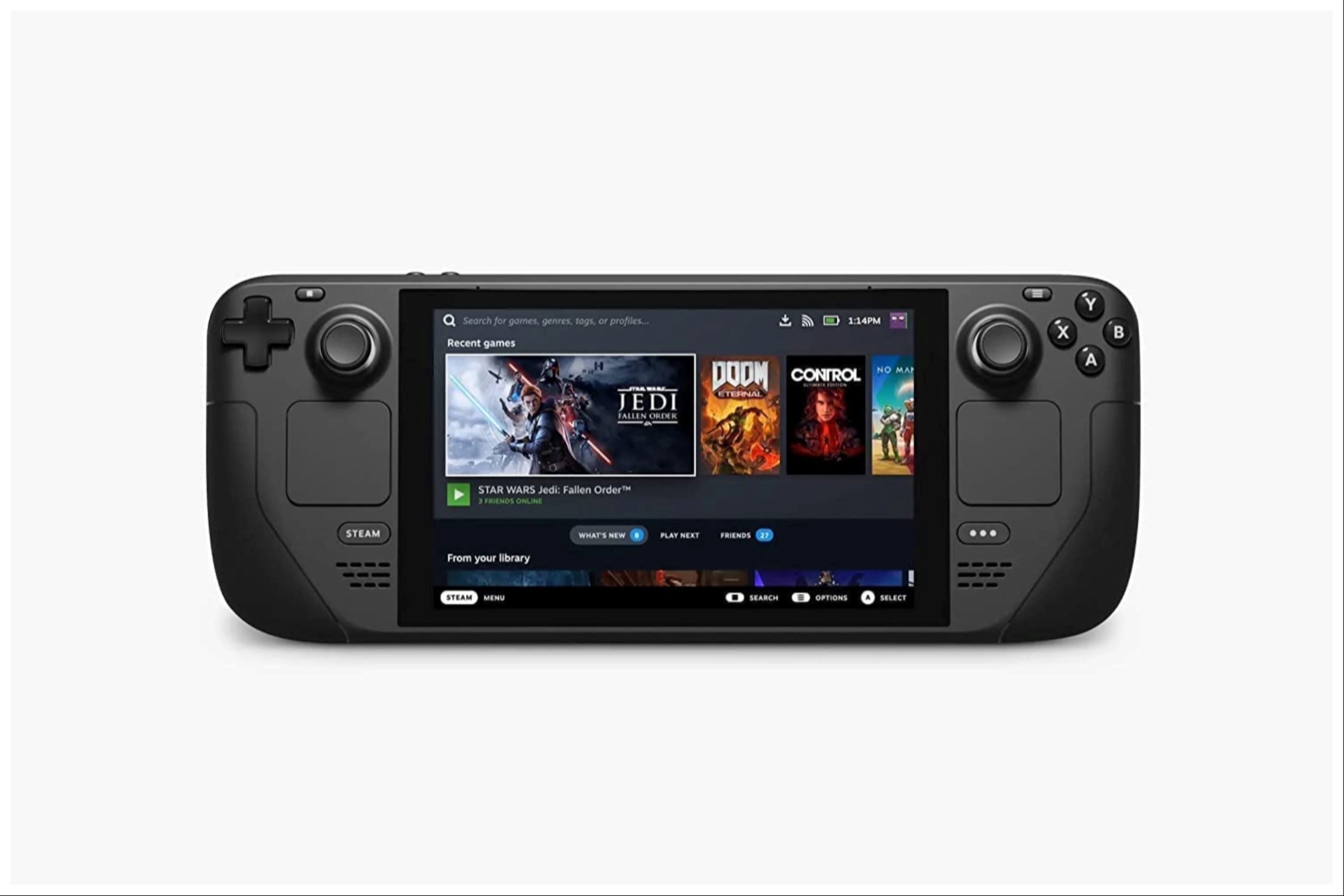
Valve Steam Deck
- Dimensions
- 16 x 5 x 3 inches
- Brand
- Valve
- Weight
- 3.54 pounds
- Display
- 7-inch
- Battery
- 2 Lithium Ion batteries required


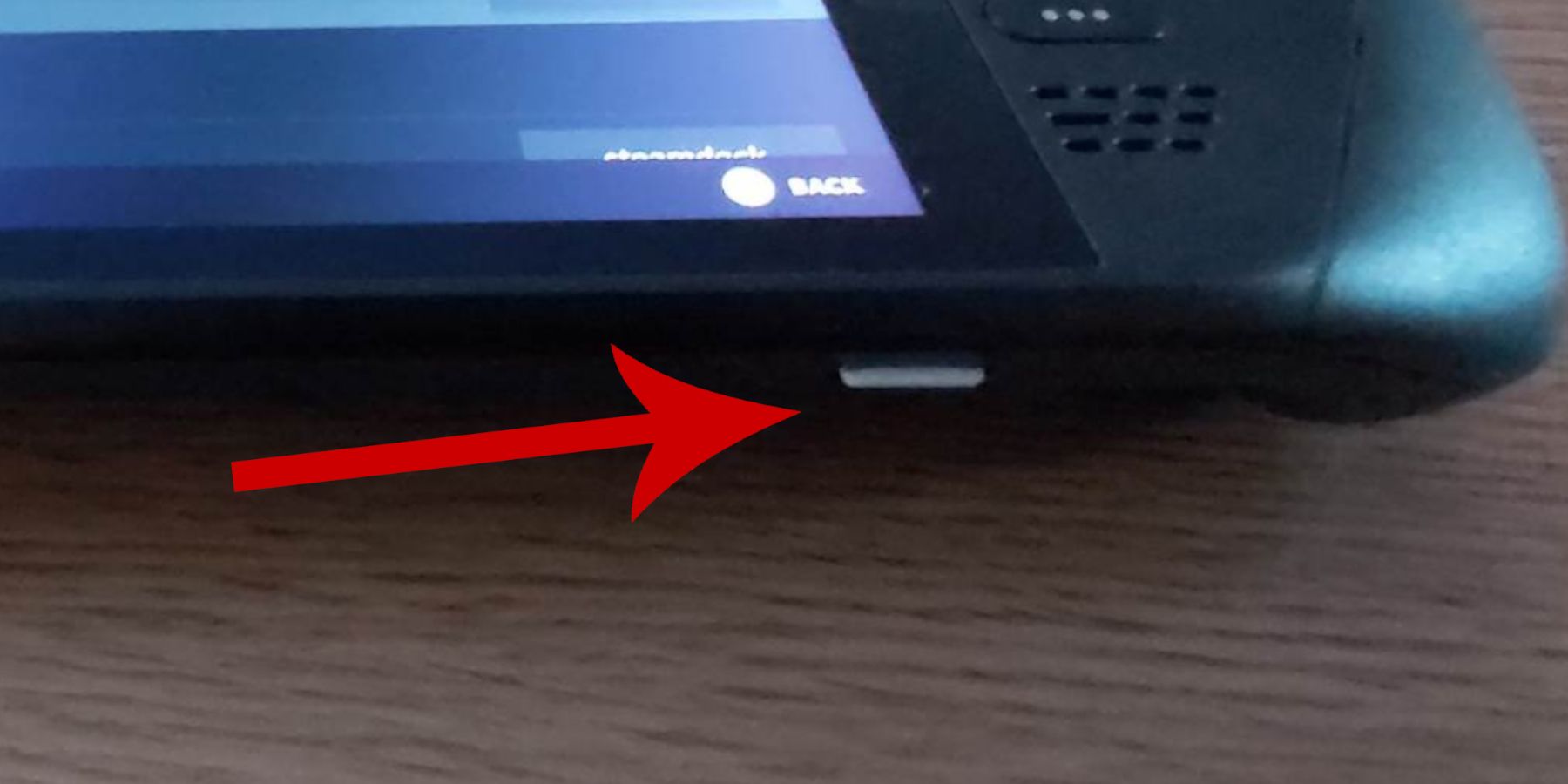

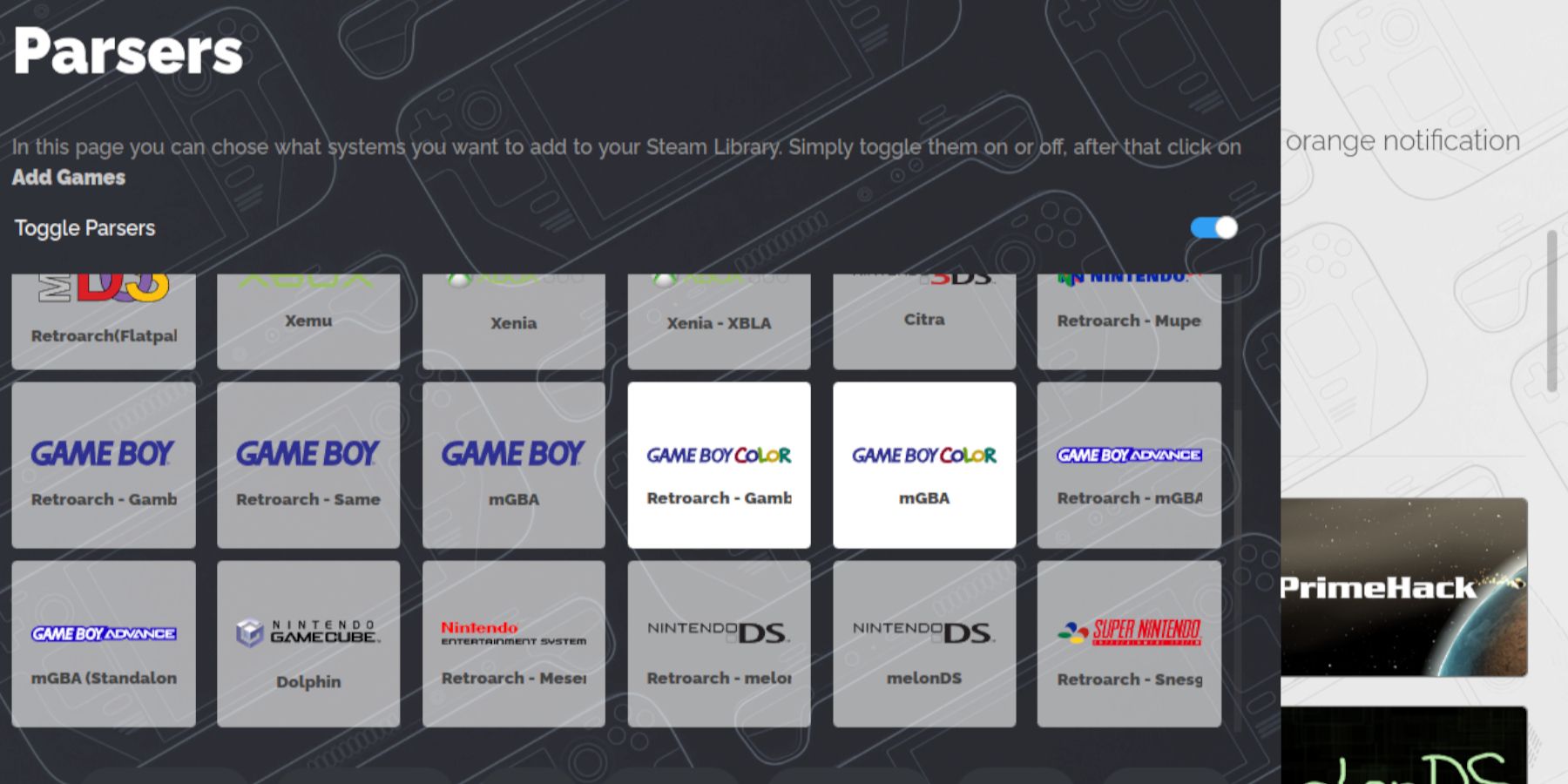
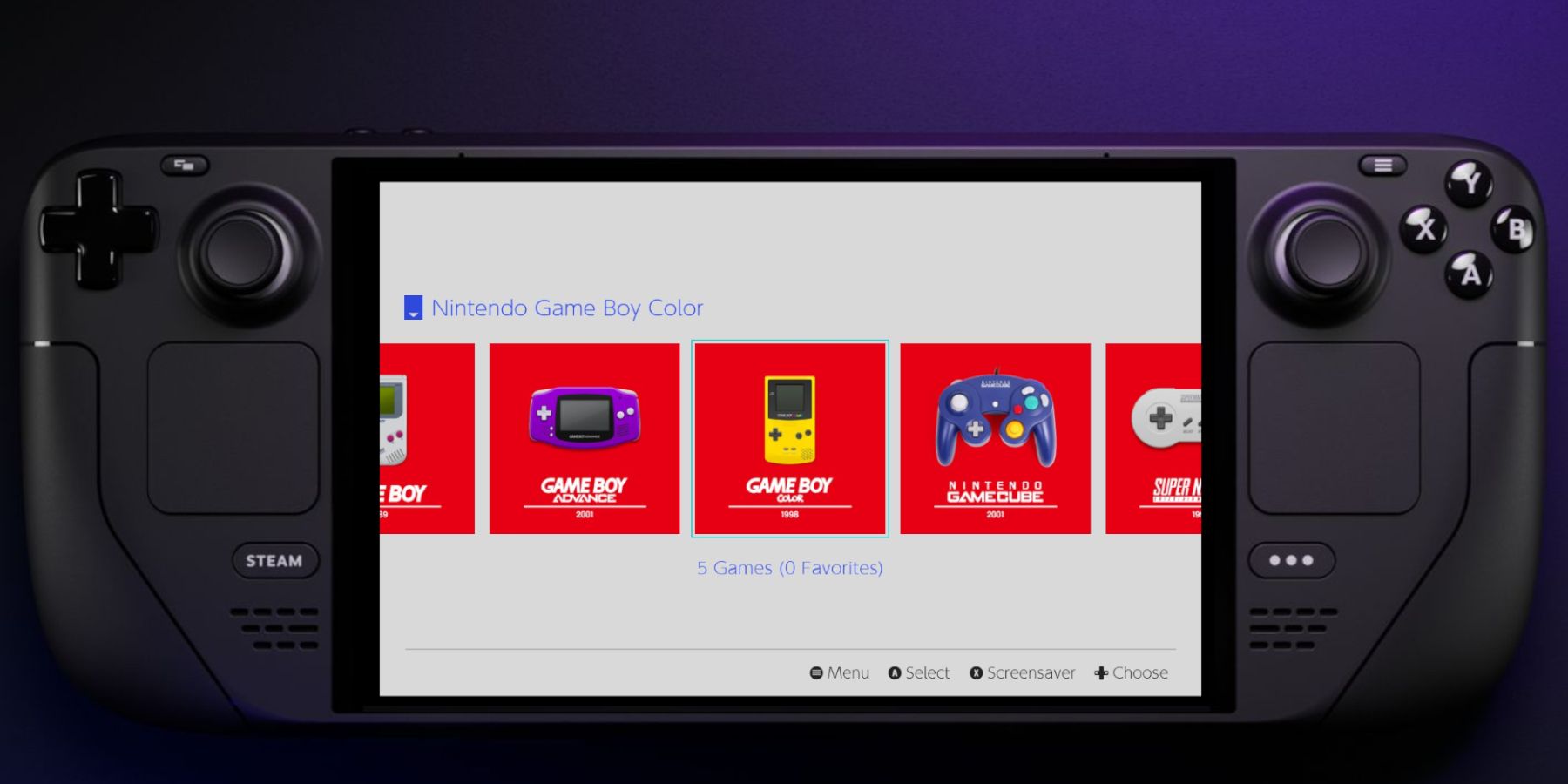
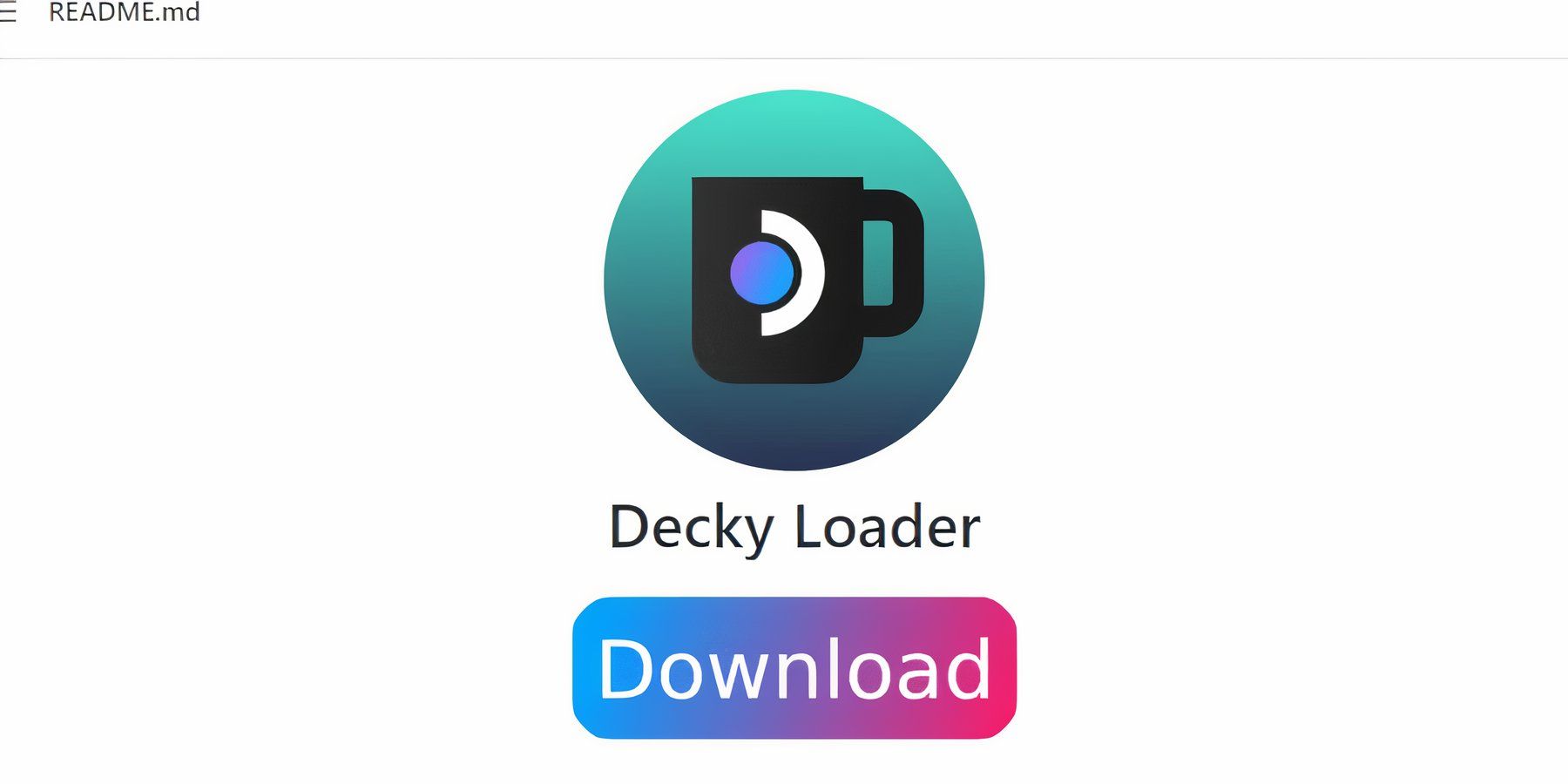

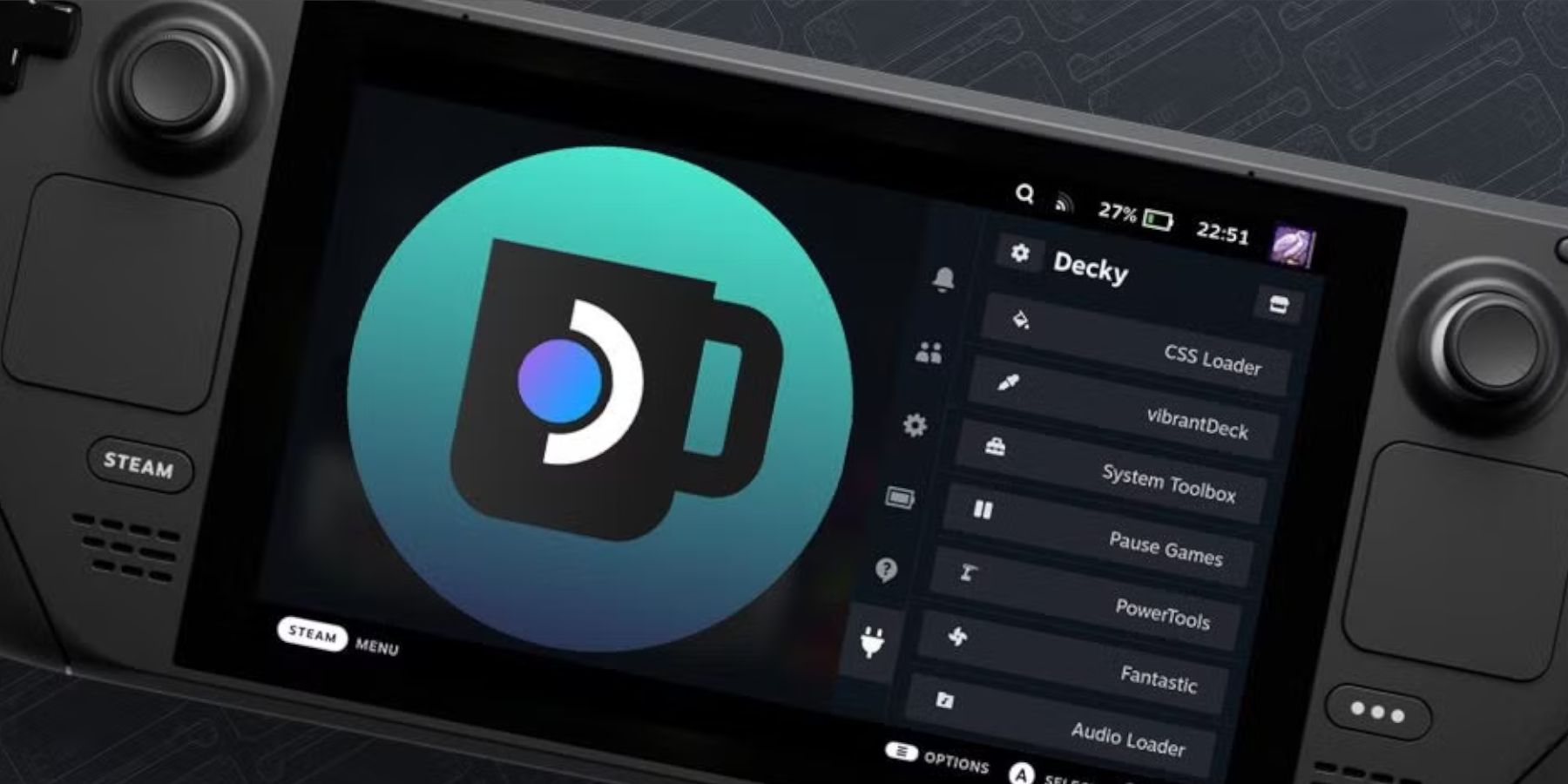

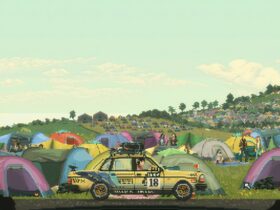








Leave a Reply