Saving progress is an integral part of many games, and inZOI is no exception. In a game where every choice can shape the journey, knowing how to save ensures that milestones like advancing in ambitions, overcoming challenges, and more are preserved.

Related
How to Play InZOI on Steam Deck
Players having trouble running InZOI on their Steam Deck can use this guide to learn the best settings for the realistic life sim.
The save system in inZOI is straightforward and accessible, designed to integrate seamlessly into gameplay. With that, players will find it easy to save the game frequently. Additionally, fallback options such as autosave were implemented even in the early access stage to ensure progress is not lost. Here’s everything players need to know regarding how to save in inZOI.
How To Save In InZOI
Saving progress in inZOI is simple and convenient, with no need to reach specific checkpoints like in some other games. Players can save at almost any time during an active session. The saving system is quite similar to the Sims 4, so fans of this franchise will easily be able to figure out how to save.
To save, access the game menu by selecting the icon on the far right of the top bar or by pressing the ESC button. Once in the game menu, players can choose to save progress by updating the current save file or use the save-as function to create a new save file, keeping the current one intact without overwriting it.
This system allows for flexible and frequent saving, ensuring progress is always secure and easy to manage while also allowing for multiple save files at the same time.
How To Autosave in InZOI
Autosave in inZOI is an implemented feature for ensuring that progress is preserved consistently and conveniently, even without manual saving. The autosave settings pretty straightforward, making it a flexible and player-friendly system. To access the autosave options, press ESC to open the menu, navigate to the options section, and select gameplay. Within the gameplay settings, scrolling down to the save section will show the autosave controls.
In this menu, players can enable or disable the autosave function depending on their preferences. It also allows for customization of autosave intervals, so players can set the time between each autosave to a duration that fits their play style. By default, autosave is enabled with a 15-minute interval, ensuring that progress is automatically saved in case players need to roll back to a certain checkpoint during their gameplay.
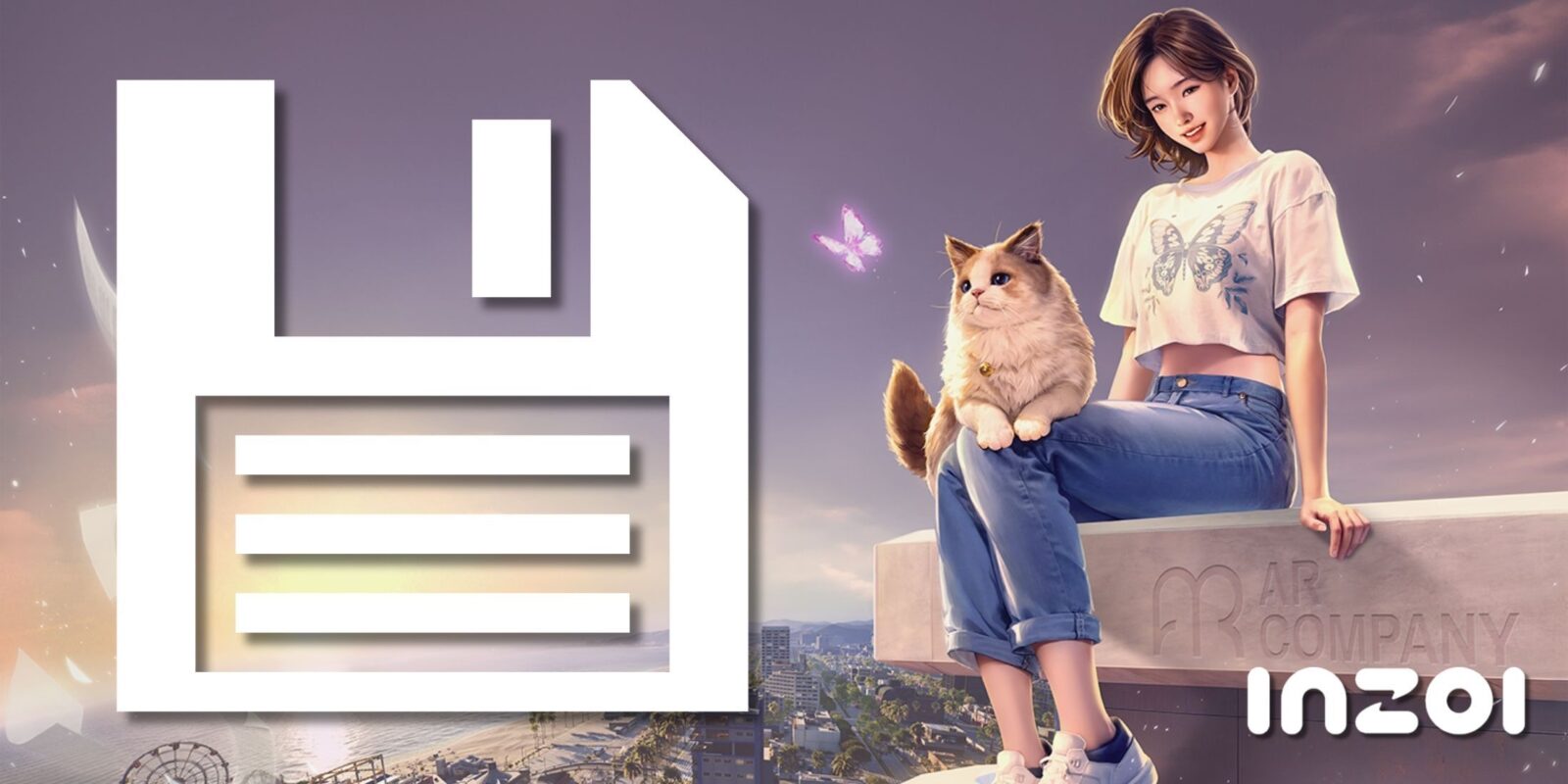

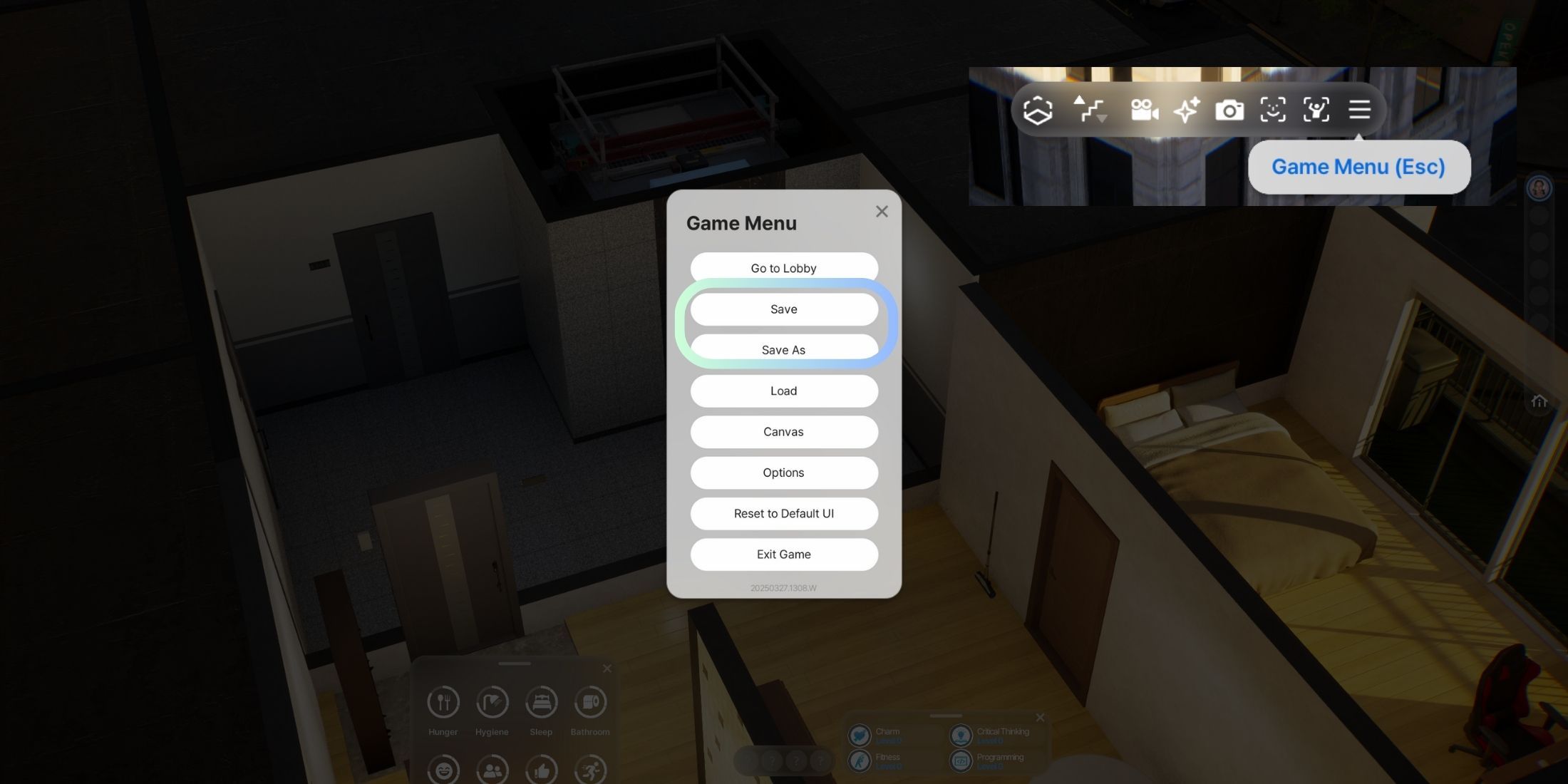


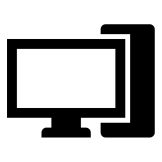








Leave a Reply