Customization is the priority in InZoi, with near-limitless opportunities to develop the neighborhood and the Zois as you like. You can even rearrange your UI for a seamless experience or to free up different sections of your screen. It’s much easier to do than you’d think, and you won’t have any trouble making your UI optimized.
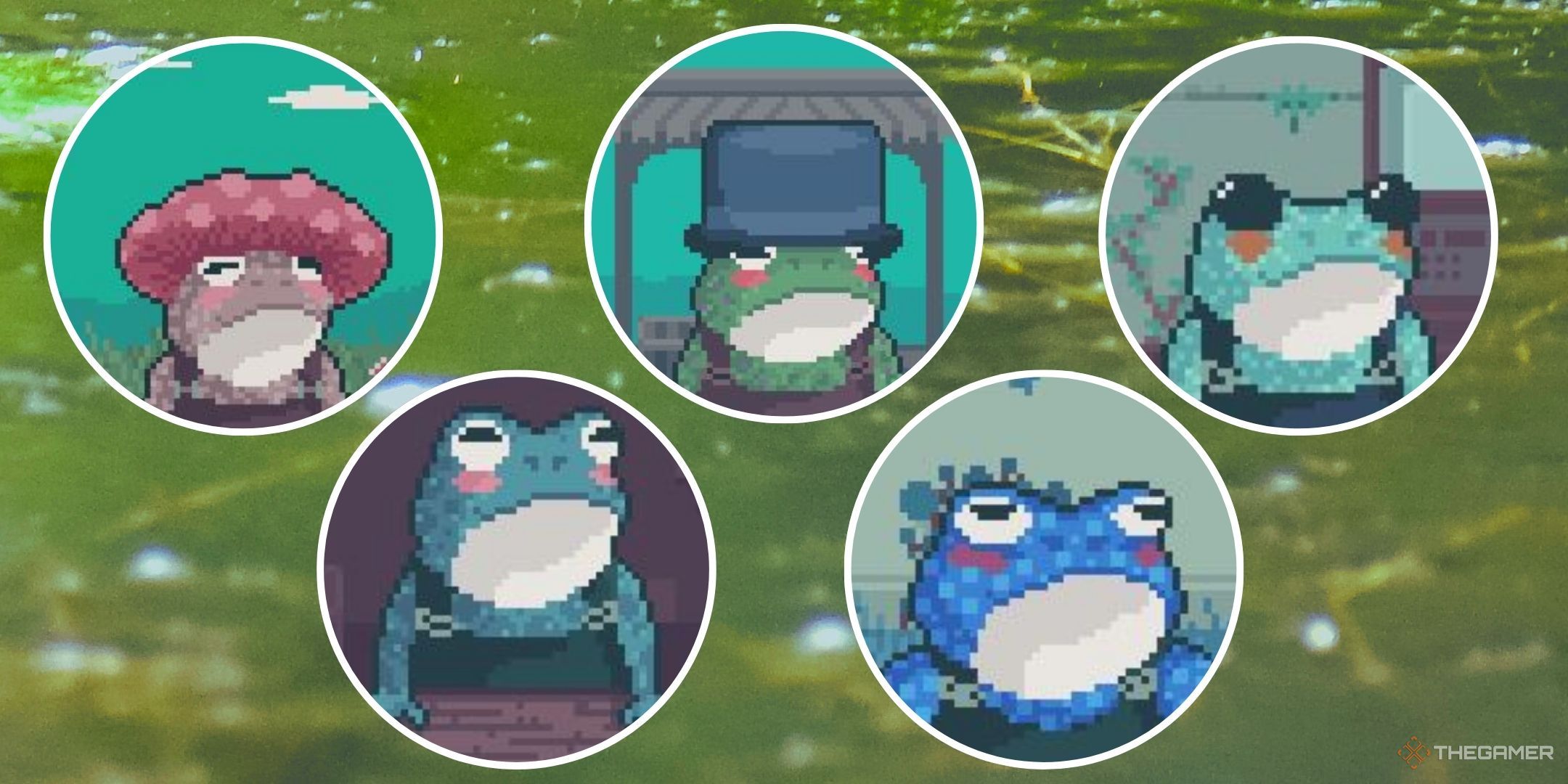
Related
If the frogs around the pond don’t have the answers you’re looking for to your questions, we might!
We’ll show you how to rearrange the different menus so you can streamline your gameplay and enjoy InZoi as much as possible. Here’s everything you need to know to customize your UI, along with how to reset it to the default position if you change your mind later.
InZoi is in Early Access, so details are subject to change. As such, we’ll update our guides as needed.
How To Move Your UI
The default UI arrangement is satisfying enough, but what if you prefer a different style or one that resembles another life sim? There’s an easy solution: rearrange your UI.
You can click and drag the different UI elements on your screen to make things more pleasing or accessible, depending on how you like to play. The menus and toolbars take up a set amount of space, so you’ll need to arrange them like puzzle pieces to create a custom layout.
The Canvas button cannot be moved at this time.
How To Reset Your UI
As you experiment with the placement of your UI, you might become overwhelmed or want to restart from the default. To get back to the default UI placement, open the in-game menu where you can save and access game options.
From here, select the button to reset the UI to default settings. The menus and toolbars will go back to their original positions, so you can move them around again or leave them where they are.
You can do this as many times as you like to find the perfect arrangement for you!
Best UI Layouts
When considering how to customize the InZoi user interface, there are several ways to arrange things. You can put everything to the side, pile the elements at the top of the screen, or hoard them all at the bottom.
You can also put everything in the middle, though it’s not recommended.
Below, we’ve outlined the pros and cons of the different layouts so you can plan ahead:
All To One Side
Shoving everything to the right or left keeps it organized and allows you to create various stacks or categories. The smaller toolbars, like the needs and urges, can be stacked for a condensed look.
The household hotbar is a long, vertical column that easily slides into place when designing this kind of layout, however the main UI element containing the Zoi’s profile is a large horizontal bar that doesn’t play nicely.
At The Top
If you’d prefer not to see the UI as much as possible, you can place all the different tools at the top of the screen to keep them up and away during gameplay. This way, they’re still accessible, but not as prevalent.
You can essentially click and drag all the elements from the bottom of the screen to the top, so long as you move the capture menu to accommodate it. This is a sleek look, but it can slow you down if you’re not sure where you last moved the elements.
On The Bottom
The bottom is where the default likes to place most menus, though there are a few that fall elsewhere. Moving everything to the bottom keeps everything in one neat and orderly place.
If you’re someone who doesn’t like changing the vanilla UI, this could be a good option for you. Everything stays roughly the same, but the few stray menus get carefully rearranged in the open spaces within the default design.

Next
Mudborne: How To Get More Storage
Whether earned, purchased, or taken, there are plenty of ways to expand your storage space.



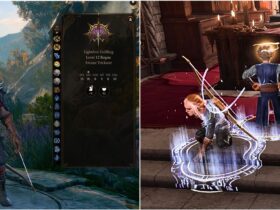








Leave a Reply