What are the best Assassin’s Creed Shadows settings for PC and Steam Deck? This latest Assassin’s Creed adventure is absolutely stunning when cranked up to the max settings on PC, with great performance to match.
The Assassin’s Creed Shadows system requirements have already revealed that you would need one of the best graphics cards to run this latest Ubisoft RPG at its highest settings, but performance on older GPUs, including the Nvidia GeForce RTX 4070 on which we tested it, is still incredibly strong.
Best Assassin’s Creed Shadows settings for PC
- Frame Rate Limiter: Off
- Frame Rate Target: Monitor maximum recommended
- Use Dynamic Resolution: Off
- Upscaler Type: Nvidia DLSS
- Upscaler Quality: Quality
- Frame Generation: DLSS
- Sharpen Strength: 0.25
- Motion Blur: On
- Chromatic Aberration: On
- Ray Traced Global Illumination: Diffuse Everywhere
- Ray Tracing Quality: Very High
- BVH Quality: Very High
- Screen Space Effects: High
- Light Source Quality: Ultra High
- Texture Streaming Pool: Ultra High
- Post Effects: High
- Water Quality: Very High
- Particle Quality: Ultra High
- Loading Distance: Ultra High
- Drawing Distance: Ultra High
- Micropolygon: High
- Terrain Quality: Very High
- Deformation: High
- Scatter Density: Ultra High
- Virtual Texture: High
- Character Quality: Ultra High
- Hair Strands: All Characters High
- Cloud Quality: Ultra High
- Fog Quality: Very High
While it would usually be ill-advised just to run a game at its maximum settings, there is an undeniable quality difference between the lowest and highest settings in Assassin’s Creed Shadows that makes pushing the game to its limits worth the drop in maximum frame rate. As seen in the below image, the quality very sharply declines at the medium-to-low preset, with characters looking more like plasticine, removing all the incredible detail that’s seen in the very high and ultra presets.

As you’ll see in our below benchmarks, running the game on Ultra settings still leads to a 78fps average, with 1% lows of 61fps. This is a solid, stable frame rate and there are no noticeable frame drops or stutters in the benchmark or in actual gameplay.
Having these settings at the max results in a VRAM usage of just under 8GB, so if you’re trying to run Assassin’s Creed Shadows on a graphics card with 8GB or less, you’re better off dropping to the High overall preset, where the VRAM usage drops to just over 6GB.
With our test setup (see components in ‘how we test‘), reducing the graphical fidelity for the sake of extra frames felt like a negative return, as Assassin’s Creed Shadows shines when its graphics settings are pushed to the limit. Having the game run at a frame rate where the 1% low is still above 60fps is also ideal, so we couldn’t have asked for more from Shadows, which appears to be very well optimized for mid-to-high-end gaming PCs.
Benchmark results on PC
Here are our Assassin’s Creed Shadows benchmark results across all graphical presets, at 1080p and 1440p. In one set we use Nvidia DLSS on the Quality setting with frame generation turned on, while the other uses the Native AA setting with no frame generation.
Nvidia DLSS Quality with frame generation
| Avg fps | Min fps | Max fps | 1% low | 0.1% lows | |
| 1440p Ultra | 78 | 57 | 97 | 61 | 58 |
| 1440p Very High | 94 | 43 | 119 | 66 | 50 |
| 1440p High | 103 | 74 | 123 | 83 | 75 |
| 1440p Medium | 116 | 74 | 158 | 90 | 76 |
| 1440p Low | 121 | 85 | 171 | 97 | 86 |
| 1080p Ultra | 92 | 61 | 120 | 74 | 70 |
| 1080p Very High | 98 | 64 | 120 | 76 | 67 |
| 1080p High | 110 | 61 | 131 | 91 | 78 |
| 1080p Medium | 124 | 92 | 163 | 104 | 95 |
| 1080p Low | 129 | 97 | 171 | 109 | 100 |
Nvidia DLSS Native AA with no frame generation
| Avg fps | Min fps | Max fps | 1% low | 0.1% low | |
| 1440p Ultra | 33 | 25 | 43 | 27 | 26 |
| 1440p Very High | 39 | 26 | 50 | 33 | 29 |
| 1440p High | 44 | 27 | 54 | 38 | 31 |
| 1440p Medium | 51 | 42 | 61 | 44 | 43 |
| 1440p Low | 54 | 14 | 67 | 45 | 37 |
| 1080p Ultra | 41 | 19 | 50 | 33 | 29 |
| 1080p Vey High | 49 | 27 | 60 | 40 | 35 |
| 1080p High | 54 | 41 | 68 | 47 | 44 |
| 1080p Medium | 64 | 48 | 77 | 56 | 52 |
| 1080p Low | 67 | 50 | 82 | 58 | 56 |
The difference made by Nvidia DLSS and frame generation to performance make is huge, with anywhere from two to almost two and a half times the average frame rate increase when enabled. Better still, the image quality is fantastic even with both enabled, and there was no noticeable input lag detected, which can sometimes happen when frame generation is enabled.
Best Assassin’s Creed Shadows settings for Steam Deck
- Frame Rate Limiter: Off
- Frame Rate Target: 60fps
- Use Dynamic Resolution: Off
- Upscaler Type: AMD FSR
- Upscaler Quality: Performance
- Frame Generation: AMD FSR
- Sharpen Strength: 0.25
- Motion Blur: On
- Chromatic Aberration: On
- Ray Traced Global Illumination: Diffuse Hideout Only
- Ray Tracing Quality: Low
- BVH Quality: Low
- Screen Space Effects: Low
- Light Source Quality: Low
- Texture Streaming Pool: Low
- Post Effects: Low
- Water Quality: Low
- Particle Quality: Low
- Loading Distance: Low
- Drawing Distance: Low
- Micropolygon: Low
- Terrain Quality: Low
- Deformation: Low
- Scatter Density: Low
- Virtual Texture: Low
- Character Quality: Low
- Hair Strands: Off
- Cloud Quality: Low
- Fog Quality: Low
The Steam Deck struggles with Assassin’s Creed Shadows more often than not, specifically in any densely packed or built-up areas. It’s not entirely unplayable, but the game will need to be set to the lowest preset with aggressive upscaling to even reach a somewhat stable 30fps.
It’s not just the Steam Deck that struggles with the game, though, as the much more powerful MSI Claw 8 AI+ also struggles with the low graphical preset, but manages to achieve a stable 30fps with AMD FSR set to Quality. The fact that ray tracing can’t be turned off is likely to be a big contributor to the poor handheld performance.
Recent developments have revealed that Shadows will have locked graphical settings on the Steam Deck, when played through Steam. Those of you who will be using an alternative launcher will still be able to alter the settings, but we don’t recommend aiming for anything other than the lowest preset.
Ubisoft has promised it will look into optimizations in the meantime, so here’s hoping it pulls through with these tweaks to aid the performance of the game on the best handheld gaming PCs.
Assassin’s Creed Shadows accessibility settings
There isn’t a dedicated accessibility menu in Assassin’s Creed Shadows, but multiple options are spread out through the general settings tabs.
These include screen narration, subtitles, control remapping, and interface adjustments. There doesn’t appear to be a colorblind mode in the menus, but each of the previously mentioned settings has its own detailed sub-settings. As an example, for subtitles, you can also enable an audio direction indicator, speaker name, emotion, and closed caption settings.
How we tested Assassin’s Creed Shadows
At PCGamesN, we use dedicated gaming rigs to test the best settings for performance and gameplay in the latest releases. The test rig used to play Assassin’s Creed Shadows includes the following components; Intel Core i7 11700F, Nvidia GeForce RTX 4070 12GB, 32GB of DDR4 3,200MHz RAM in a dual-channel configuration, MSI B560 motherboard. We also test using Windows 11 64-bit.
We always run our testing first at 1,920 x 1,080 to identify the best settings for this entry-level resolution, then again at 2,560 x 1,440 using the same setup to gauge the difference in performance. We use CapFrameX to capture frame data and compare testing sessions.
Does Assassin’s Creed Shadows need an SSD?
Assassin’s Creed Shadows requires an SSD, which isn’t at all a surprise, especially given the size of the game world and the level of detail loaded at any time, even far off on the horizon. As such, upgrading to one of the best gaming SSD options will really help keep game and map loading times in check as you move in and out of cutscenes.
How to monitor performance in Assassin’s Creed Shadows
If you want to keep an eye on performance in Assassin’s Creed Shadows, we have an easy method that works whether you’re using an Nvidia or AMD graphics card.
For Nvidia cards, ensure you have the Nvidia App installed and the in-game overlay enabled, and then hit ALT + R in-game to bring up your performance monitor. With AMD cards, you can enable performance monitoring via the Radeon overlay using the shortcut CTRL + SHIFT + O.
Alternatively, you can download free software such as CapFrameX or Nvidia FrameView, to get a cleaner, more simplified benchmarking tool that works with any graphics card.
With handheld gaming PCs, most will have a dedicated button to access a quick menu from which performance monitoring, sometimes called real-time monitoring, can be accessed.
You can follow us on Google News for daily PC games news, reviews, and guides. We’ve also got a vibrant community Discord server, where you can chat about this story with members of the team and fellow readers.
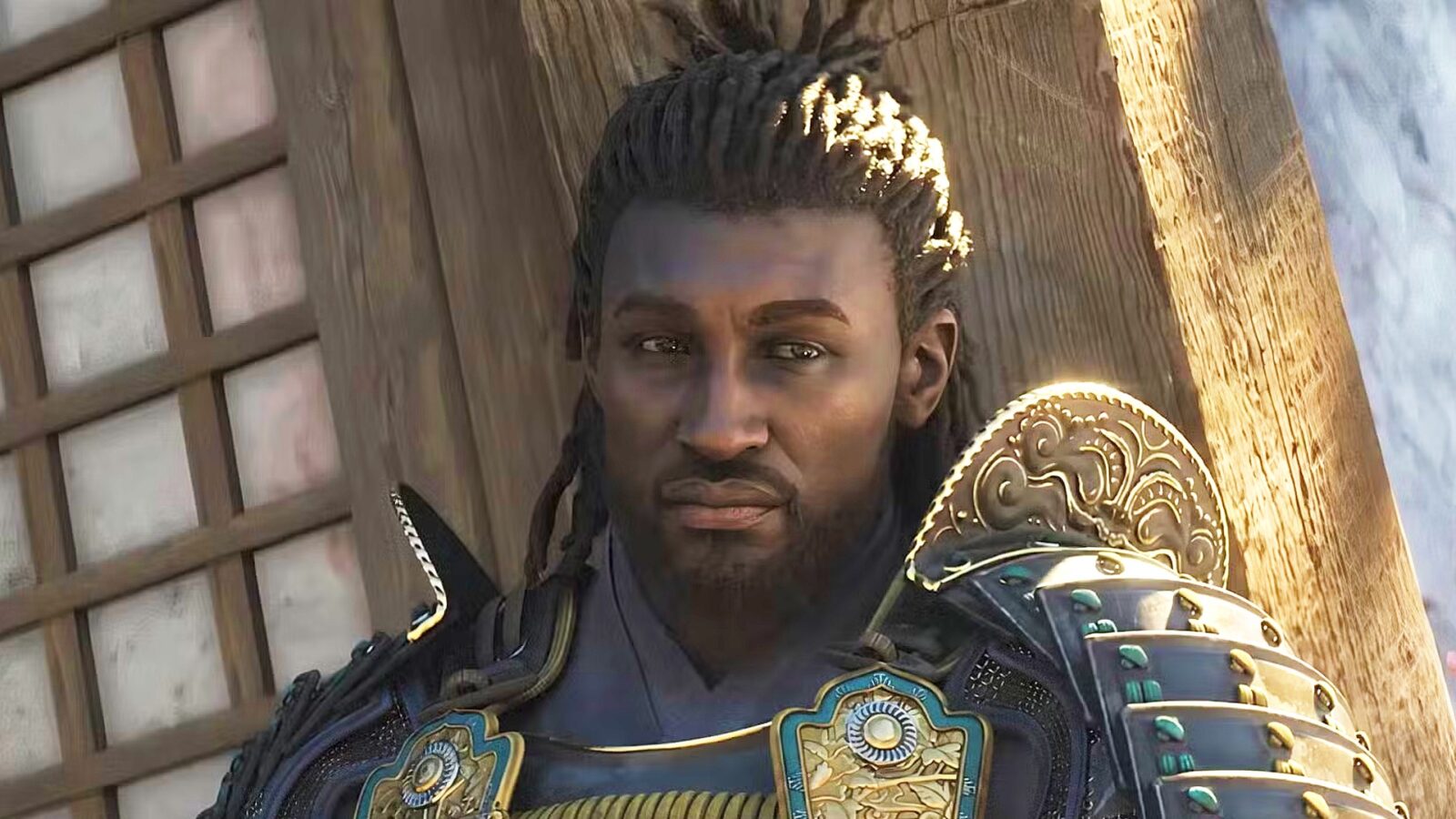



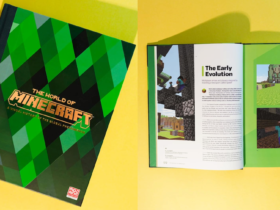






Leave a Reply