Monster Hunter Wilds, the latest entry in the beloved series, is finally out and already making waves across all platforms. Despite the game’s poor performance on PC, one can’t ignore the fact that the game looks stunning when you crank up the settings. And if your system can handle it, you’ll likely want to capture some of those breathtaking visuals as you explore the wilds.
Thankfully, Monster Hunter Wilds has a nifty Photo Mode that players can use to capture those fleeting moments. Whether it’s a new monster you encountered while exploring or a beautiful landscape that you want to immortalize or simply some pretty scenery, the game gives you all the tools to do so. Here’s how to use Photo Mode in Monster Hunter Wilds.
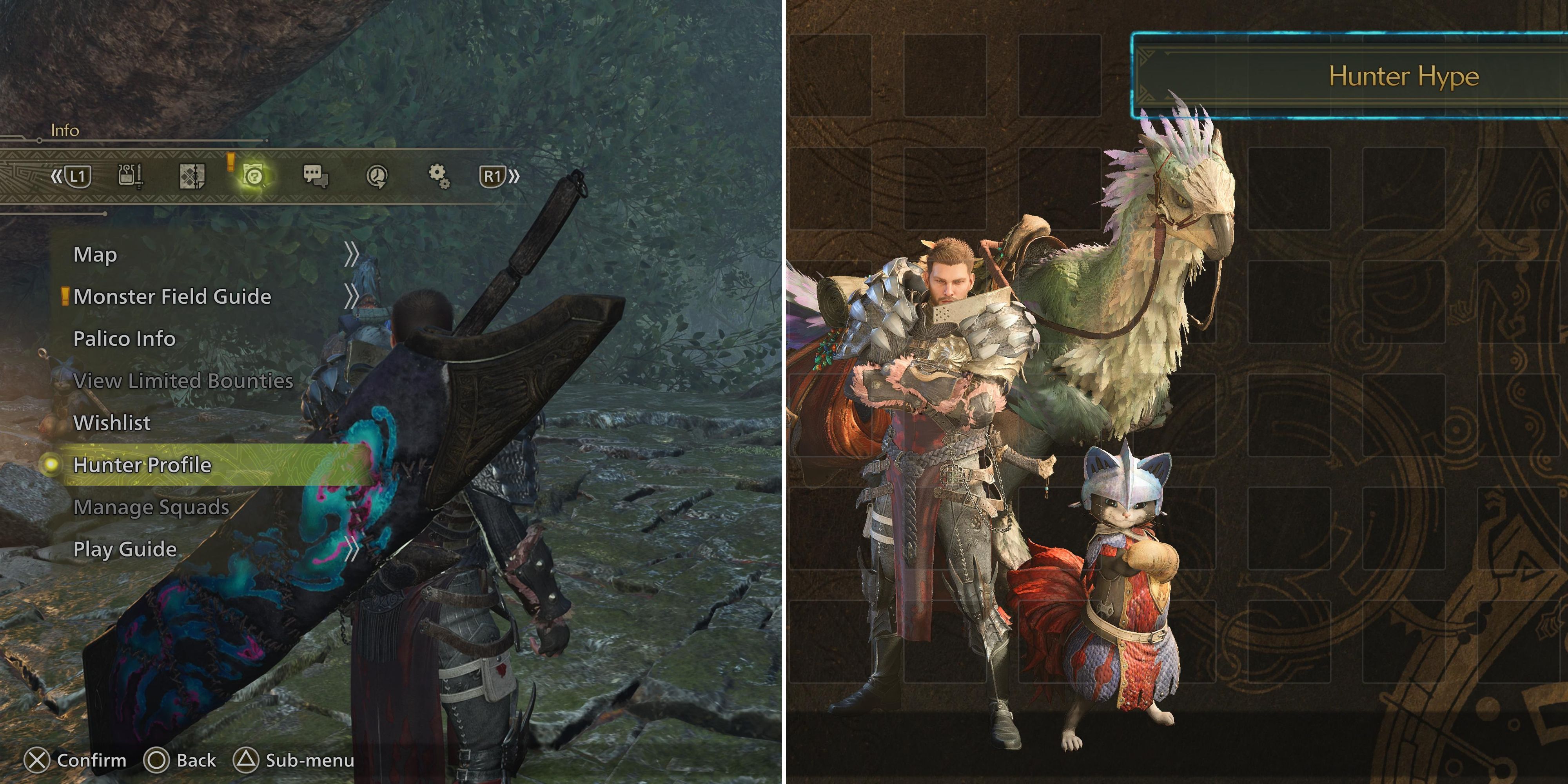
Related
Monster Hunter Wilds: How To Change Title
Titles are a fun way of making your profile more unique and letting other players know more about you in Monster Hunter Wilds; here’s how it all works
How to Use Photo Mode in Monster Hunter Wilds
To use Photo Mode in Monster Hunter Wilds, you’ll have to hit the main menu button while playing, switch over to the Options tab, and select the Photo Mode option. It’s as simple as that. Unfortunately, unlike the Photo Mode in Kingdom Come: Deliverance 2, there’s no default shortcut that players can use to activate it in the game.
However, you can bind the Photo Mode to your radial menu so that you can access it quickly. This can be useful for those who want to capture a lot of photos while playing the game.
It’s important to note that going into Photo Mode doesn’t automatically pause the game. So, if you’re actively fighting a monster, activating the Photo Mode to snap a quick picture might not be the best idea. Thankfully, you can simply pause the game, activate the Sub-Menu (R on PC, Y/Triangle on Consoles), and activate Photo Mode from there.
You can’t move the camera frame when the game is paused.
Photo Mode Controls in Monster Hunter Wilds
The Photo mode controls in Monster Hunter Wilds are pretty straightforward. The following table will give you a complete overview:
|
PC Controls |
Console Controls |
Photo Mode Functions |
|---|---|---|
|
W, A, S, D |
Left Analog Stick |
Move the frame. |
|
F |
A/X |
Snaps the photo. |
|
RMB |
B/Circle |
Exit out of Photo Mode. |
|
C/Z |
LT/RT L2/R2 |
Control the camera zoom. |
|
R |
Y/Triangle |
Opens the Sub-Menu where you can choose between Set a timer, Hide UI, or Album. |
|
Q |
LB/L1 |
Opens the Edit Menu to access additional camera options. |
|
G |
X/Square |
Switches between Free Cam and FPS Camera mode. |
|
Directional Keys |
Directional Buttons |
Moves the Camera Frame horizontally or vertically. |
|
Left Shift |
LS/L3 |
Switch between Player Control and Camera Control in Free Cam Mode. |
|
End |
RS/R3 |
Pauses the game in Photo Mode. |
Opening the Edit Menu when you’re in Photo Mode gives you access to a bunch of new camera and character controls to make use of.
- Camera View: Adjust the Zoom level of the frame.
- Camera Rotation: Adjusts the rotation of the frame.
- Depth of Field On/Off: Activates additional depth controls.
- Depth of Focus: Adjusts the Depth of Focus. Available when Depth of Field is turned on.
- Focal Ratio: Adjust the Focal Ratio. Available when Depth of Field is turned on.
Switching to different sections in the Edit Menu will let you choose different Poses and Gestures. However, this option is only available when you haven’t paused the game and are using the Free Cam option.
You can’t move the camera positioning using directional inputs when the Edit Menu is open.
Where Are Monster Hunter Wilds Photos Saved?
After snapping a picture in Monster Hunter Wilds, you’ll be able to find it in your in-game Photo Album. You can access it straight from Photo Mode by pressing the Sub-Menu button when you’re in Photo Mode and then selecting the Go to Album option. Alternatively, you can hit the menu button, switch to Options, and select Albums to check all the photos you’ve taken in the game.
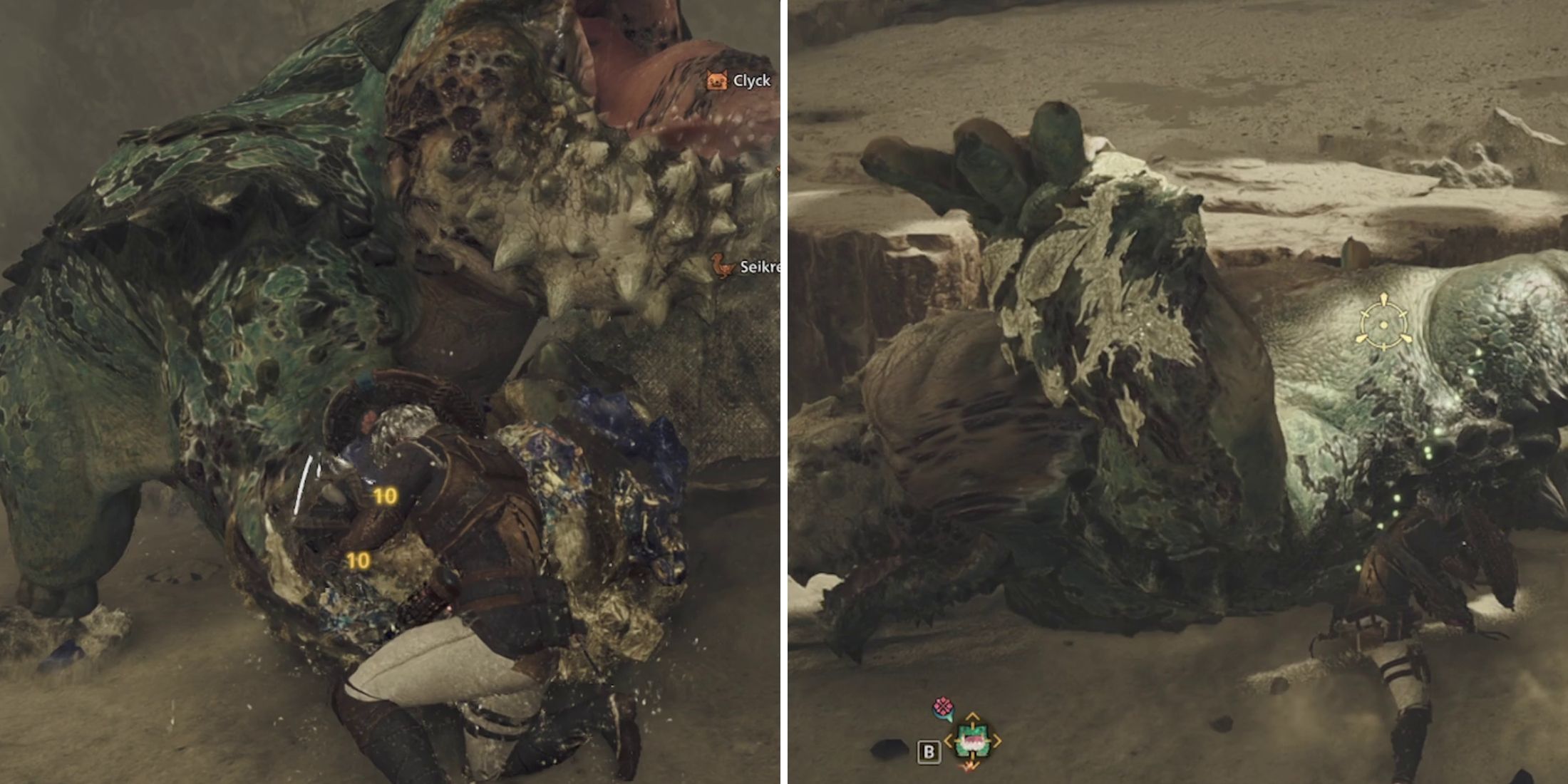
Related
Monster Hunter Wilds: How to Power Clash
Power Clashes are special attacks that can only be performed by certain weapon types in Monster Hunter Wilds. Here’s how.
For those playing Monster Hunter Wilds on Steam, the pictures are automatically saved in a folder in your Steam Library. You’ll find the saved photos in the following directory:
- Drive:\SteamLibrary\steamapps\common\MonsterHunterWilds\ScreenShots.
On consoles, screenshots are stored in the default locations for each system.
The Photo Mode in Monster Hunter Wilds may not feature a lot of filters or effects, but the options that are available let you snap some pretty stunning pictures while you’re exploring. Just make sure you’re not actively fighting a monster when you’re looking for the perfect frame.
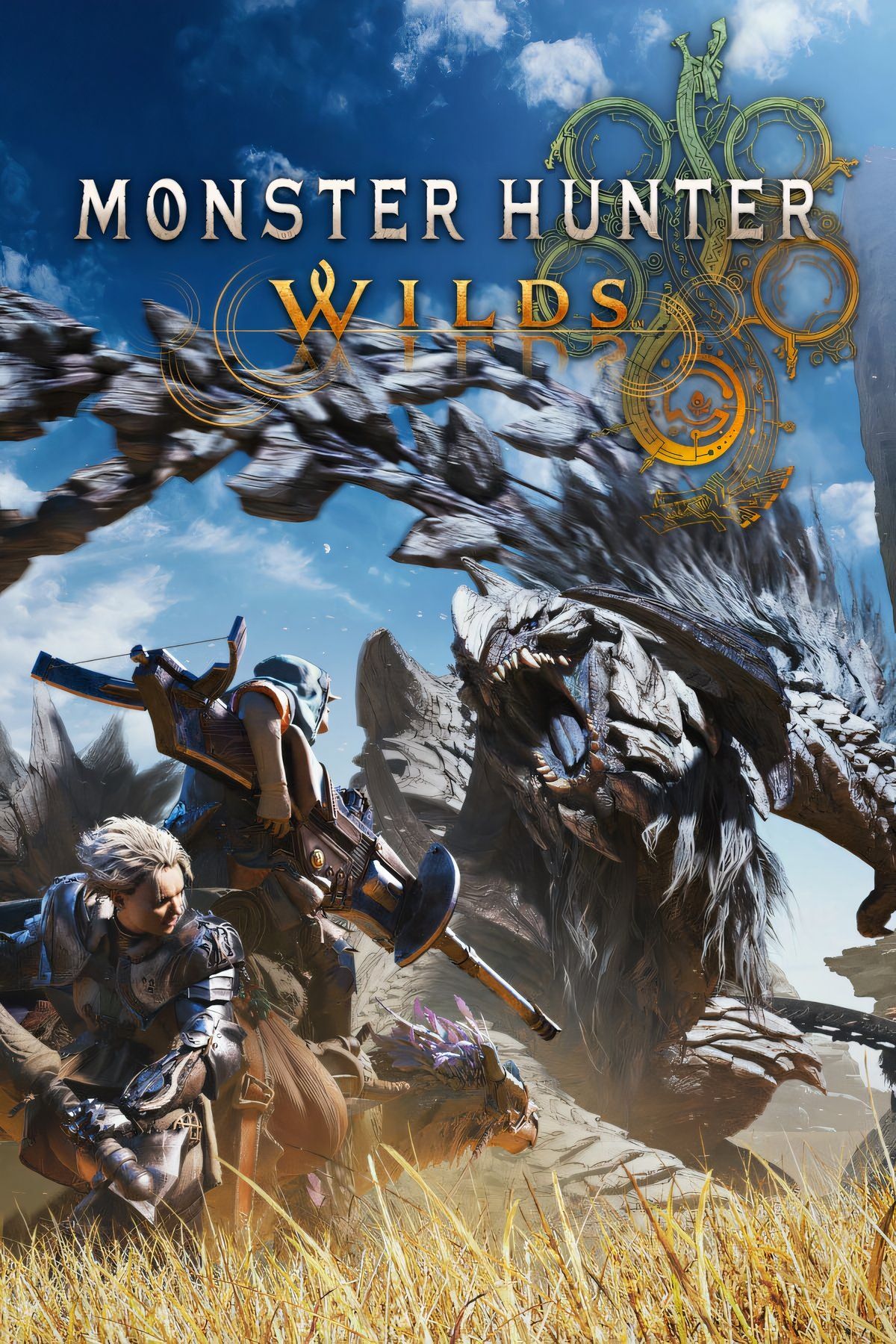
- Released
-
February 28, 2025


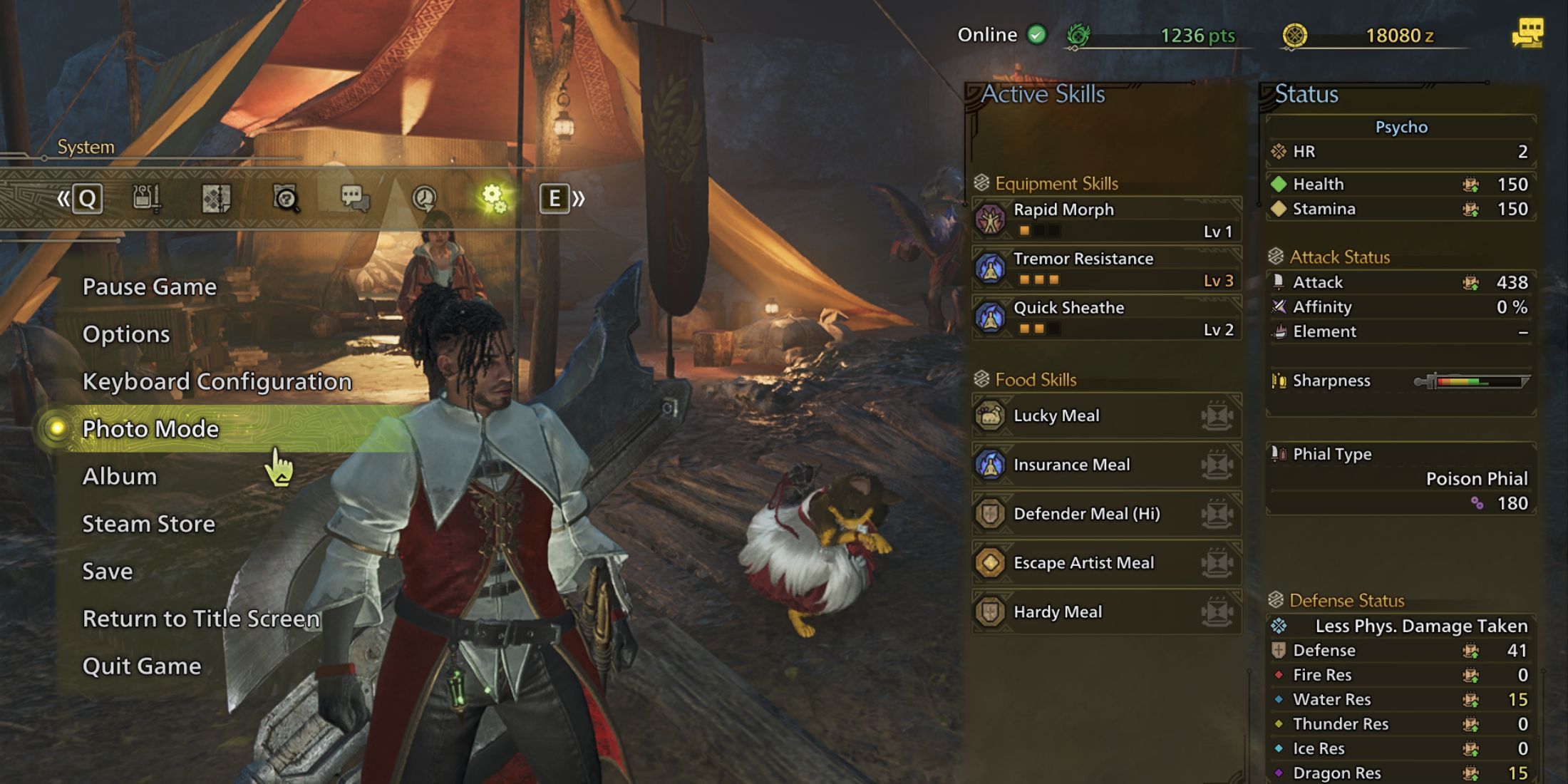
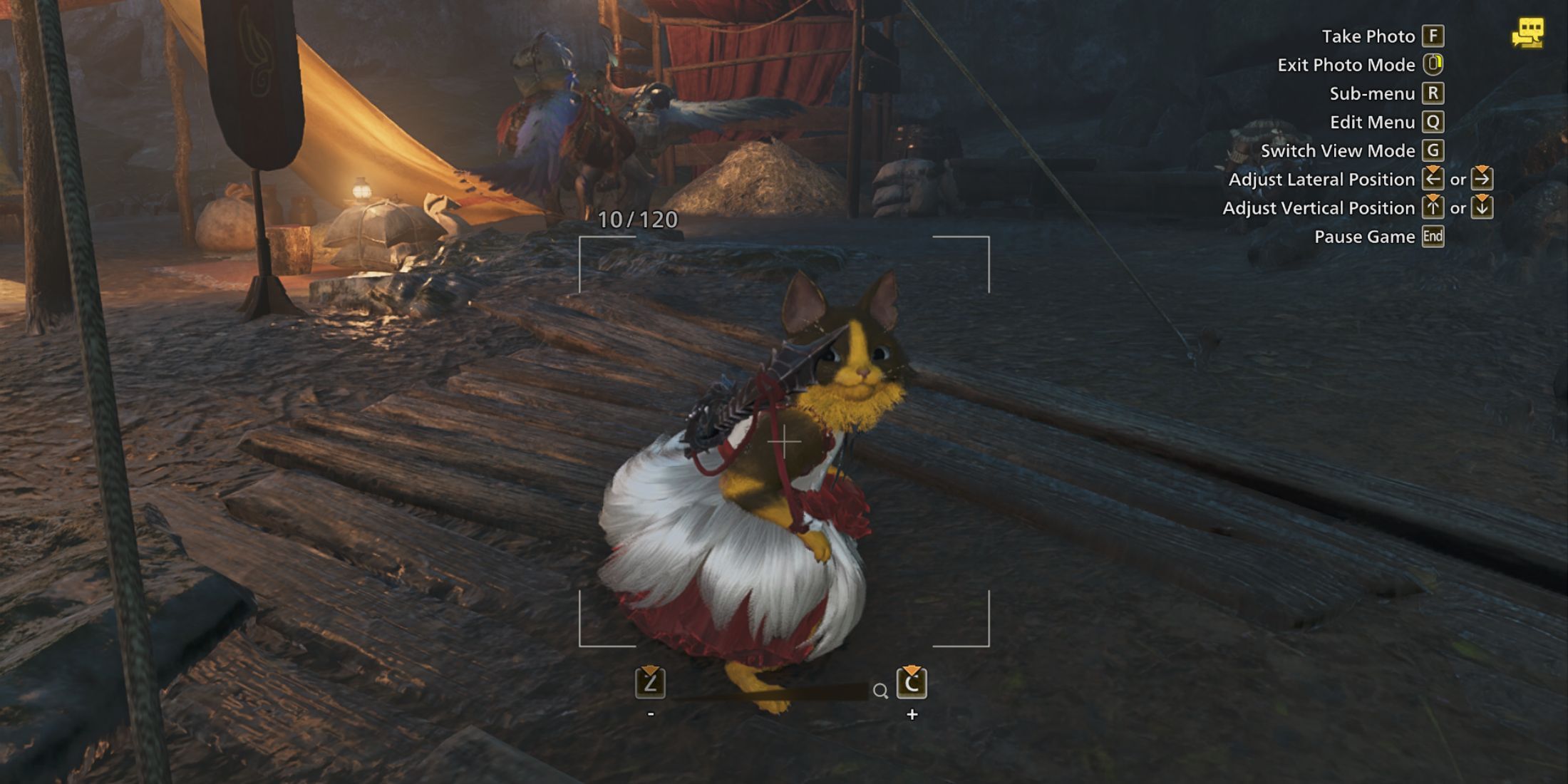












Leave a Reply