The Steam Deck is a very capable device that can dual as a handheld, home console, and desktop PC with the right tool. However, without a mouse, it can be tricky trying to figure out how to use the Steam Deck’s right-click function in Desktop Mode without a keyboard and mouse. Similarly, the Steam Deck’s Gaming Mode has a right-click feature that differs from the Desktop Mode version. This guide will show you how to use a right-click function for the Steam Deck in Gaming Mode, and Desktop Mode.

Related
Steam Deck: How To Play PS3 Games
Here’s how to play PS3 games on the Steam Deck with the EmuDeck.
Using Right Click In Gaming Mode
You can utilize a right-click function within the Steam Deck’s Gaming Mode menus. You can use the right-click function with the following commands:
- Navigate the menus with the D-Pad and the R-Stick.
- Highlight the area you need, then press the Options/Menu button.
- This will bring up the right-click menu as if you used a proper mouse.
Using Right Click In Desktop Mode
In the absence of a mouse, you will need to use the Right Trackpad to move the cursor around the screen in Desktop Mode. The Left Trackpad is used to quickly move up and down a webpage or a document. Use the following steps to utilize a right-click action with the Steam Deck:
- If you’re still in Gaming Mode, press the Steam button to access the Power option.
- Then select Switch to Desktop Mode.
- Use the right trackpad to highlight the items you want.
- Press the R2 button to select the items required.
- Then press the L2 button to access the right-click drop-down menu.
- Then use the Right Trackpad to make a selection from the dropdown menu.
Configure Your Desktop Backgrounds And Wallpaper
You can use the L2 button to access and configure your desktop and wallpaper features, customize your icons, and more. To do this, ensure that no icons are selected while viewing the desktop background. Then, press the L2 button to open a dropdown menu with multiple options available for you to choose from.
It’s advisable to use a mouse by either plugging it in or connecting via Bluetooth. However, if you are out and about with the Steam Deck, you might need to adjust the settings in either Gaming Mode or Desktop Mode. Keep in mind that some games, which can be played in Desktop Mode, require a mouse for navigating the menus, making it less than ideal without one.
Source link


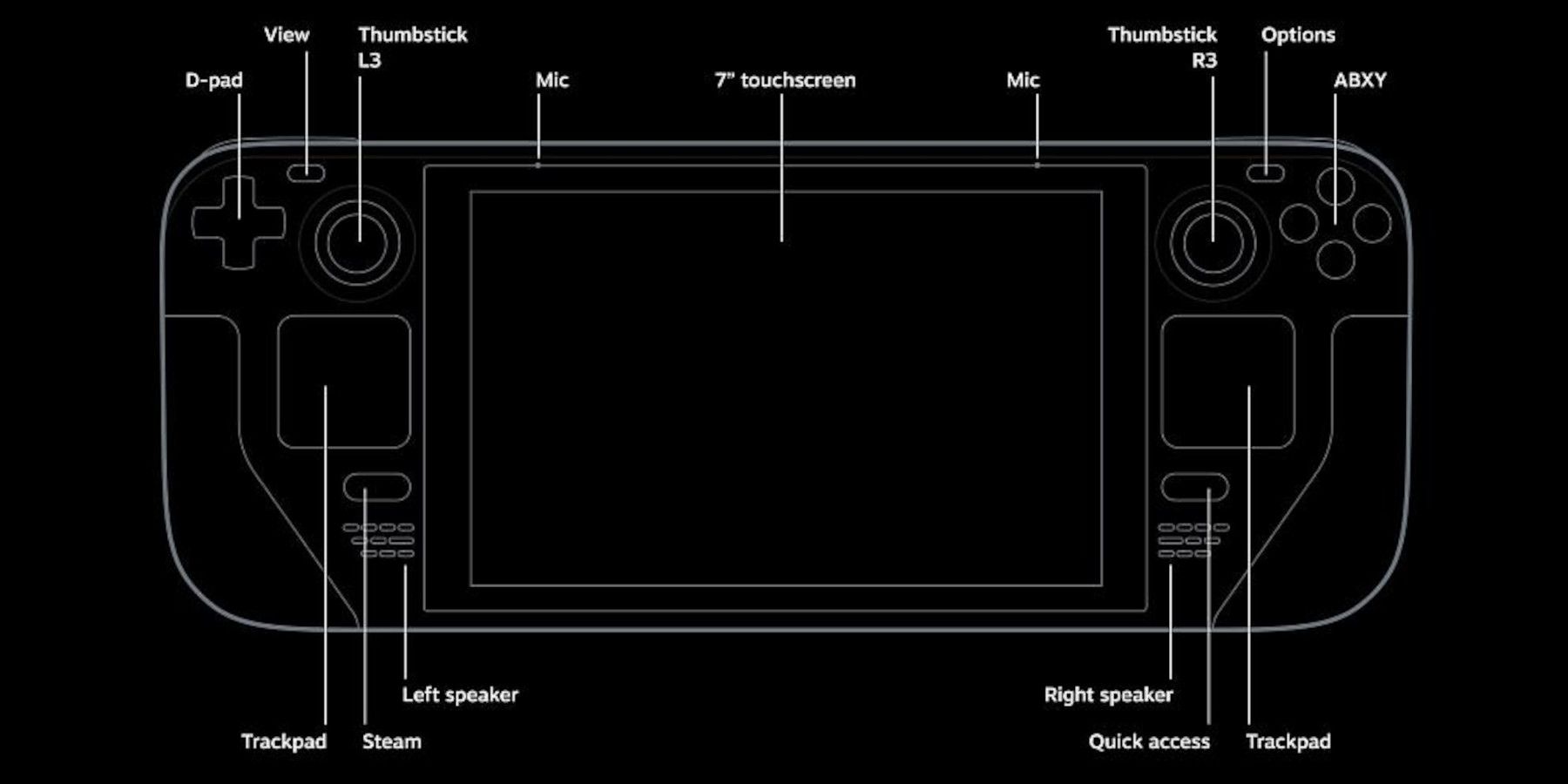
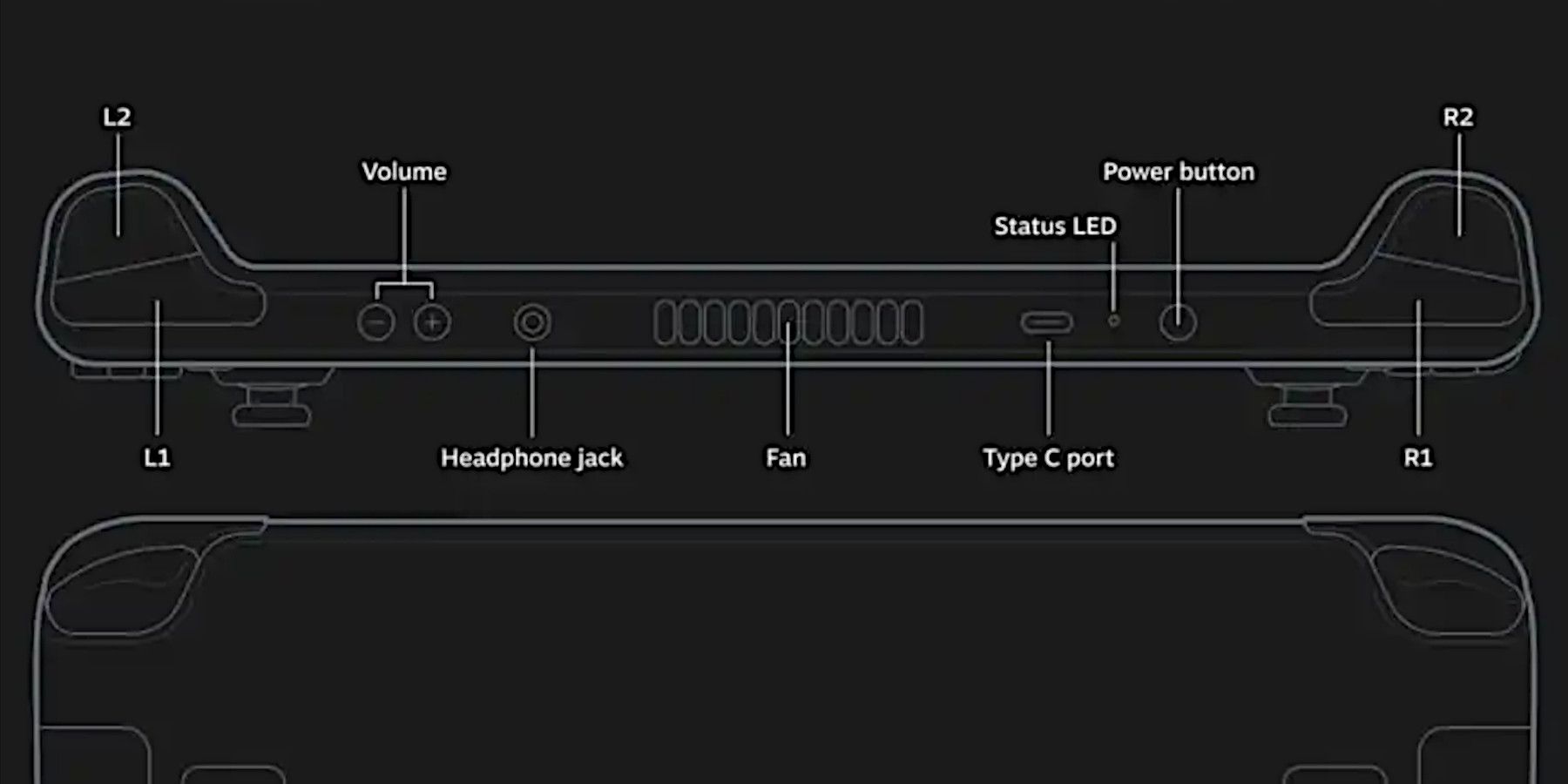
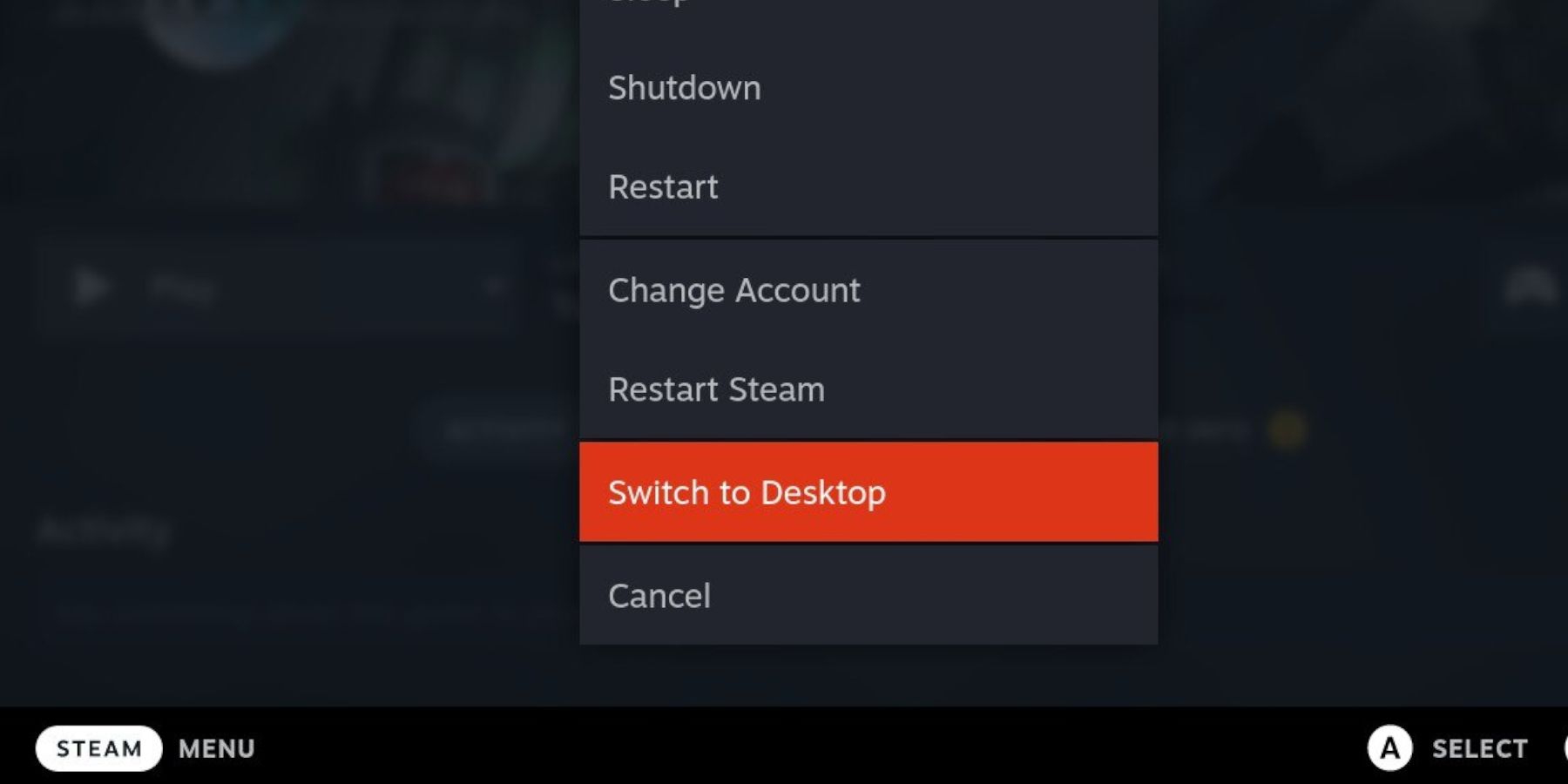







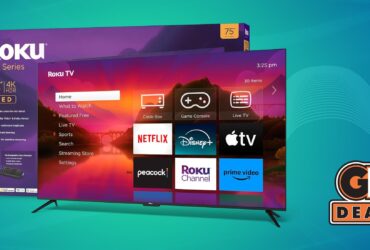


Leave a Reply