Avowed’s recent release on Xbox and PC has been a success for Microsoft, with the highly anticipated RPG receiving positive reviews from critics — a much-needed win for the company. However, not everything is sunshine and rainbows.

Related
Avowed: Every Edition And Pre-Order Bonus
Explore all Avowed editions and pre-order bonuses. Compare features, early access perks, and extras to choose the best version for your adventure.
Obsidian Entertainment’s latest offering suffers from performance issues, particularly on PC. These include framerate drops and shader compilation stutters. Fortunately, you can mitigate some of these problems by adjusting to the right graphics settings. This approach provides a significant performance boost with minimal visual loss. Use the settings below to get the best experience in Avowed.
Avowed features a shader compilation process when you first launch the game. Depending on your hardware, it may take some time, but let it finish — otherwise, you’ll experience severe shader compilation stutter. However, this process doesn’t compile all shaders, so you may still encounter occasional stuttering during gameplay.
Best Basic Graphics Settings For Avowed
While most of the options here won’t significantly improve performance — except for Ray Tracing and Upscaling — they still need to be chosen carefully. A poorly selected setting, such as an incorrect resolution, can make the game look incredibly blurry. Additionally, many of these settings come down to personal preference.
|
Graphical Option |
Description |
Recommended Setting |
|---|---|---|
|
Resolution |
This setting determines the game’s final resolution. Choosing anything other than your monitor’s native resolution will make the game appear blurry. |
Native |
|
Window Mode |
This setting controls whether the game uses your full screen or only a portion of it. Windowed Fullscreen allows for smoother Alt + Tabbing. |
Windowed Fullscreen |
|
Frame Limit |
This setting applies a custom Frame Rate Limit. Keeping the frame time graph consistent can help if the selected value is below your usual FPS. |
Personal Choice |
|
Field of View |
This setting adjusts the Field of View (FoV), determining how much of the world you can see. A lower value may cause motion sickness. The developer highly recommends 90. |
Personal Choice |
|
Motion Blur |
This setting applies a blur effect to moving objects. It may be worth enabling if your framerate is below 60 FPS. |
Personal Choice |
|
VSync |
This setting synchronizes your monitor’s refresh rate with your game’s FPS. It removes screen tearing but introduces slight input latency. |
On |
|
Ray Tracing |
This setting enables Ray Tracing for lighting, shadows, and reflections. It significantly impacts performance, so enable it only if you have a high-end PC. |
Off |
|
Upscaling |
This setting determines which upscaling technology is used to improve performance. RTX GPU owners should use DLSS, the rest should stick with FSR. |
DLSS / FSR |
|
Resolution Quality |
This setting controls how low the render resolution drops before being upscaled. Use Quality for 1080p and Balanced for 1440p. |
Quality (1080p) / Balanced (1440p) |
|
Sharpness |
This setting determines how much sharpness is applied to enhance the upscaled image. |
50% |
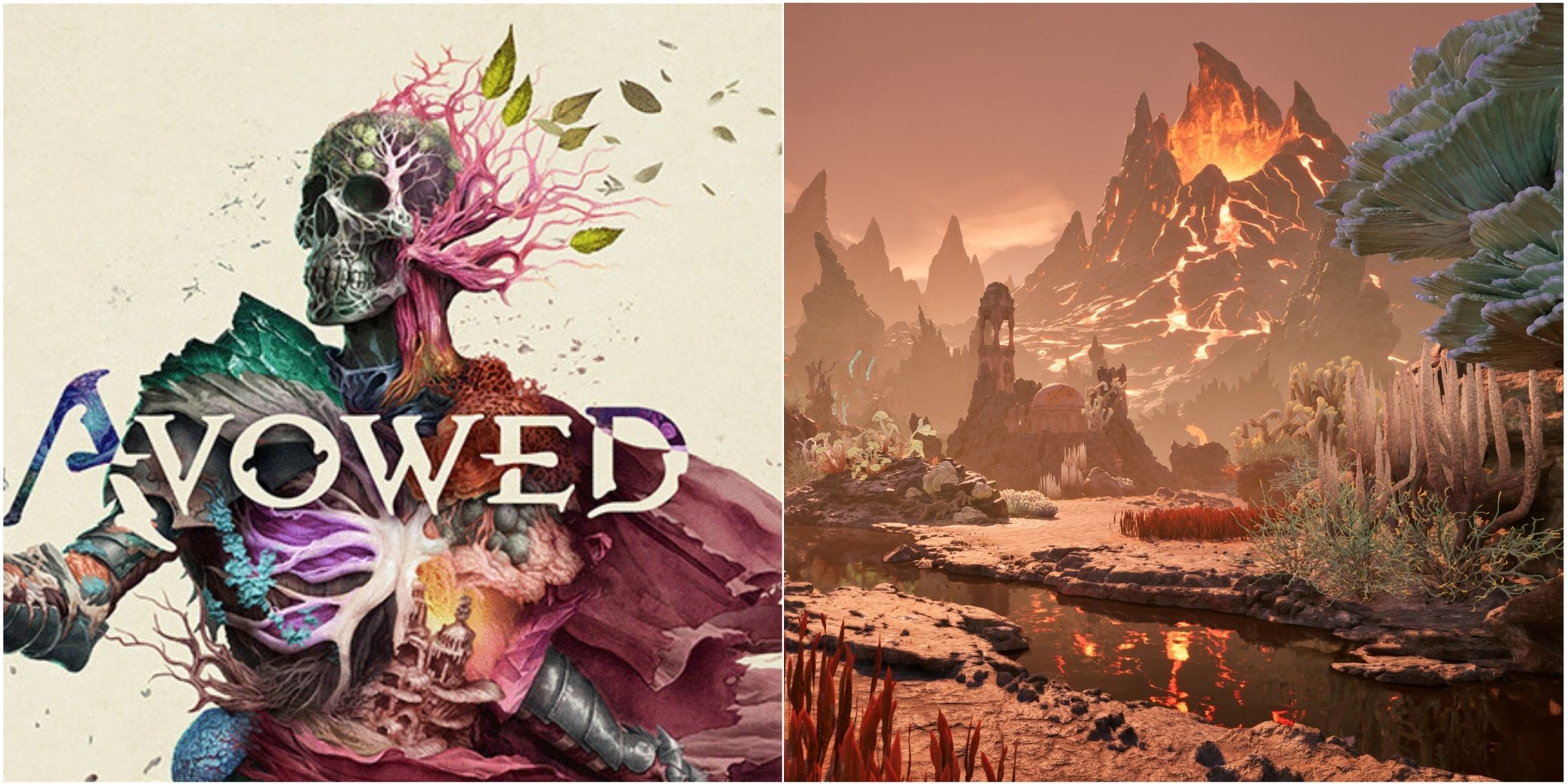
Related
Avowed: Minimum & Recommended System Requirement
Discover the minimum and recommended system requirements for Avowed. Check if your PC meets the specs for optimal performance in this upcoming RPG.
Best Advanced Graphics Settings For Avowed
The Advanced Graphics Settings section is where you’ll maximize performance. Some settings, like Shadow Quality and Global Illumination Quality, have a significant performance impact on Epic but offer minimal visual improvements, so it’s better to lower them to High.
Texture Quality primarily depends on your GPU VRAM — only reduce it if you exceed your VRAM limit. Reflections and Effects Quality can also noticeably impact performance at times. The rest of the settings are fine on Epic quality.
|
Graphical Option |
Description |
Recommended Setting |
|---|---|---|
|
Anti-Aliasing |
This setting removes jagged edges from objects and makes the image cleaner. It is only available if upscaling technology is not enabled. |
Epic |
|
View Distance |
This setting controls the quality of rendered objects at a distance. Higher values reduce pop-in but impact performance. |
Epic |
|
Shadow Quality |
This setting adjusts the quality of shadows cast by various objects in the game. |
High |
|
Texture Quality |
This setting determines the quality of textures. It has no impact on performance unless the GPU VRAM limit is exceeded. |
Epic (Reduce if VRAM Limit Exceeded) |
|
Shading Quality |
This setting controls the level of detail and quality of various shading effects in the game. |
Epic |
|
Effects Quality |
This setting determines the quality of visual effects like smoke, fire, explosions, and more. |
Medium |
|
Foliage Quality |
This setting affects the density and detail of foliage, including grass, shrubs, and trees. |
Epic |
|
Post Processing Quality |
This setting adjusts the quality of post-processing effects such as color grading, depth of field, motion blur, and bloom. |
Epic |
|
Reflection Quality |
This setting controls the quality and accuracy of reflections on surfaces like water and shiny armor. |
Low |
|
Global Illumination Quality |
This setting determines the quality and accuracy of global illumination effects in the game. |
High |

Related
In Avowed, playable races are not too different from one another, in terms of gameplay – but there aren’t many options for races in Avowed.
Best Camera Settings For Avowed
Reduce Motion Sickness
There are a few more graphical options you can tweak to enhance your experience in Avowed. First, head to the Camera section, located in the Game tab (right next to the Graphics tab). Once there, apply the settings below to minimize motion sickness and improve comfort.
- Head Bobbing – Off
- Head Bobbing Strength – 0
- Local Camera Shake Strength – 0
- World Camera Shake Strength – 0
- Camera Sway Strength – 0
- Animated Camera Strength – 0
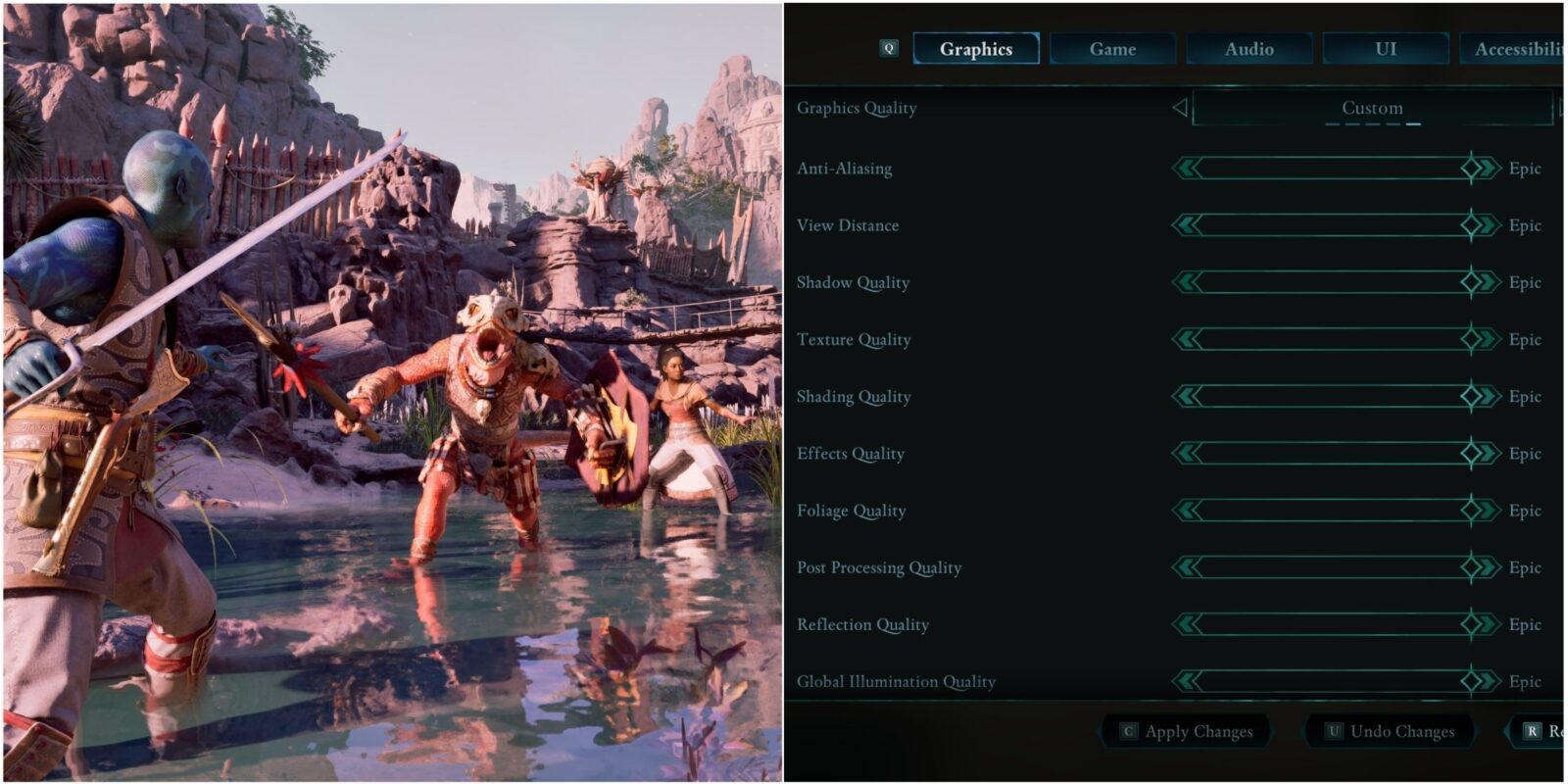

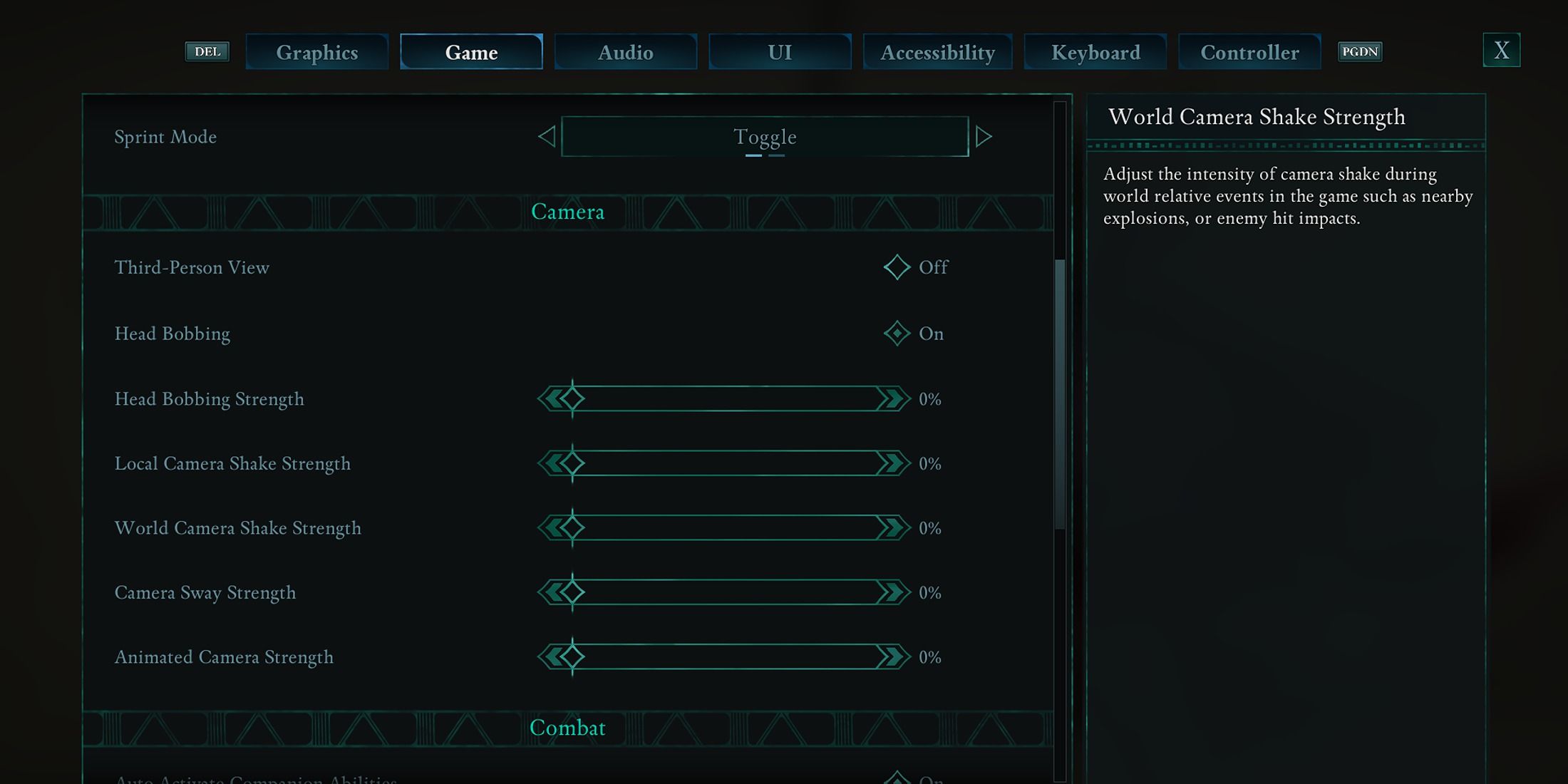
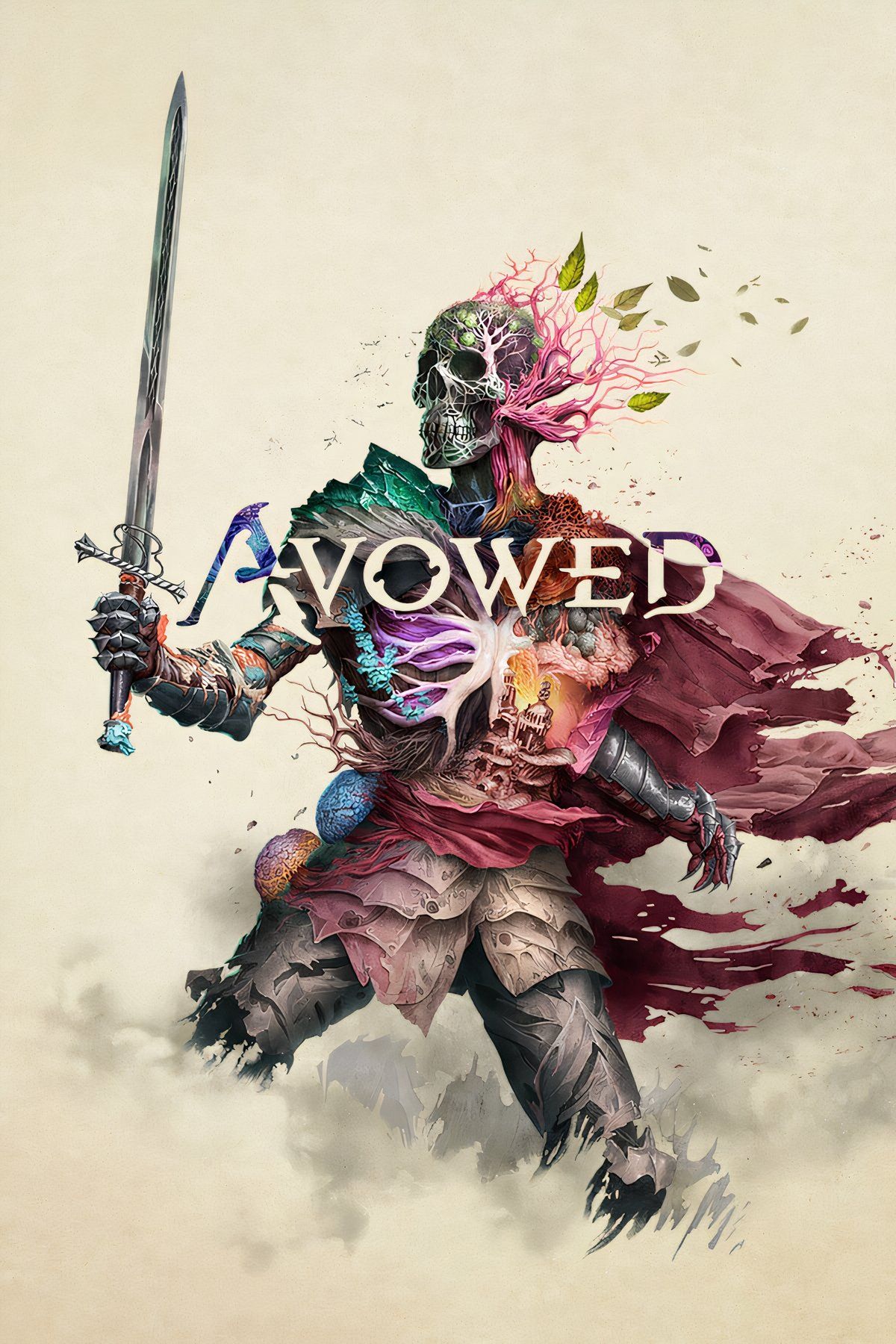
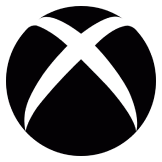






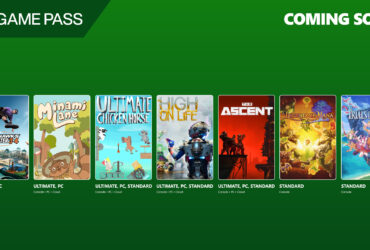
Leave a Reply