Quick Links
In this guide, you’ll find the best settings for League of Legends: Wild Rift. The right settings not only make the game look better but also improve your gameplay by providing smoother controls and reducing lag. With the right FPS, camera controls, and button layouts, victories can be closer than you think. So, grab your phone or any gaming device you use to play Wild Rift with and let’s get everything set up!

Related
League Of Legends: 10 Best Ultimate Abilities, Ranked
League of Legends champions all come with unique ultimate abilities. But these 10 are some of the most annoying, I mean, best in the game.
This guide covers recommendations for graphics, controls, UI, buttons, and sound settings. The rest can be freely adjusted to match your preferences.
Best General Settings
First, let’s go over the General Settings. The two settings that you’ll want to pay special attention to are Graphics and Sound. Each setting will be explained, including what it does, why it matters, and how to adjust it.
Graphics Settings
In the settings menu, select ‘Custom’ to adjust everything manually instead of using the default options. If your device is powerful, you can set Frame Rate, Graphics Quality, Resolution, and Effects Quality to the highest levels. However, since most players use phones that may not handle max settings well, below you’ll find some recommendations to keep the game running smoothly with responsive controls. Each setting will be explained, including what it does, why it matters, and how to adjust it.
|
Setting |
Recommended Option |
Description And Reason |
|---|---|---|
|
Frame Rate |
60 FPS |
If your device can handle it, set the frame rate to 120 for the smoothest performance. However, for most phones, 60 FPS is the best option. It offers smooth gameplay and stability. Don’t choose 30 FPS as it can feel sluggish and laggy. |
|
Graphics Quality, Resolution, Effects Quality |
Low or Medium, depending on the power of your device |
Reduce lag and prevent over heating. Setting these too high can negatively impact both your gameplay and the life span of your device. |
|
Floating Text |
On |
Always keep Floating Text on, even on weaker devices. You can sacrifice Graphics Quality, Resolution, or Effects Quality to keep Floating Text active. It shows the damage you deal to enemies, the damage you take, and helps track fights better. Without it, you won’t see any damage numbers, making it harder to tell if your attacks are landing or how much damage you’re taking. |
|
Interface Animation |
Optional |
This controls how interface elements like menus, notifications, and champion selection appear and transition on screen. |
|
Character Inking |
Optional |
Character Inking is colored outlines around the models. It helps you easily tell apart allies and enemies, especially in team fights. However, you may not immediately tell apart which champion is which because of the outlines, making it harder to predict their moves and how to counter. |
|
Dynamic Resolution |
On |
Automatically lowers resolution to maintain performance when the device overheats. |
|
Map Brightness And FOW Brightness |
It’s recommended to keep things in the middle. But you can leave them on Default or adjust them to your preference. |
Adjust the brightness of your minimap and fog of war. The fog of war is the dark gradient at the edges of your screen while in matches. |
|
Champions Outlined At Screen Edge |
On |
A useful feature that displays champions’ icons at the screen’s edge: Red for enemies and blue for allies. |
|
Display Minimap Champion Healthbar |
On |
It lets you quickly see which champions have low HP on the minimap. This helps you decide whether to assist a teammate or go for an easy kill without having to adjust your camera around to check the situation. Seeing champions’ HP on the minimap is especially useful for champions with long-ranged ultimates like Ezreal, Lux, Jinx, Draven, and Ashe. |
Sounds
These settings control the game’s audio, including music, voice chat, and other sound options.
|
Setting |
Recommended Option |
Description And Reason |
|---|---|---|
|
Sound Effects |
High |
Thanks to sound cues, you can sometimes react in time to dodge enemy abilities. |
|
Champion VO |
Optional |
It’s best to keep it between Medium and Low to ensure you can hear more important in-game sounds. |
|
Music |
Low |
Loud music can drown out important sounds and pings. |
|
Voice Chat |
High |
Essential for coordinating with teammates. |
|
Ping And Broadcast Volume |
High |
The most important sounds to hear for in-game awareness. |
|
Announce Pings |
On |
This is the voice you hear after a ping. It’s very handy if you don’t know what the ping is about or if you’re focused on something else. |
|
Verbose Announcer |
On |
Alerts you when epic monsters are slain or your tower is under attack. |
Best Controls And UI Settings
Most Control and UI settings come down to personal preference. However, keep in mind that if you enable too many max settings, they will strain your device. So be mindful of what you’ll turn on and what’s not. Below, you’ll find some recommendations.
Interface
|
Setting |
Recommended Option |
Description And Reason |
|---|---|---|
|
Highlight Medal Enhanced Display Switch |
Optional |
This doesn’t impact gameplay, so you can adjust it as you see fit. |
|
In-Game Chat Kill Announcement |
Simplified |
Keeps your team’s chat clean and clear without unnecessary clutter. |
|
Game Interface Transparency |
Optional |
It controls the transparency of minimap, pings, champions’ icons, and more. You can preview changes by adjusting the bar in the settings. |
|
Strategy Panel Transparency |
Lower it to your preferences |
This panel displays essential game data, including champion details, Summoner Spells, wards, runes, items, gold, stats, and the option to mute players if necessary. Reduce the transparency so you can still see what’s happening around you while this panel is open. This is especially important in Ranked matches, since you can be attacked while checking for information with the panel blocking your view. |
|
Store Transparency |
Lower it to your preferences |
This is where you buy items. It’s best to lower the transparency, especially in Ranked. If the store menu isn’t transparent, you could get attacked without even realizing it. |
|
Indicator Style For Attacking Units |
On |
This setting shows you Attack Damage (AD) and Ability Power (AP), Armor and Magic Resist indicators. Keeping it on provides you with combat information to make better decisions. |
Targeting
These settings optimize targeting, movement, and ability behavior to enhance precision, responsiveness, and adaptability.
|
Setting |
Recommended Option |
Description And Reason |
|---|---|---|
|
Portrait Lock |
On – Fixed Display |
Super useful in fast-paced fights. When you’re near an enemy champion, their portrait pops up. Tap it to focus your attacks on them. With the ‘Fixed Display,‘ each enemy’s portrait stays in the same position, so you can quickly and instinctively pick your target. You can still drag to target, but in a chaotic team fight, wasting time dragging and risking choosing the wrong target is the last thing you want as every millisecond counts. |
|
General Targeting Priority |
Low Health (Absolute) |
This setting ensures your attacks prioritize the enemy with the lowest total HP rather than their percentage-based health. For example, you’re faced with an ADC and a Tank as follows:
You’ll attack the ADC because they have lower total HP. If you choose ‘Low Health (%),’ then a Tank with 4000 HP at 50% (2000 HP) will be prioritized over an ADC that has 2000 HP at 100% (2000 HP) because the Tank’s health percentage is lower. This could lead to mistakenly targeting tanky enemies instead of squishy, high-priority targets like ADCs. |
|
Force Attack Follow |
Off |
If this setting is on, your champion will keep chasing a locked target even if you try to retreat. For example, you lock onto an enemy champion and start attacking. Their team arrives, so you decide to retreat. In the chaos, you accidentally click to attack while retreating. And so, instead of running away, your champion keeps chasing the locked target, and likely getting you killed. |
|
Dash In Move Direction |
Optional. Depends on your playstyle and champions |
This setting affects how dash and blink abilities behave. If ‘On,’ your champion will dash in the direction of your movement stick, which is useful for quick escapes. However, some champions like Tryndamere or Rakan may pass through their targets, and not land their abilities properly. If ‘Off,’ dashes prioritize targets instead, which can help your champions land right on the enemies when engaging but may cause issues when escaping. For example: If it’s ‘On,’ Tristana will always jump in the direction you’re moving, which helps when retreating. But if it’s ‘Off,’ Tristana may jump straight into her pursuer instead of away. So, test both settings to see what works best for your champions and playstyle. |
|
Lock Target System |
All |
This determines what you can target. Choosing ‘All’ is the best option, especially if you’re a multi-laner. It allows you to attack any target without restrictions. Supports may take ‘No Minion/Structure’ to avoid interfering with their ADC’s last hits, but this difference is minor. Never select ‘Off’, as it disables target selection entirely. You don’t want to hit a Tank repeatedly when your main target is a carry, especially if you’re an Assassin. |
|
Ally Buff Targeting Priority |
Always Self |
If you’re not a Support, choose ‘Always Self’ to prioritize shields and buffs on yourself. If you’re a Support, ‘Low Health (%)’ or ‘Low Health (Absolute)’ helps you quickly save teammates. However, if Support is your main role, then ‘Always Self’ is also a great choice. It allows you to quickly protect yourself while you can still drag your abilities to protect your allies. |
Action Buttons
These settings customize movement and ability controls to personal playstyle preferences.
|
Setting |
Recommended Option |
Description And Reason |
|---|---|---|
|
Move Stick Type |
Default |
This setting determines how your move stick behaves. If you choose ‘Follow‘: The move stick follows your finger anywhere on the screen, which can obscure important details and make movement less precise because your finger has to reach too far. If you choose ‘Locked‘: The move stick stays fixed in one position. If you misplace your finger, your champion may move in an unintended direction. If you choose ‘Default‘: The move stick offers more precise and comfortable movement without interfering with your view of the game. |
|
Button Aiming Sensitivity |
Optional |
High sensitivity is ideal for players who want to quickly spam abilities. Low sensitivity around 20% provides more accuracy and control over aiming. Adjust to your own preferences. |
|
Joystick Deadzone Size |
Optional |
Increase the deadzone size if you often aim by accident. Decrease it if auto-targeting happens when you intend to aim manually. You need to experience this by yourself to find the perfect deadzone size that fits your playstyle. |
|
Locked Button Centers |
Off |
When ‘On,’ you must tap the exact center of ability buttons to aim properly. This makes ability distances center around the button, which can feel restrictive and increase the chance of missing your target. When ‘Off,’ the point where you press becomes the center. This allows for better casting flexibility and reduces the chance of miscasting. |
|
Action Cancel Method |
Optional |
With ‘Default,’ you cancel abilities by dragging them to the ‘X’ mark. It’s safe and reliable but takes slightly more time. ‘Alternative’ lets you cancel by dragging a set distance away from the button, making it faster but riskier. If you don’t drag far enough, you might accidentally cast the ability. If you prioritize speed and have precise control, ‘Alternative’ is a good choice. Otherwise, stick with ‘Default’ for safety. |
|
Ping Button Size |
Optional |
The different sizes don’t really affect anything, so it’s just your preference. |
|
Manual Aim Time Limit |
7-20% |
This setting determines how long you can manually aim an ability before it auto-casts. The lower the percentage, the faster abilities transition to their automatic state. A higher percentage allows more time to aim manually but can feel clunky and terribly slow you down, as it requires an extra button press to trigger the ability’s second phase. So you’ll want to keep the Manual Aim Time Limit from 7 – 20% to have enough time to position your ability, but not take so long that it’ll risk your gameplay. |
Camera
These camera settings enhance map awareness, vision control, and ability accuracy.
|
Setting |
Recommended Option |
Description And Reason |
|---|---|---|
|
Aim Panning |
On |
This setting expands your vision by slightly panning the camera, making it easier to finish off low-HP enemies who escape off-screen. It’s especially beneficial for champions like Lux, Ezreal, Draven, or Vex. With Aim Panning on, you can also use their ultimates to scout the area around you. |
|
Camera Height |
High |
This setting adjusts your camera height. Keeping it at Medium limits your vision, so it’s best to set it to High for better map awareness. |
|
Ability Mini-Cam |
On |
This setting is a must-have if you play champions with long-rage abilities like Ezreal, Lux, Twisted Fate, and more. It adds a small window near the minimap, giving you a clear view of your abilities in action. |
|
Camera Pan Sensitivity |
Optional |
This setting controls how fast and far your screen moves when dragged. Higher sensitivity (50-55%) lets you pan farther with less effort, making it useful for checking objectives and distant areas. Lower sensitivity improves accuracy for checking nearby surroundings. With low sensitivity, you can still check objectives by tapping them on the minimap. So at the end of the day, it depends on your playstyle and what your priority is. |
|
Semi-Lock Camera |
Off |
This setting is difficult to use and is meant for pro players only. It expands your vision but stops the camera from following your champion, making it easy to lose track of your position, HP, and mana. If you’re attacked, canceling the semi-lock state may take too much time and can turn you into an easy target. Since the camera lock is at the top of the screen, you’ll need to adjust it with your index finger as your thumb won’t be fast enough for team fights. Plus, the semi-lock button is close to the ultimate button, increasing the risk of accidental misplays. |
|
Death And Spectate Panning |
Optional |
This setting controls how your screen moves when you’re dead or spectating. Natural pans in the direction you drag, while Inverted moves in the opposite direction. Choose what feels more intuitive for you. |
Utilities
These minimap settings optimize map control, skill execution, and teamwork.
|
Settings |
Recommended Option |
Description And Reason |
|---|---|---|
|
Minimap Auto Pathing |
On |
Especially handy for early game during the laning phase. This function lets you set a path for your champion by clicking on the minimap. Your champion will move automatically, allowing you to rest your fingers or multitask, like checking items or other players. |
|
Quick Cast Empowered Attacks |
Optional |
This depends largely on you because it’s a very controversial setting. If enabled, champions like Jax, Garen, or Rengar will instantly use their ultimates on anything when in range. That includes minions or even Honey Fruits instead of enemies. Quick Cast Empowered Attacks is especially problematic for Rengar, since this is the champion that suffers from it the most. It’s a double-edged knife: great for fast execution but risky if enemies are out of range. |
|
Level-Up Suggestion |
Optional |
It’s useful for new players as it recommends which abilities to upgrade. However, experienced players who know optimal skill orders will likely prefer manual leveling. |
|
Auto Level Up |
Off |
Like the level-up suggestion, this setting isn’t ideal for experienced players. In many situations, you’ll need to adapt your skill upgrades based on in-game situations, and auto level-up can limit your potential and hurt your gameplay. |
|
Warding Aim Assist |
Off |
This setting automatically places wards in nearby bushes, which can be useful for hiding them. However, it can be frustrating when you need vision in a specific spot rather than just the nearest bush. Turn it off for more accuracy. |
|
Ping Magnifier |
Fixed |
The Fixed option keeps the magnifier at the top of the map, ensuring a clear view of the minimap for accurate pings. The Following Magnifier can be distracting and cover important details. |
|
Cast on Button Press |
Off |
With this setting on, abilities activate instantly, leaving no chance for second thought. Turning it off allows you to hold the button, giving you the option to cast your ability or cancel it. |
|
Button Transparency |
100% |
Keeping it at full visibility ensures you can clearly see and use your buttons for quick and precise actions. |
|
Flash Combo |
Off |
Flash Combo actually creates more problems than it can solve. Keep it off for more accuracy when executing Flash combos. If enabled, it may target the wrong enemy, ruin your combo, and waste your Flash. |
|
Item Recommendation Requests |
On |
This allows you and your teammates to suggest items to each other, saving time and improving teamwork. For example, if your top laner is struggling against Mundo without an anti-heal item, you can quickly suggest Thornmail without needing to type out an explanation in chat. |
|
Recall With Pre-Ordered Items |
Off |
With this on, you’ll just have another redundant button to recall. With this off, you can see how much gold you need for your next item and easily ping this information to your teammates. |
|
Ward Alerts |
On |
This new feature helps prevent tunnel vision by alerting you when an enemy crosses your ward. It also shows enemies standing near said ward on the minimap, helping you react in time. |
The rest can be adjusted based on your personal preferences. However, please note that these are just recommendations. If any setting feels uncomfortable or makes the game harder for you, tweak them until they suit your playstyle. Good luck and have fun!

Next
League Of Legends: Wild Rift – Differences Between The Mobile Game And PC Version
If you want to play a faster game of LoL, then mobile is the place to be.
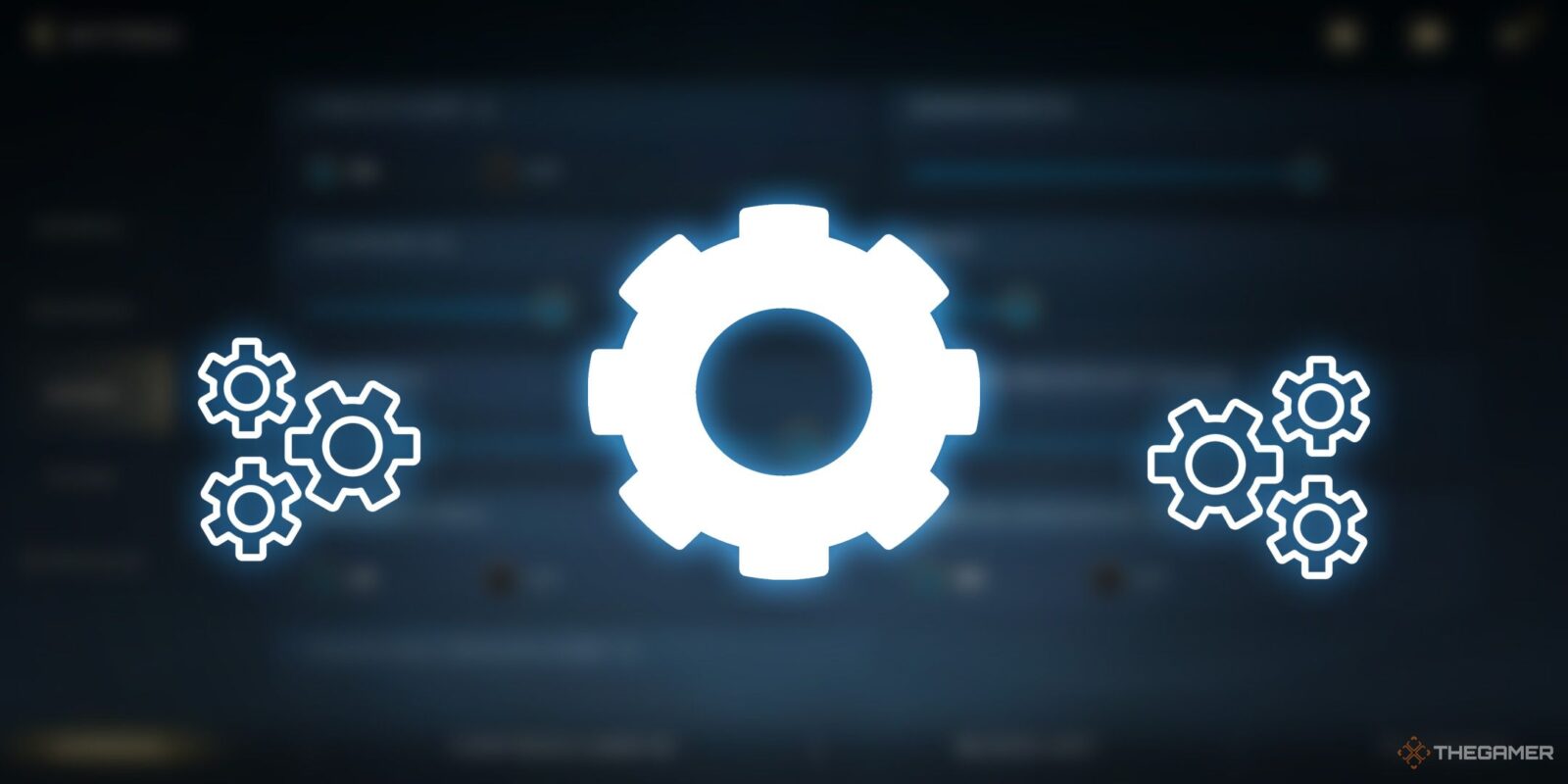

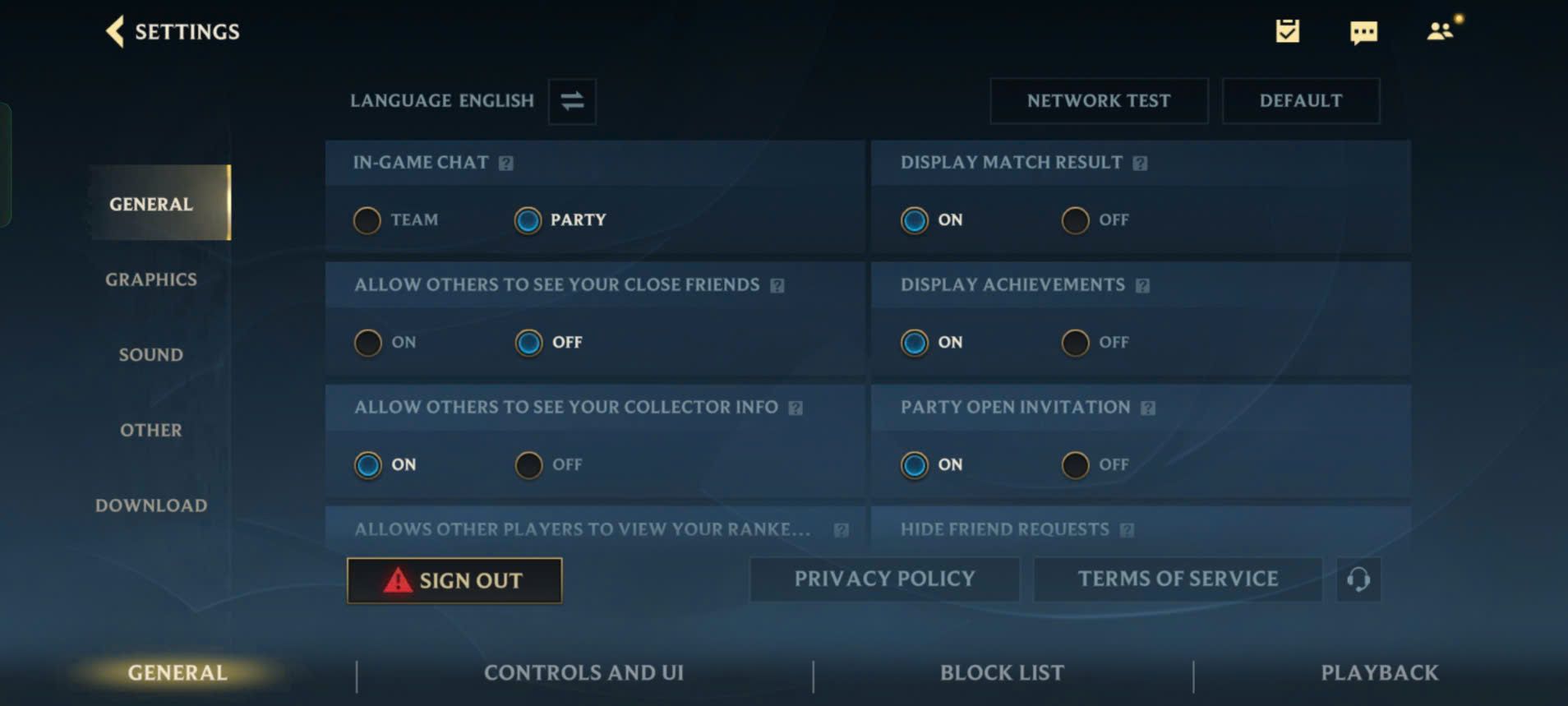
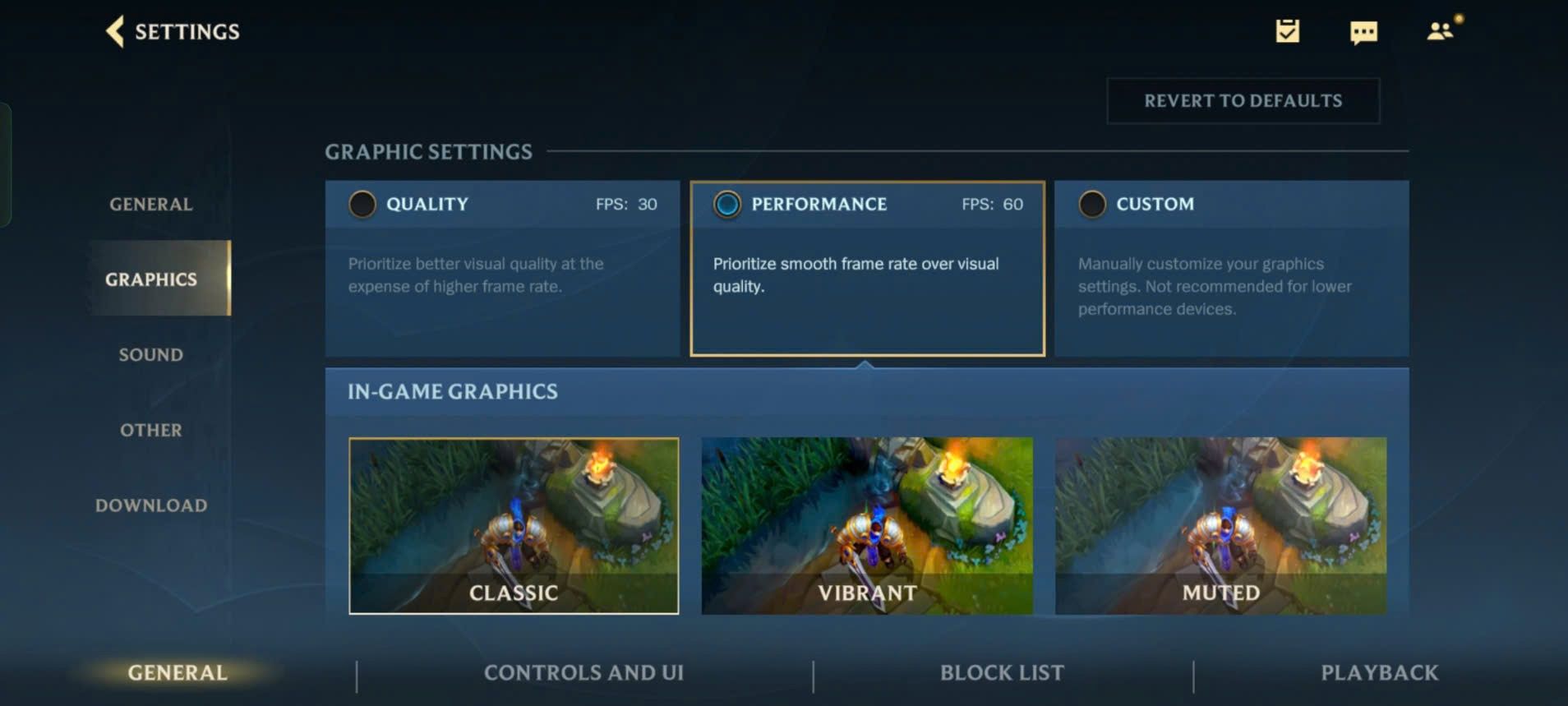
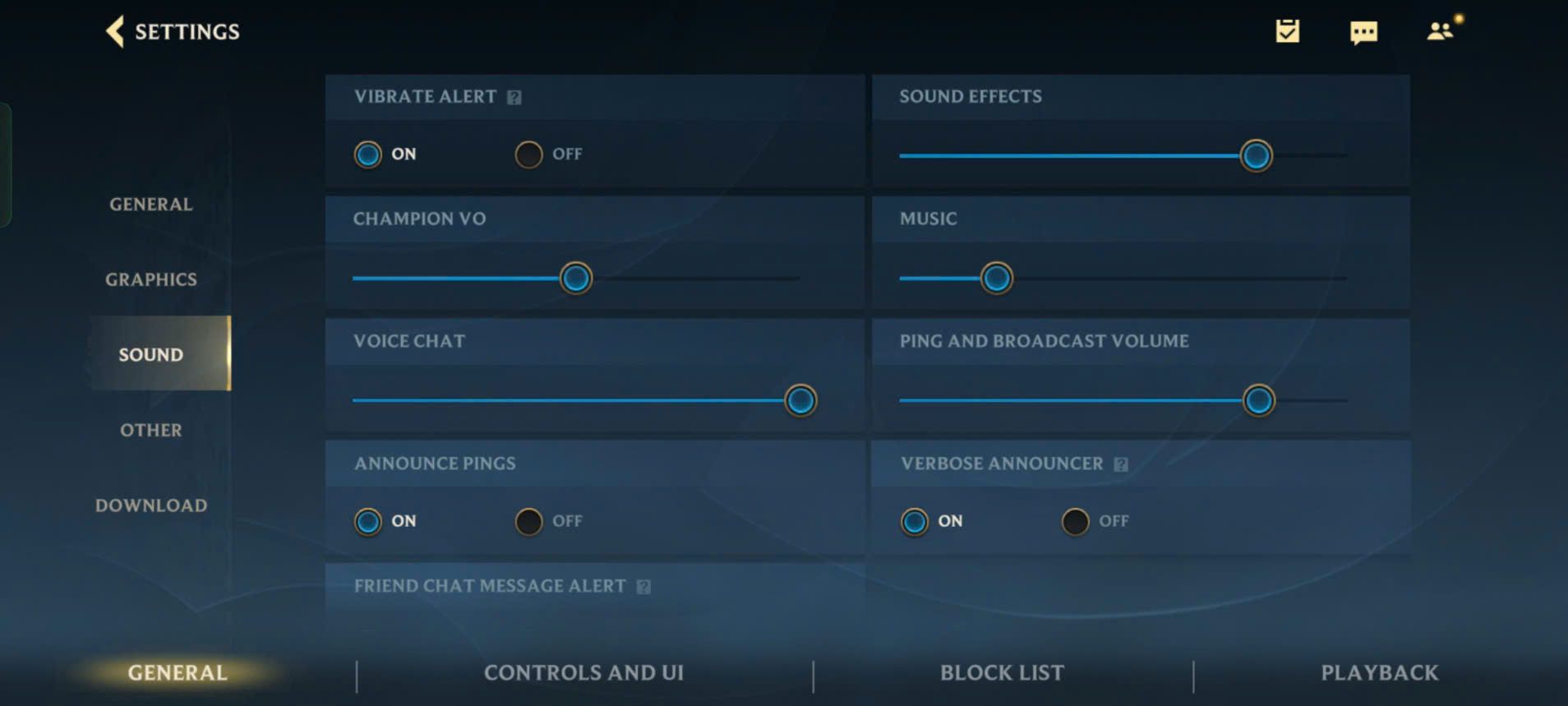
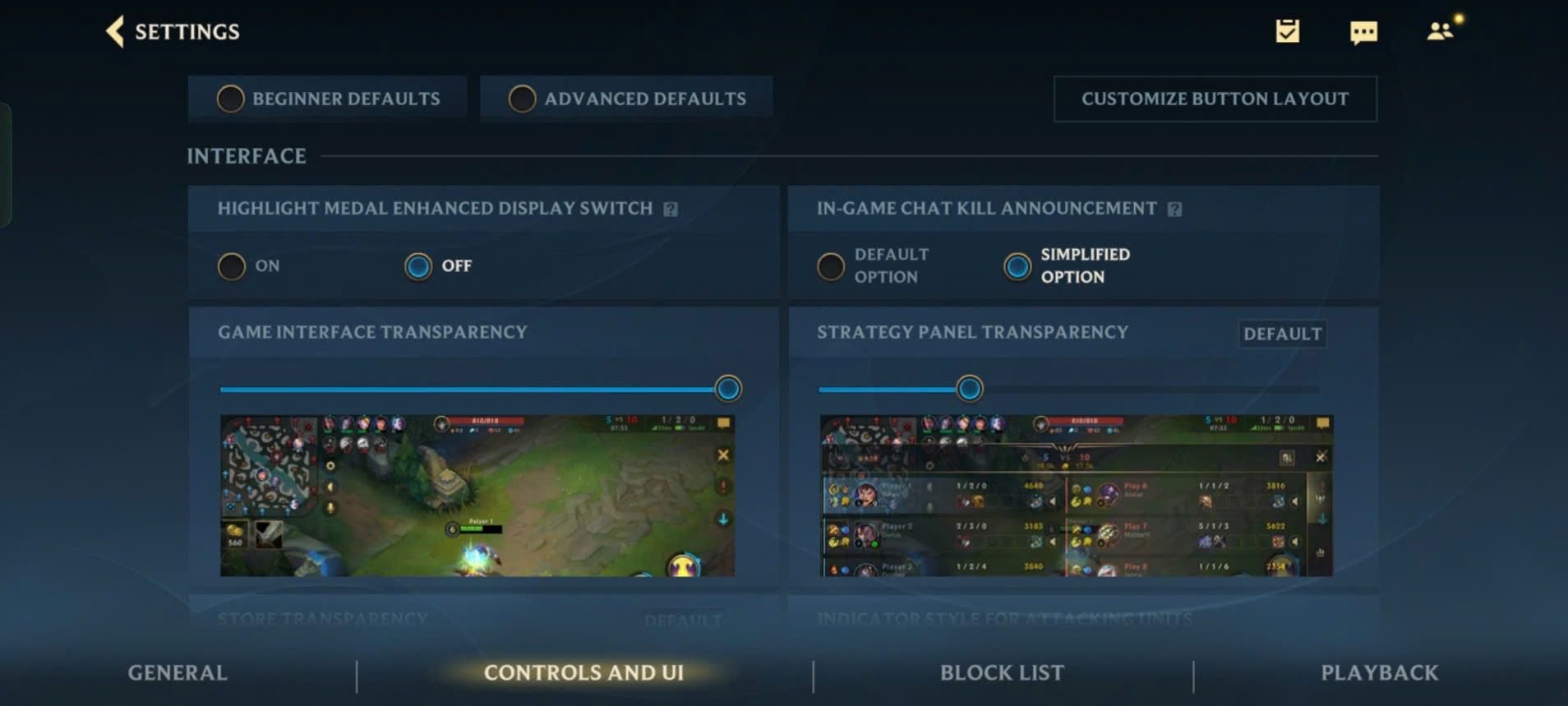
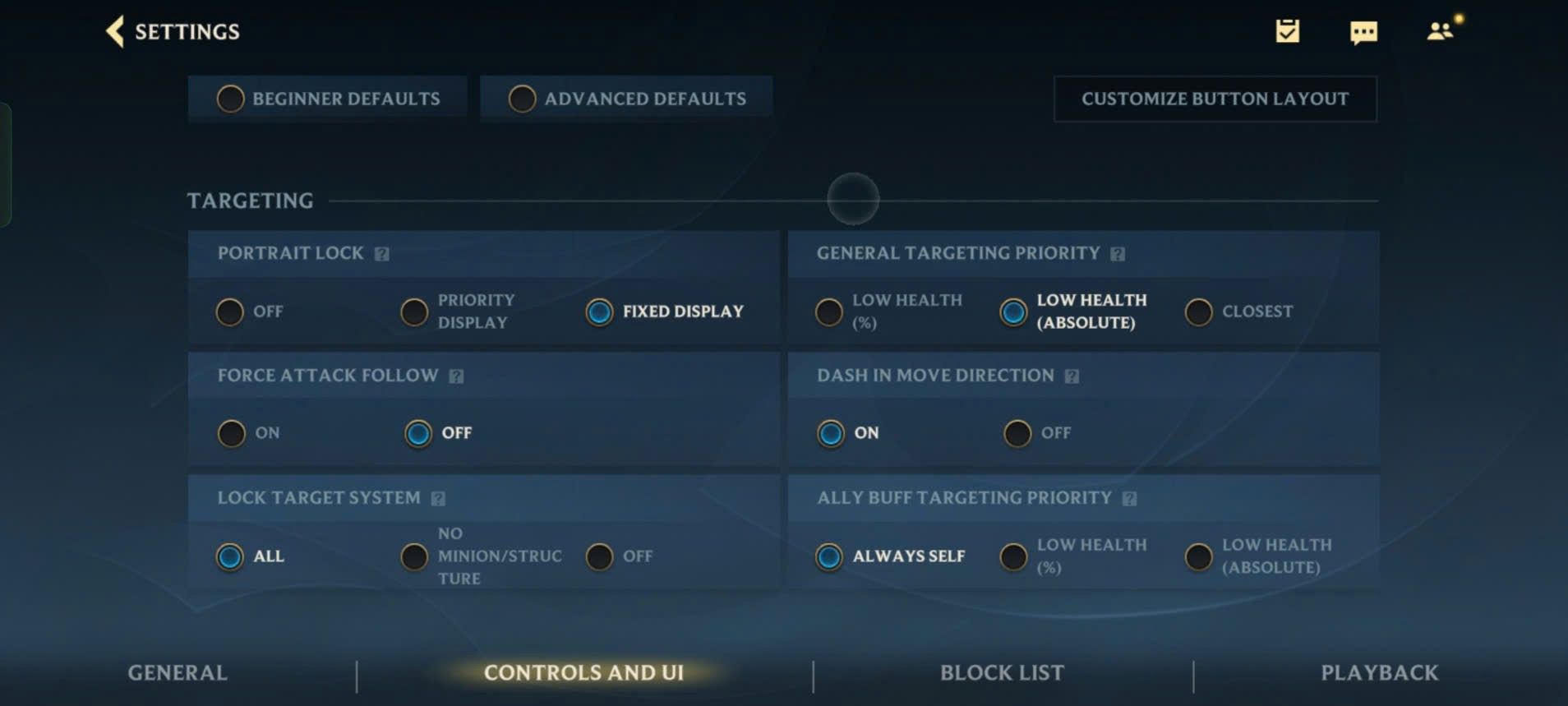
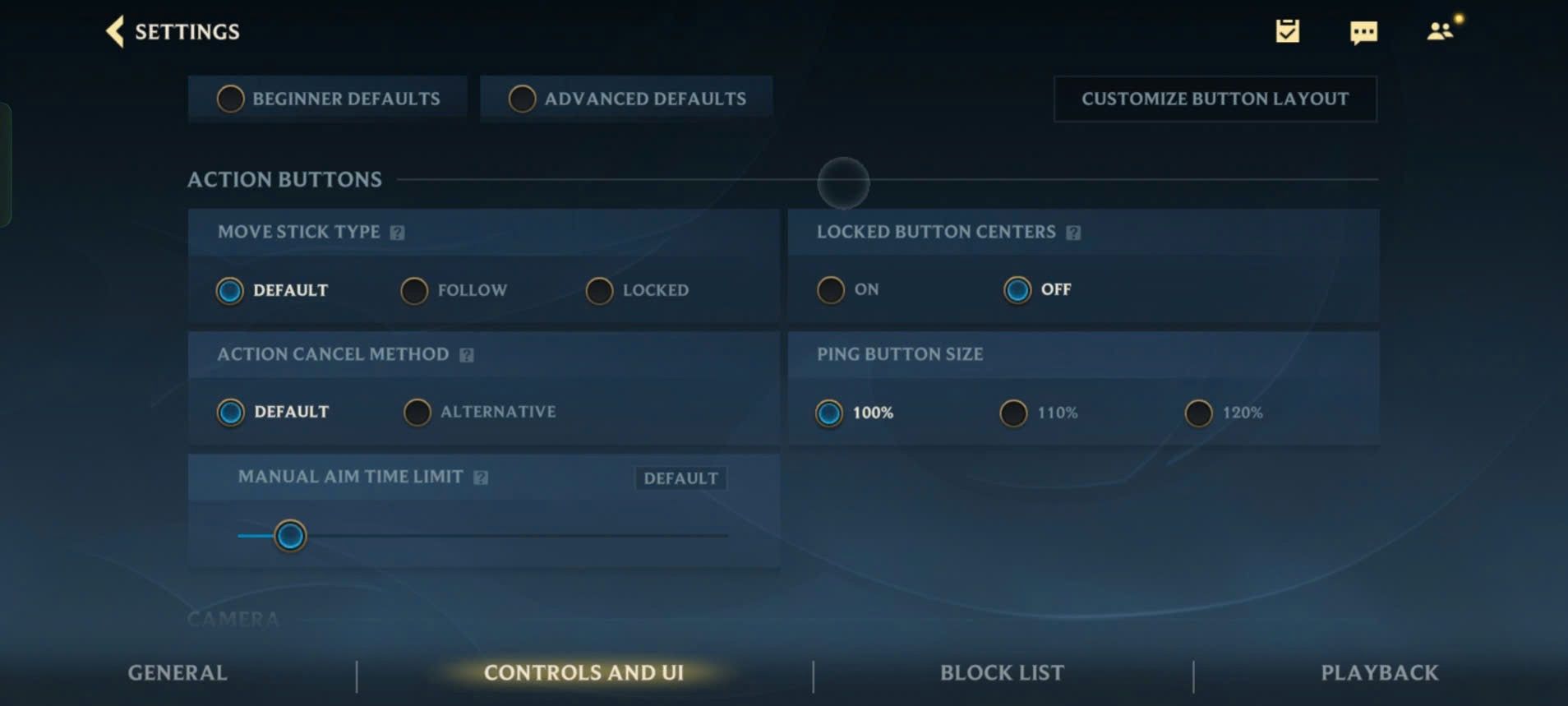
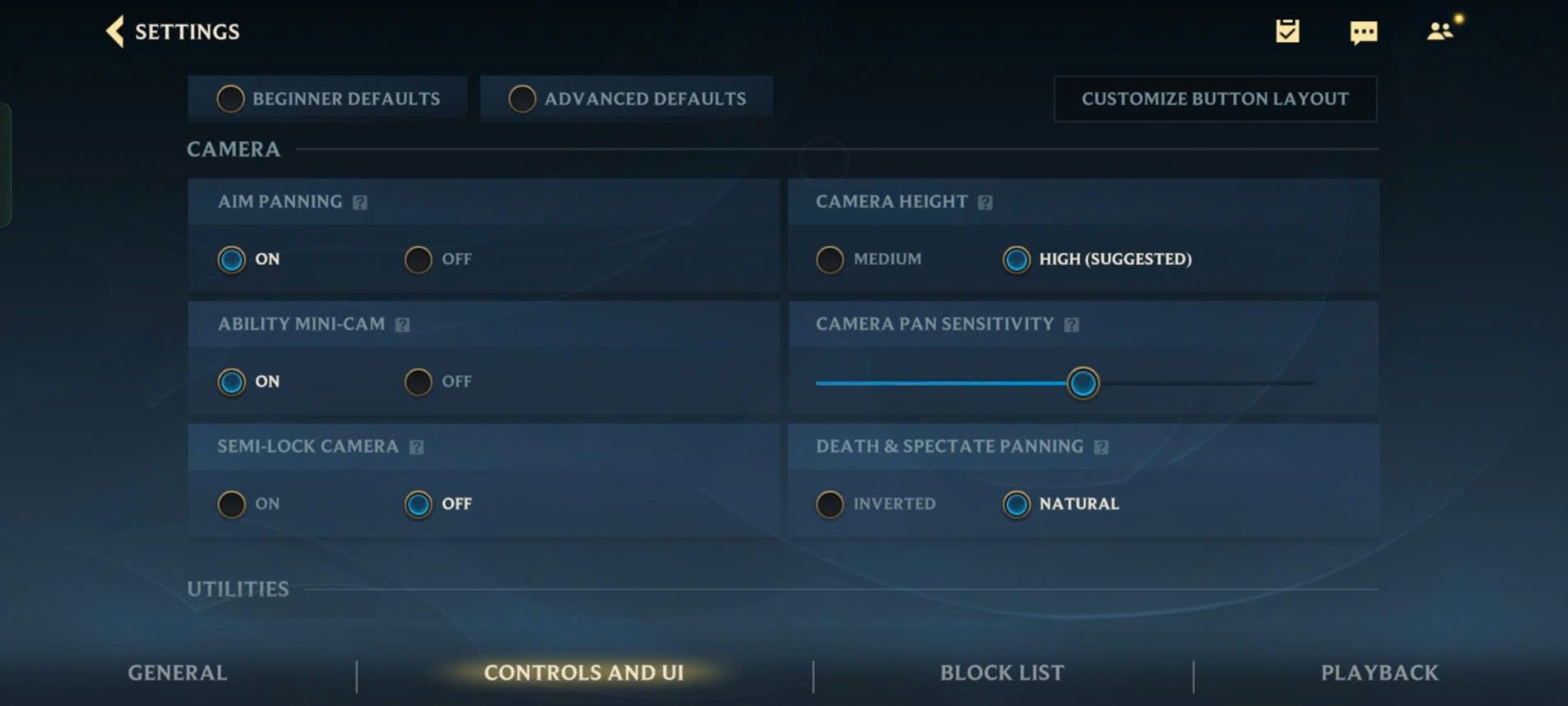
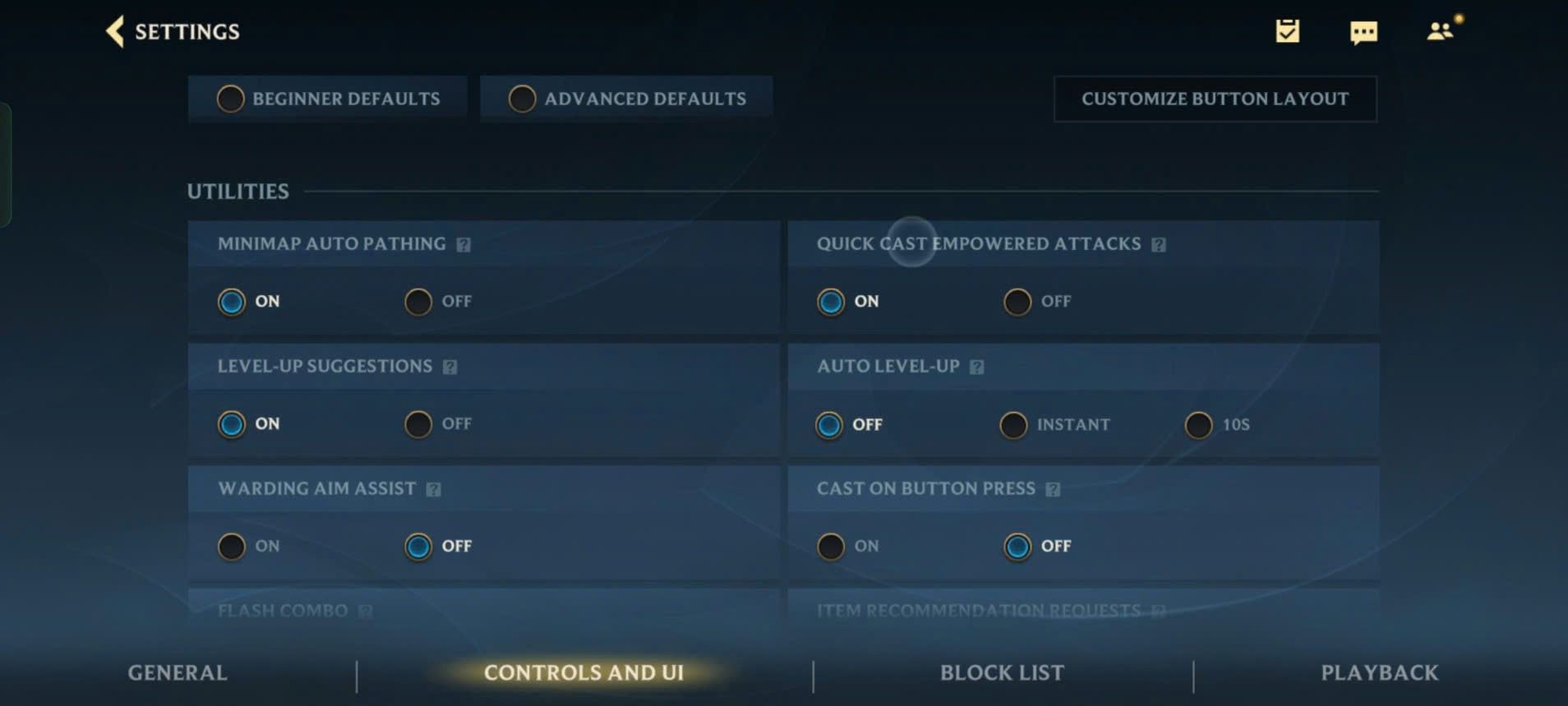






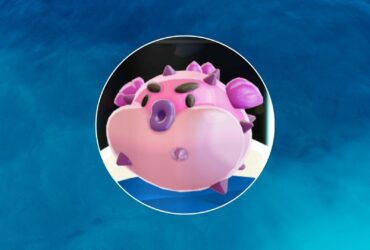


Leave a Reply