Quick Links
After a few disappointing PC releases, you’ll be glad to know that Kingdom Come: Deliverance 2 has broken that streak. The latest AAA title from Warhorse Studios runs smoothly across a range of hardware.
That said, some players will always want to squeeze out a bit more performance to surpass the coveted 60 FPS mark. If you’re one of them, you’re in the right place. Copy the settings below for smooth performance without sacrificing much in terms of visuals.

Related
Kingdom Come: Deliverance 2 – Minimum & Recommended System Requirements
Discover the minimum and recommended system requirements for Kingdom Come: Deliverance 2. Learn if your PC can run the game at your desired settings.
Recommended Graphics Settings For Kingdom Come: Deliverance 2
Kingdom Come: Deliverance 2 features a detailed graphics settings menu, including all the expected options like Resolution and Window Mode. While these settings won’t significantly boost performance, selecting the right options is still crucial for achieving a clear and sharp image.
|
Graphical Option |
Description |
Recommended Setting |
|---|---|---|
|
Resolution |
This setting determines the resolution of the game. Choose your monitor’s native resolution otherwise game will be extremely blurry. |
Native |
|
Window Mode |
This setting determines whether the game uses a portion of your screen or the entire screen. |
Fullscreen |
|
Show FPS |
This setting shows your framerate in the top left corner of the screen. |
Personal Choice |
|
VSync |
This setting synchronizes your game’s frame rate with your monitor’s refresh rate. Enable it if your monitor has a refresh rate of 144Hz or higher. |
On |
|
Frame Rate Limit |
This setting applies a custom framerate limit. |
Personal Choice |
|
Horizontal FOV |
This setting determines your field of view. Increase it if the default FOV is giving a headache. |
Personal Choice |
|
Technology |
This setting determines whether upscaling technology is used. Nvidia RTX GPU owners should enable DLSS, while everyone else should use FSR. |
DLSS / FSR |
|
Mode |
This setting determines the quality of the upscaling technology used. If you prefer not to use upscaling but still want its antialiasing method, select Native AA. Otherwise, the “Quality” option offers a good balance between visuals and performance. |
Native AA / Quality |
|
Sharpness |
This setting applies a sharpening filter. Most players should stick with the default, but feel free to experiment. |
Half / Personal Choice |
|
Motion Blur |
This setting applies a blur effect when moving the camera. |
Off |
|
Near DOF |
This setting applies depth of field near the camera. |
Off |
If you’re playing the game at 4K, set the Mode setting to Balanced. This will provide a significant performance boost without sacrificing too much in terms of visuals. Use the Performance option only if you’re desperate for more FPS.
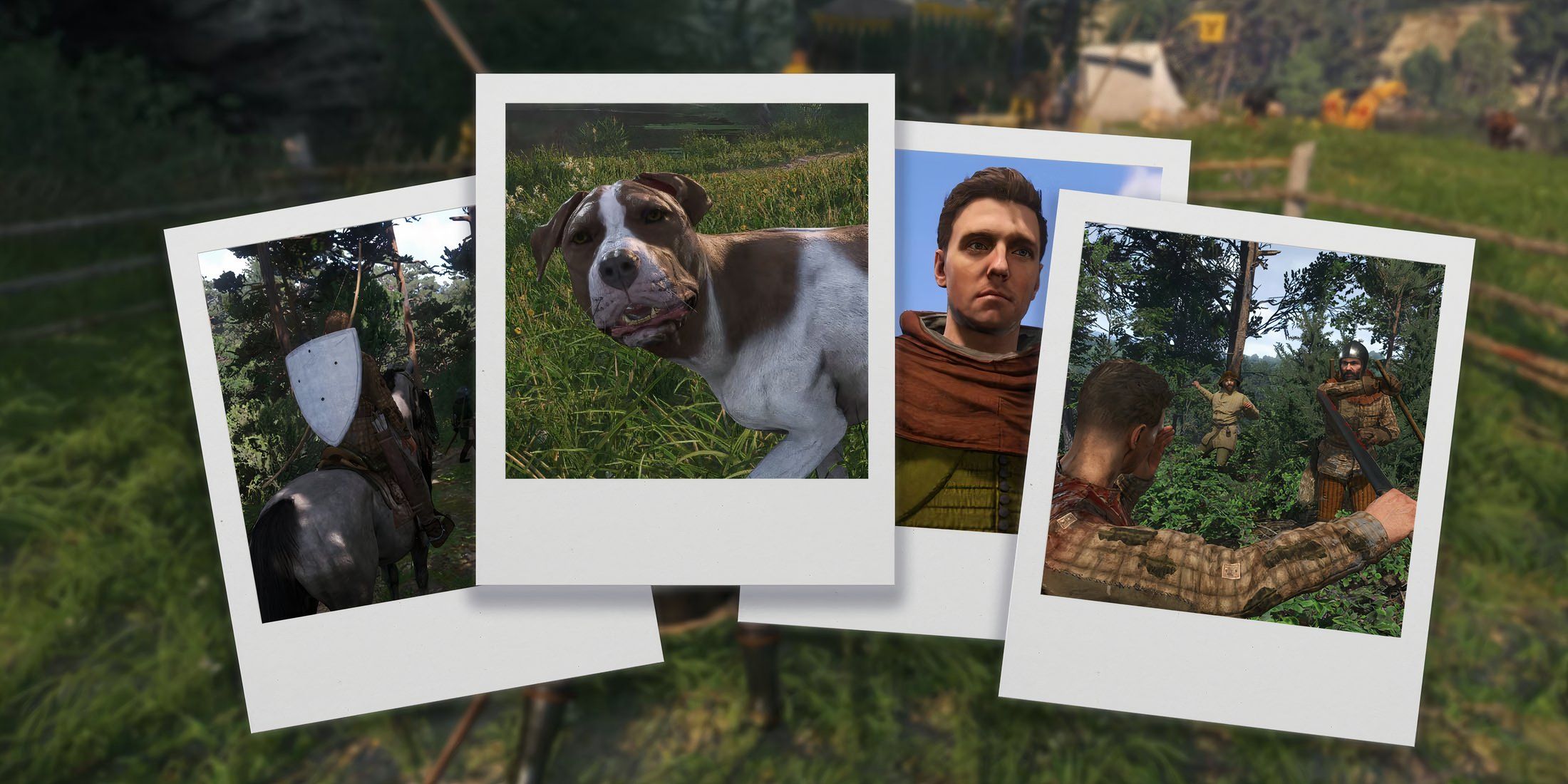
Related
Kingdom Come: Deliverance 2 – How To Use Photo Mode
Kingdom Come: Deliverance 2 features a photo mode, letting players take snaps of memorable moments. Here’s how to use it.
Recommended Advanced Graphics Settings For Kingdom Come: Deliverance 2
The Advanced Graphics Settings are where you’ll achieve most of your framerate gains in Kingdom Come: Deliverance 2. While you can dial down the settings to make the game look like a potato, that’s not the goal here. Additionally, avoid using the Ultra Preset, as it can severely impact performance on low to mid-range PCs. Instead, follow the settings below for a good balance between performance and visuals.
|
Graphical Option |
Description |
Recommended Setting |
|---|---|---|
|
Antialiasing |
This setting determines which technology is used to smooth out jagged edges. |
Off (Use DLSS or FSR AA) |
|
Object Quality |
This setting determines the quality and draw distance of various objects and trees. |
Medium |
|
Particles |
This setting determines both the quality and quantity of particles. |
High |
|
Lighting |
This setting determines both the quality and quantity of lights. |
Medium |
|
Global Illumination |
This setting determines the quality of global illumination used in the game. |
High |
|
Postprocess Quality |
This setting determines the quality of various postprocesses used, such as DOF, Motion Blur, and Bloom. |
Experimental |
|
Shader Quality |
This setting determines the quality of shaders used in the game. |
High |
|
Shadows |
This setting determines the quality and draw distance of shadows in the game. |
Medium |
|
Textures |
This setting determines the quality of textures used in the game. |
Ultra |
|
Volumetric Effects Detail |
This setting determines the quality of various volumetric effects like fog and clouds. |
High |
|
Vegetation Detail |
This setting determines the draw distance of various vegetation like small plants and grass. |
Medium |
|
Character Detail |
This setting determines the level of detail and draw distance of characters. |
High |

Related
Kingdom Come: Deliverance 2 – How To Dodge
Dodging is a great option when trying to avoid damage and reposition in Kingdom Come: Deliverance 2; here’s how to do it.
Additional Improvement for Kingdom Come: Deliverance 2
While Kingdom Come: Deliverance 2 offers a wide range of graphical options, the developer overlooked adding a setting for the Vignette effect. This post-processing effect darkens the lower portion of the screen. But don’t worry — there’s a mod created by the modder yakuzadeso that can disable it.
To disable the Vignette effect, follow these steps:
- Download the mod from NexusMods (you’ll need an account to access the file).
- Extract the file.
- Copy the user.cfg file.
- Paste the cfg file into the game’s root directory.
That’s it! Now, when you open the game, the Vignette effect should no longer be applied to your screen.
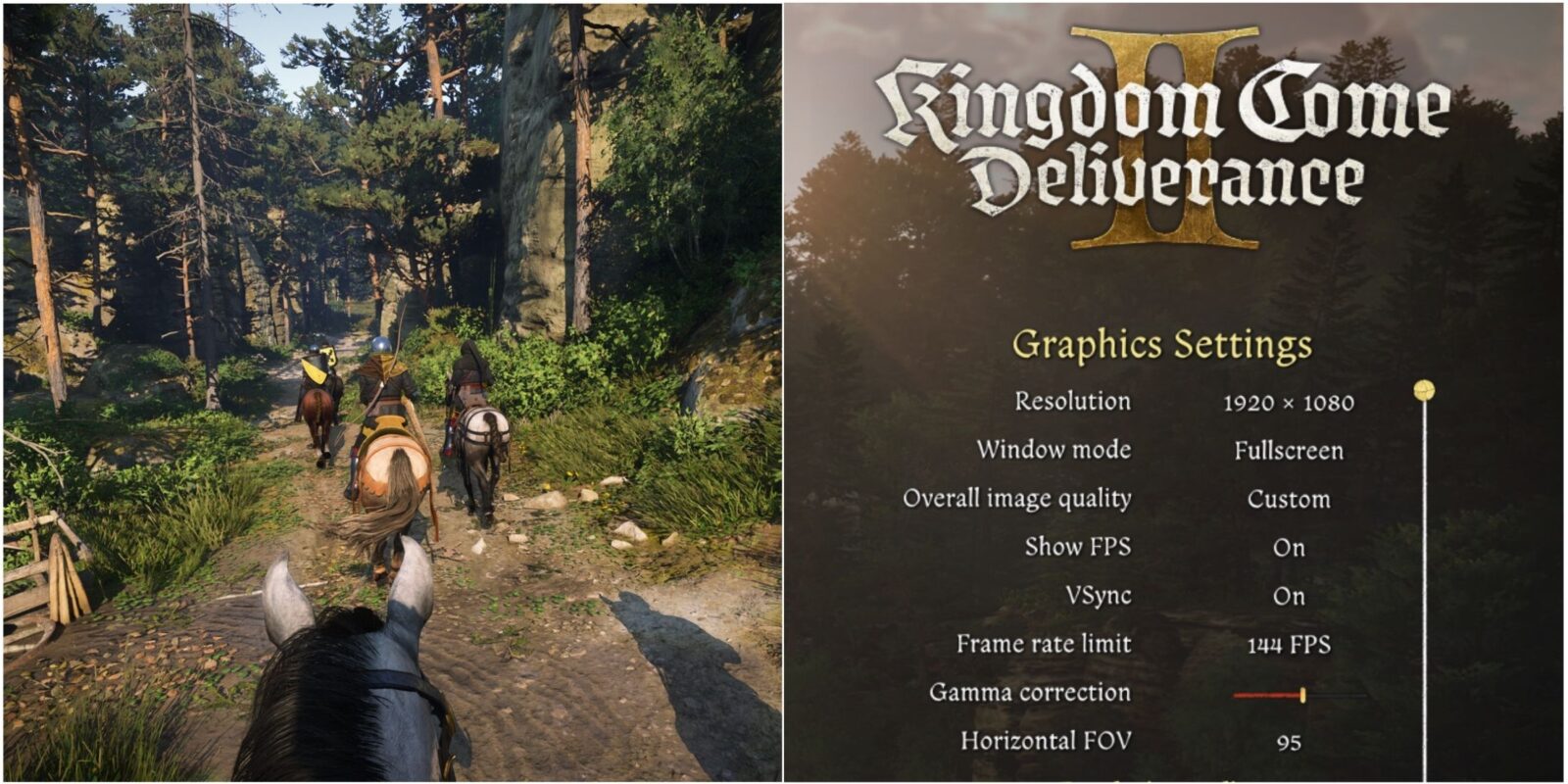

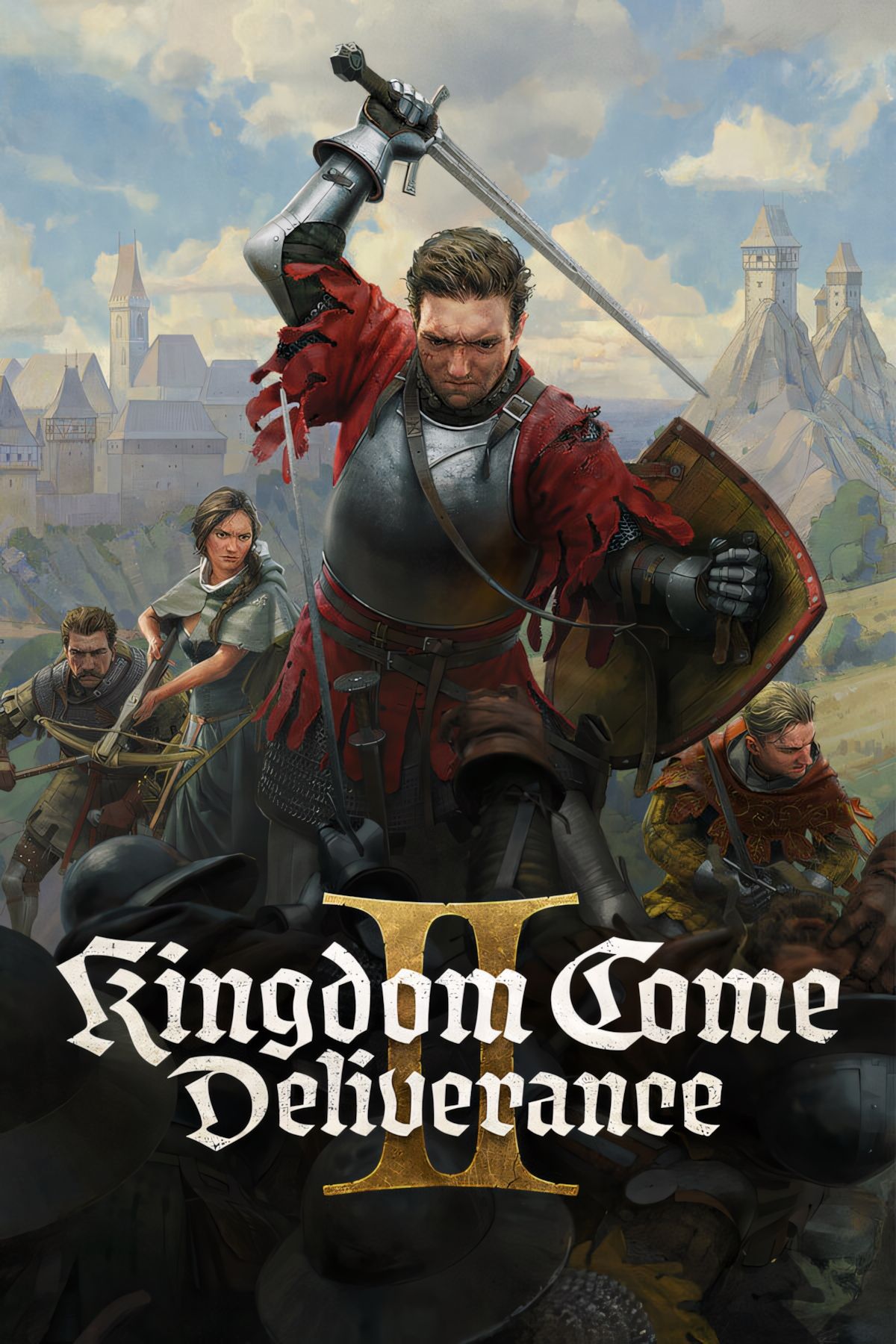
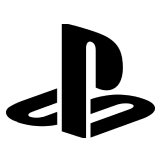
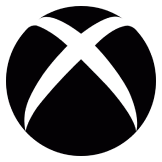










Leave a Reply