One of the greatest achievements of Kingdom Come: Deliverance 2, aside from being an RPG with realistic gameplay, is the stunning scenery the game offers. However, exploring the vast landscapes is also a unique experience, as the developers paid great attention to authentically recreating the diverse environments of Medieval Bohemia.
Thus, while traveling through locations that range from simple villages to grand castles with breathtaking sunset views, many players may want to pause Henry’s journey to capture these moments with a screenshot. Fortunately, unlike the first game, Kingdom Come: Deliverance 2 features a Photo Mode that players can use.
How To Activate Photo Mode In Kingdom Come: Deliverance 2
Activating Photo Mode in Kingdom Come: Deliverance 2 is simple, regardless of the platform. For keyboard users on a PC, you simply press F1 to activate Photo Mode. For console players or those using a controller on PC, pressing both R3 and L3 (the two joysticks) at the same time will launch the Free Cam mode. This design ensures that switching to Photo Mode is fast and straightforward.
Although the new camera feature is very useful for capturing great images – especially without the game’s HUD – the customization options are quite basic. Unlike other games that offer extensive Photo Mode settings, Kingdom Come: Deliverance 2 does not include features such as saturation adjustment, focus control, or filters. While this might make the Photo Mode less attractive for players who enjoy elaborate photo editing, the simplicity fits the game’s overall commitment to historical realism.
Photo Mode Controls On Keyboard And Controller
The controls for Photo Mode in Kingdom Come: Deliverance 2 are minimal and easy to remember. On a computer, the controls are as follows:
- E – Take a screenshot. (If you are playing on Steam, F12 can also be used.)
- X – Hide hints. This removes all HUD elements to provide a clean shot.
- Left Cap Lock – Slow down the Free Cam speed if you feel it is moving too quickly.
- Left Shift – Increase the movement speed of the camera when needed.
- Esc – Exit Photo Mode and return to the game.
For those using a controller, the commands are slightly different since camera speed adjustments are not necessary with the analog controls. The controller commands are:
- A/X – Capture a screenshot.
- X/Square – Hide the HUD elements.
- LT – Move the camera upward.
- RT – Move the camera downward.
- B/Circle – Exit Photo Mode and go back to the game.
The Photo Mode in Kingdom Come: Deliverance 2 does not work during cutscenes.
Where Are Your Kingdom Come: Deliverance 2 Photos Saved?
On PC, screenshots taken in Photo Mode are automatically saved in a folder created specifically for this purpose. You can find this folder in your Pictures directory at:
- C:\Users(Username)\Pictures\kingdomcome2
It is important to note that if you use Steam’s native screenshot command (or another capture software), the images will be stored in the folder assigned to that program instead. On consoles, screenshots are stored in the default locations for each system. For example, PlayStation 5 users can access their images via the Media Gallery App, while Xbox Series S/X players will find them in the Capture & Share section.



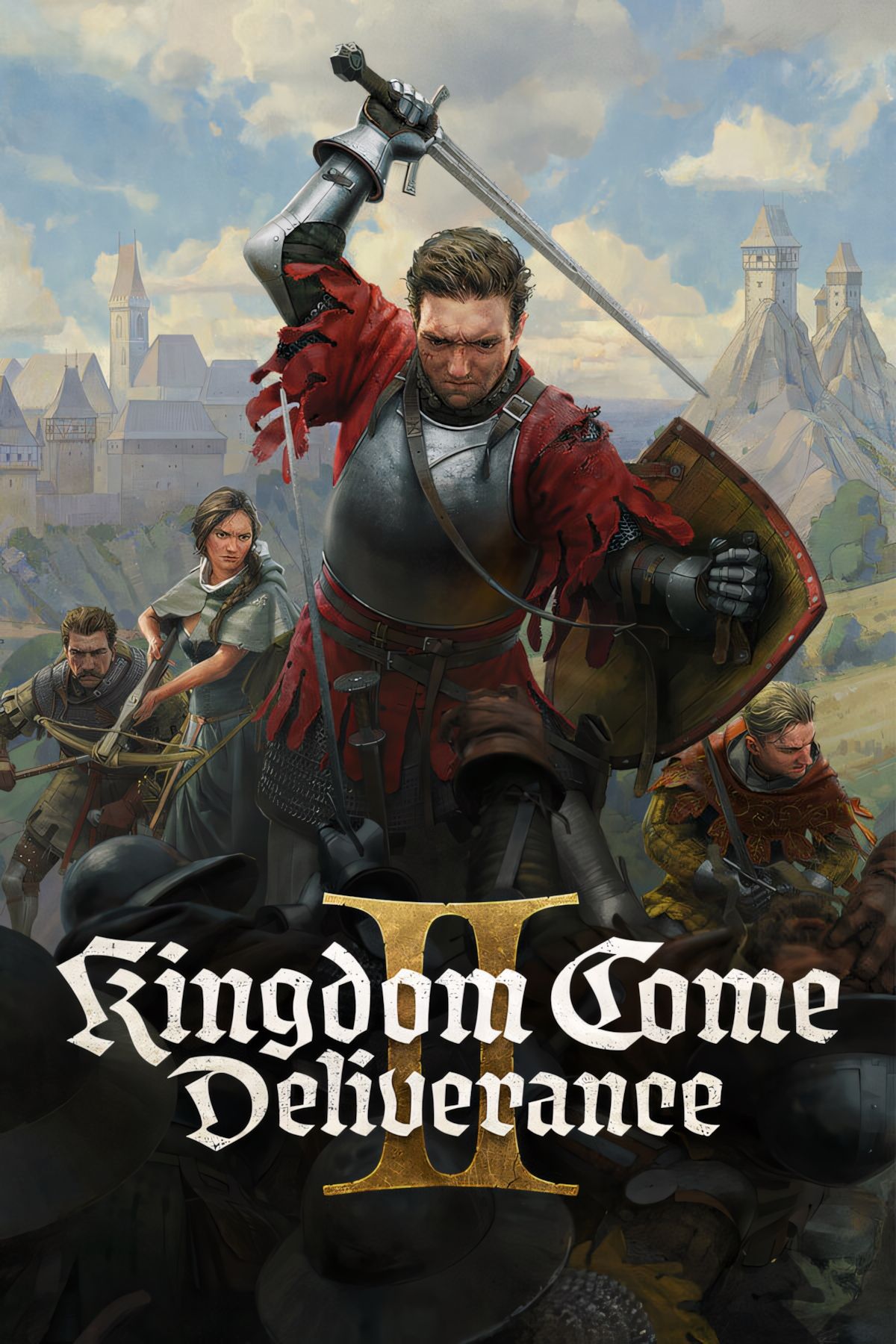
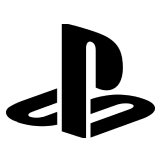
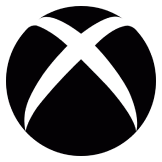










Leave a Reply