There are tons of songs that you can play through in Rift of the Necrodancer. While each song is phenomenal, you may want to shake it up from time to time. Thankfully, you can do just that! Custom tracks let you create your own rift for others and your own enjoyment.
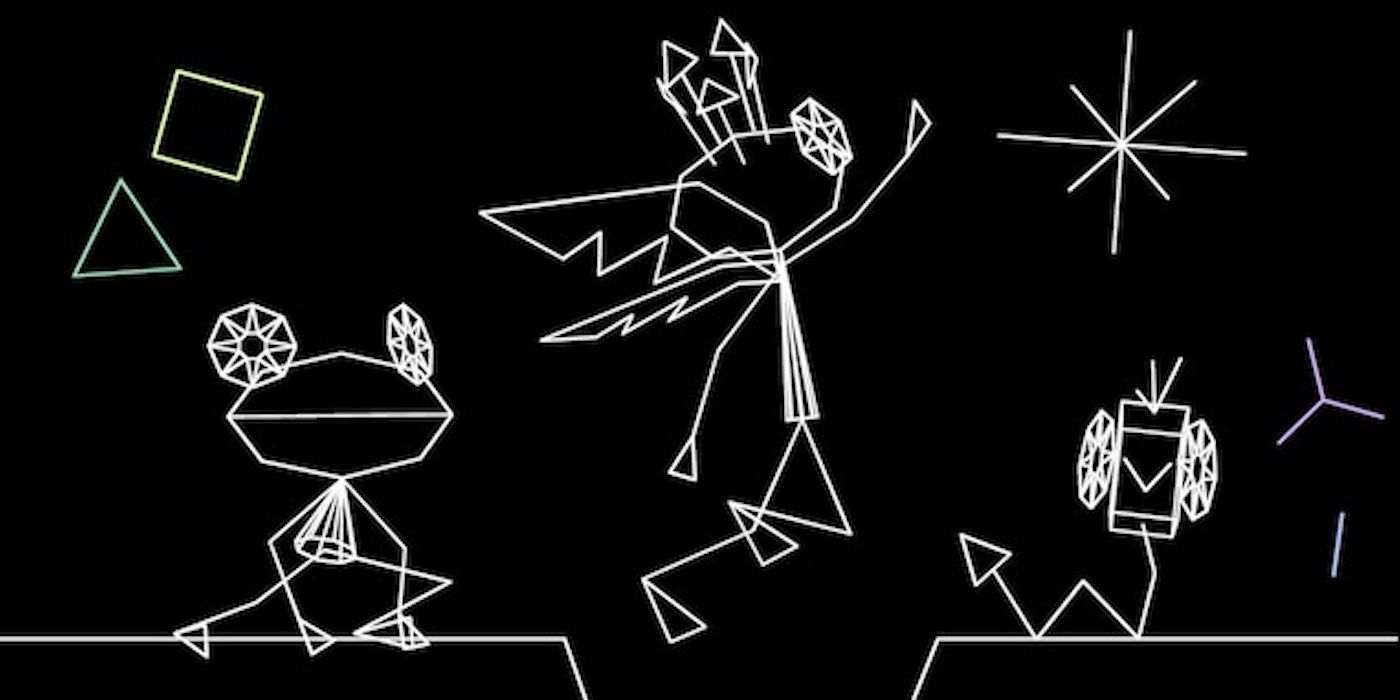
Related
These rhythm games are ahead of the beat thanks to their unique gameplay.
In this guide, we are going to look at all you need to know about custom tracks in Rift of the Necrodancer. This will cover how to play custom tracks from other players, as well as how to make your own. It’s important to note that the process of making your own song will direct you to download an editor in Steam.
How To Play Custom Tracks
Playing custom tracks from other players is pretty simple. From the main menu, scroll down to ‘Custom Music’. Here, you will initially see two options; Steam Workshop and Level Editor. By selecting Steam Workshop, the Steam overlay will appear, allowing you to browse custom songs that other players have created.
When you find a song that you like, you’ll just need to hit ‘Subscribe’, which adds the song to your custom music library. The song should appear after a few seconds; you don’t need to restart the game.
If you don’t see the song, don’t worry! There is a chance that the track page that you are on is for the wrong difficulty. For example, if you are on the Medium difficulty menu and downloaded a song that only has Impossible difficulty, you’ll need to scroll over in order to see it.
Some creators only make one difficulty, but many songs come in several difficulties. The difficulties will be displayed from the Steam download page, so you can check out the level before subscribing.
How To Make Custom Songs
Making your own song can be quite a process. Additionally, the editor can be very overwhelming to look at. Once you get a general sense of the layout though, things become a bit easier.
Below, you can check out what each icon on the top of the editor means. This table goes in order from left to right.
|
Icon |
What It Looks Like |
Description |
|---|---|---|
|
Menu |
3 Horizontal Lines |
This is simply the main menu, where you can Continue, Save/Quit, or look at more options. |
|
New |
Paper with a Plus Corner |
This will create a new track. If you don’t save, it will get rid of the current one. |
|
Open |
Open File Folder |
This is used to resume previously saved tracks. |
|
Save |
Floppy Disk |
Save your game! |
|
Save As… |
Floppy Disk with two Arrows |
Save your game as something specific. |
|
Publish Track |
Steam Icon |
This will prompt you to save the track, and then let you upload it directly to the Steam Workshop for others to download. You can choose between Public, Friends Only, Private, and Unlisted. |
|
Preview |
Play Symbol |
This will start your track with the audio any any placed monsters. When the song starts, the icon will turn into an X, letting you pause. |
|
Preview From Start |
Play Symbol with 3 Vertical Lines |
This will start your track over from the very beginning. |
|
Editor Options |
Gear |
This lets you tweak options that don’t directly affect the track (such as language, mouse wheel scroll speed, and quick-move). |
|
Reset View |
Magnifying Glass |
If you scroll really far, this will reset the view to where the track is currently paused. |
|
Scroll View |
Square with Outward-Facing Arrows |
If you are currently placing monsters, this lets you take a step back and start scrolling. Press this if you are holding a monster and don’t want to place them anymore. |
|
Pen |
Pen with Drawn Line |
With a monster selected, this lets you essentially draw in where you want the monster to go. You can click once, or hold down to make a monster chain. |
|
Line |
Diagonal Line |
This lets you create a line in any direction made up of the selected monster. |
|
Rectangle |
Empty Rectangle |
This lets you create an outline of a rectangle made out of the selected monster. |
|
Rectangle (Filled) |
Filled Rectangle |
This is similar to the previous option, but the rectangle will be filled in with the selected monster too. |
|
Selection |
Rectangle made with Broken Lines |
This lets you select on the track within a rectangle. |
|
Move Object |
Plus Sign with Arrows extending in four Directions |
You can use this to move what you previously selected. |
|
Level Settings |
Screwdriver and Wrench (Crossed) |
This replaces the monster list with all the stats of the song. You can adjust any of the stats here, as well as upload an audio file. |
There are some other things to keep in mind when looking at the track editor. below, you can see some helpful hotkeys and actions that you can do.
|
Action/Key |
Description |
|---|---|
|
Left Click |
Add a monster |
|
Right Click |
Remove a monster (the one your mouse is currently hovered over) |
|
Hold Shift |
Place monsters on sub-beats |
|
Spacebar |
You can use this to place and pause instead of selecting Preview. |
|
V |
This lets you fine-tune monsters, placing them anywhere in the song regardless of the beat |
Steps To Making A Track
So, now that you know what everything on the screen means, it’s time to make a song! If you don’t know where to actually start, we’ve got you covered. Below, you can look at a quick checklist highlighting each main step.
- Select an Audio File from Level Settings
-
Select the BPMs
- If you are using a real song, so can search for the BPM. We tested Dynamite by BTS, which has 114 BMP.
-
Select your Subdivisions
- There is a minimum of 2, which is standard to have a steady pattern of beats with one off-beat in between.
- Fill in The Track Details (title, artist, author, etc.)
- Place Monsters
- Listen, Review, and Make Adjustments
- Publish the track!
What Can Be Placed?
You’ll be able to place objects from four categories; Monsters, Items (this is food), Traps, and Misc. The Monster category consists of all the typical monsters that you see, and Items consists of the four food items.
Traps come in four varieties. Directional traps will cause monsters to move in the specified direction, while portals will transport them to a new location marked by a crack on the ground. Mystery traps turn monsters into question marks, forcing the player to remember the monster and its pattern. Lastly, Hot Coals cause monsters to dash forward.
Traps don’t affect flying monsters. Keep this in mind if you use monsters like Bats and Harpies.
Lastly, we have the Misc. category. You can find each one listed below.
|
Object |
Description |
|---|---|
|
Vibe Chain |
This is placed over monsters, causing Vibe Power to build up when hit accurately by the player. |
|
BPM Change |
Clicking on this will pull up a BPM menu where you can change it. Once you press enter, you can place where you want the BPM change to start. |
|
Animation Trigger |
This will simply trigger an animation. |
|
Double BPM |
This will cause the entire track to double the BMP. A pop up will appear asking if you are sure about it. |
|
Mute/Unmute Trap Sound Effects |
These are two buttons that let you toggle between traps making sound or being silent. |
|
Slime -> Skeleton Replacer |
This will make Slimes be replaced with Skeletons. |
|
Skeleton -> Slime Replacer |
This will make Skeletons be replaced by Slimes. |
Tips For Making A Custom Song
One of the most important tips that we can give is to play through songs in the game first. This can help you get a sense of the monsters and how they are typically used. If you are unsure about all the monster types, consider playing through the three tutorials as well.
These three tutorials walk you through how to face every monster in the game. You don’t have to use every monster in a track, but it’s good to know about all the options out there.
Most existing songs focus on a few monster types. In addition to typical Slimes, Skeletons, and Bats, some songs may feature a lot of Harpies. Another song may not have Harpies, but it could primarily feature Armadillos.
How To Make A Song For Yourself
The Rift of the Necrodancer editor is great for sharing music with others. Sometimes, you just want to make a song for yourself though. Thankfully, this is totally possible!
From the Publish Track menu, you’ll be able to set a song as Private, Unlisted, or for Friends Only. These are great options to pick if you want the song to stay within a relatively small circle. It can also be good if you want to test the song in-game before sharing it with the world.



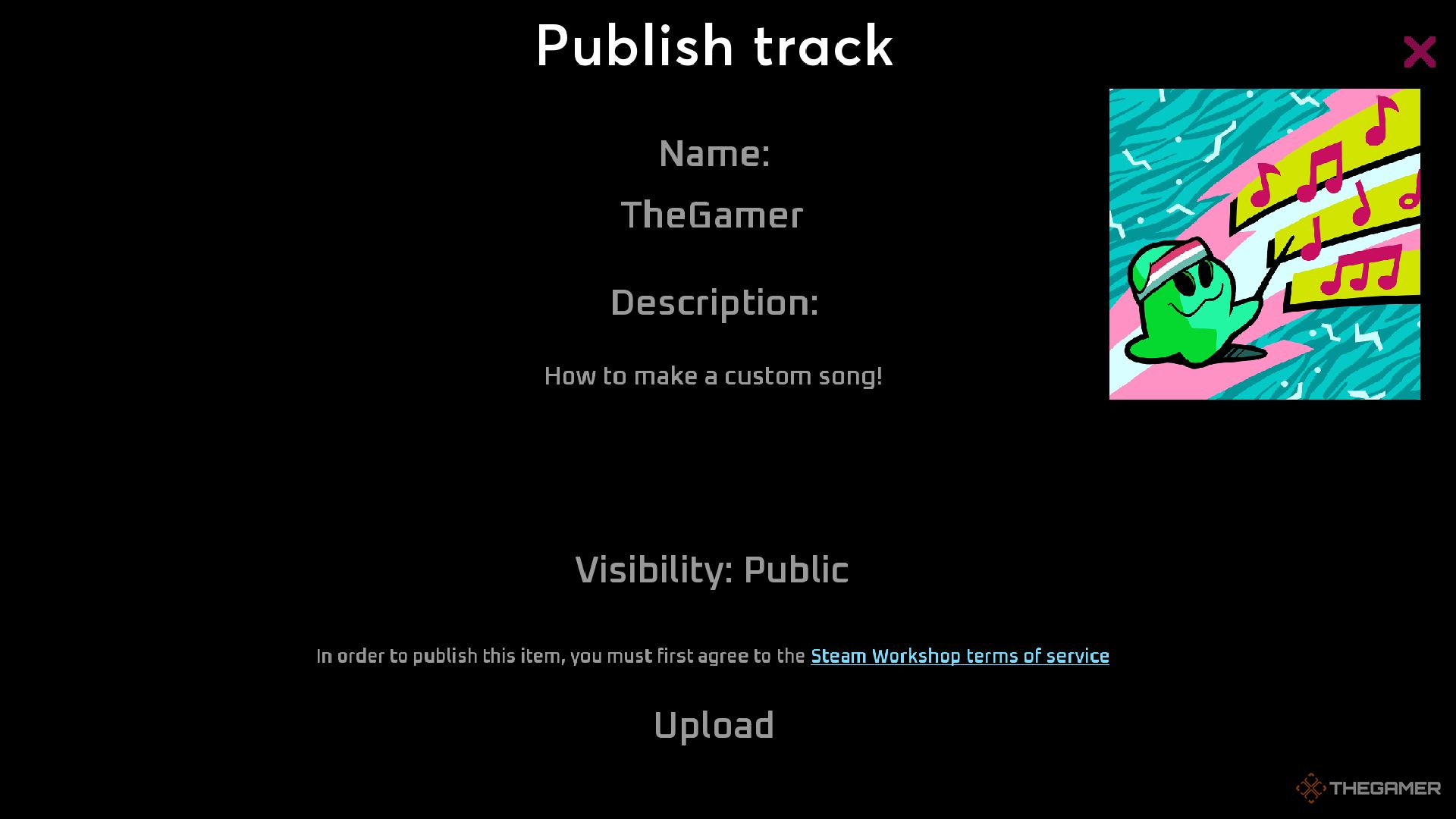
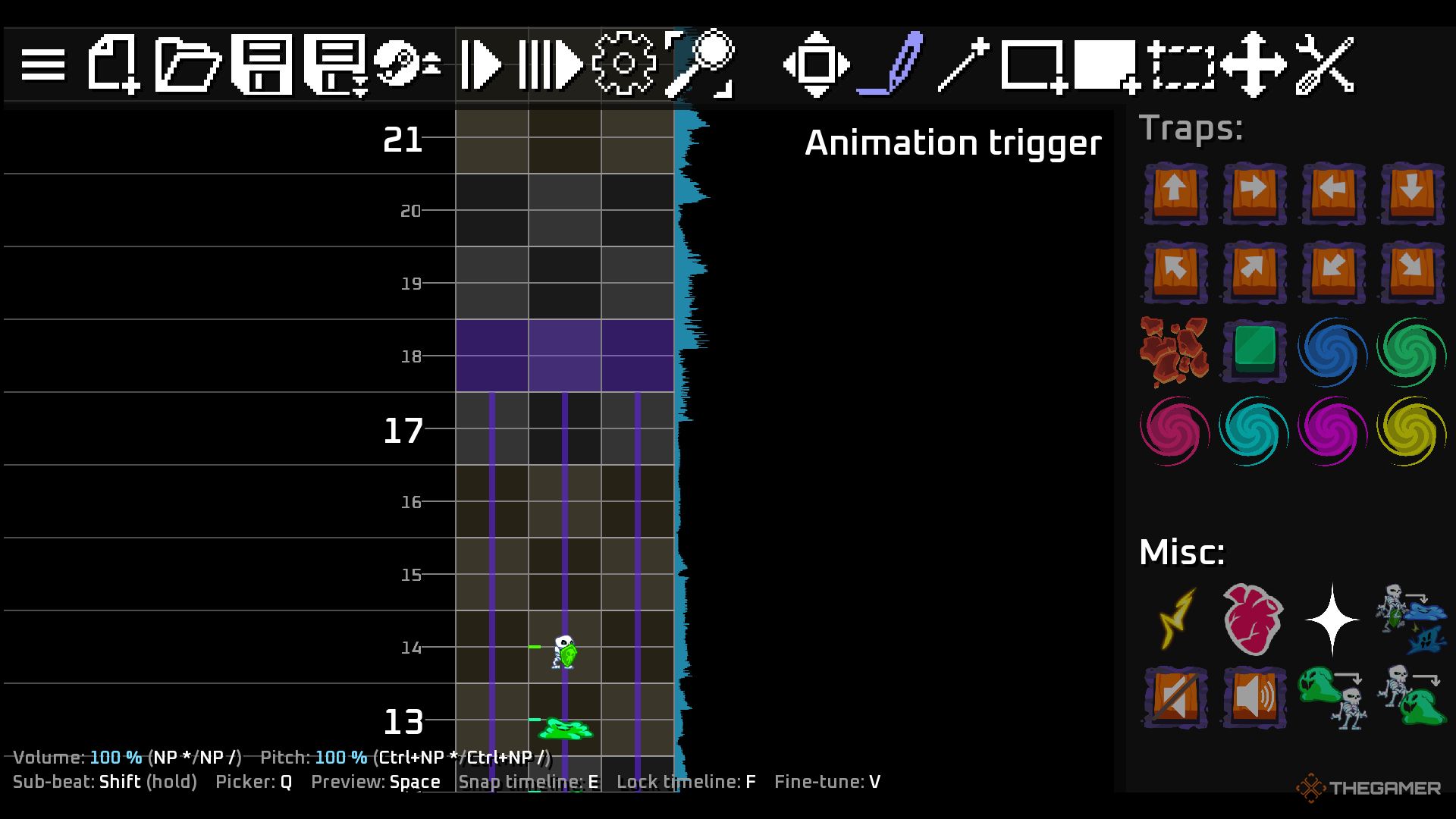
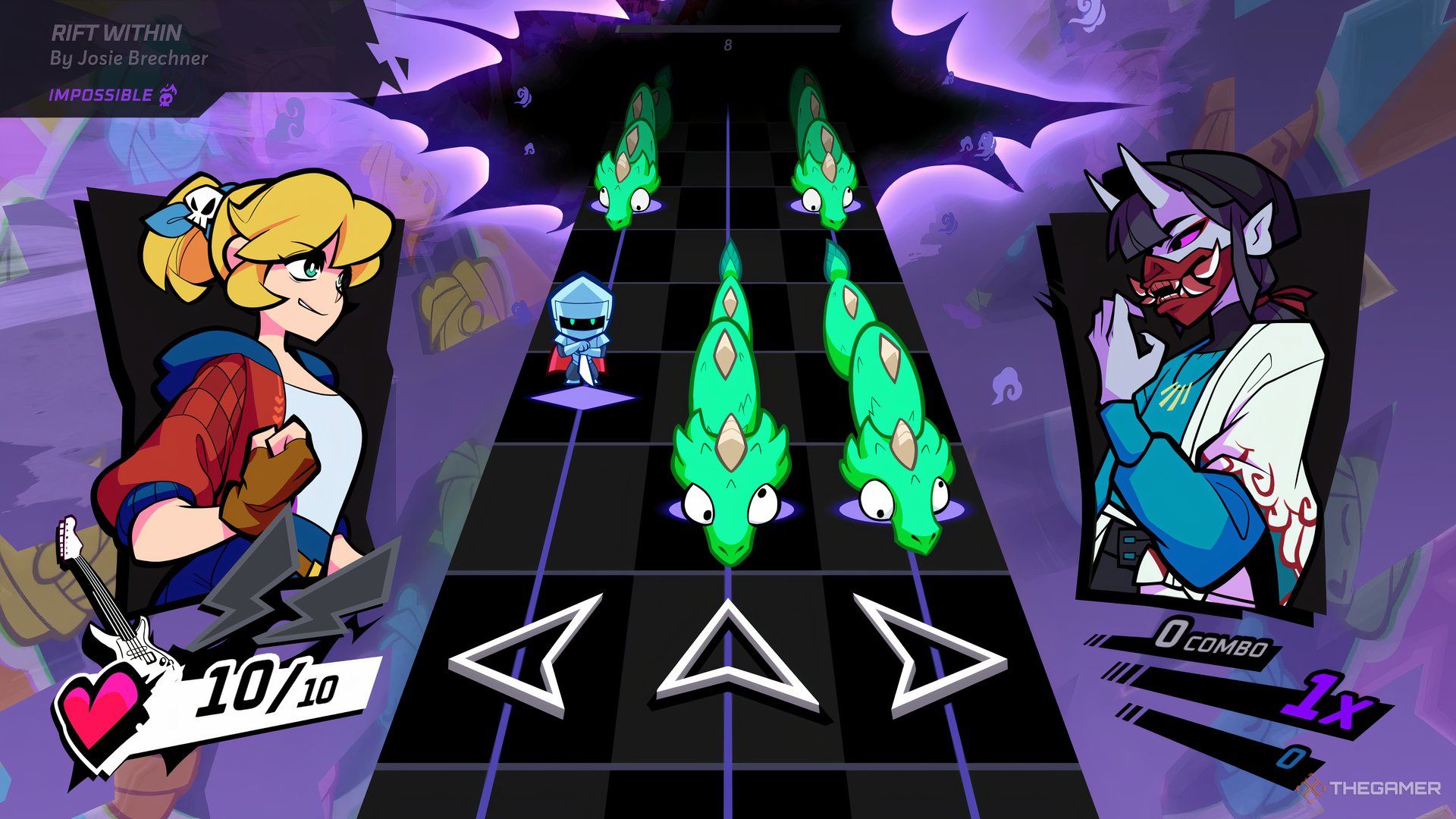
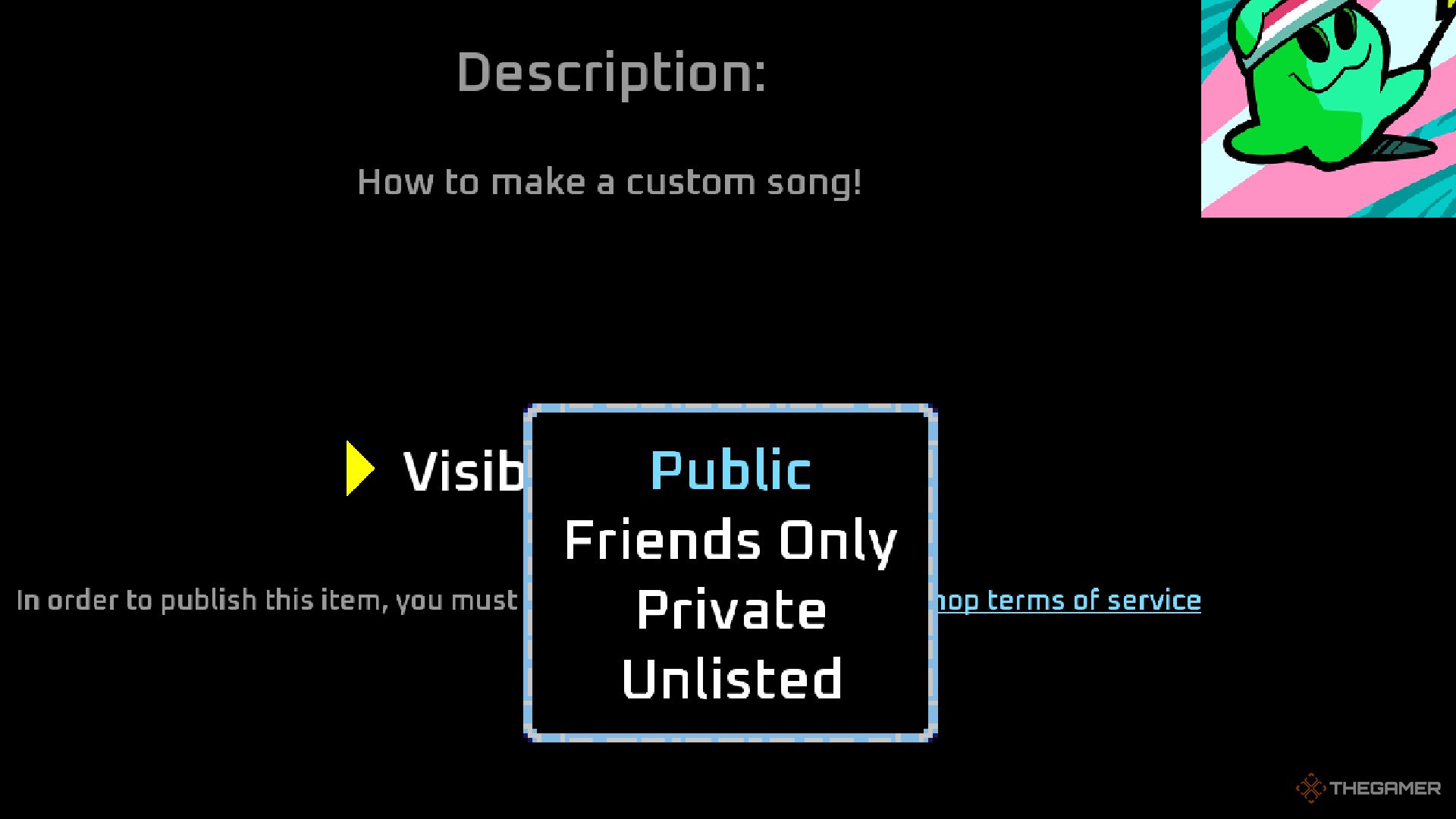




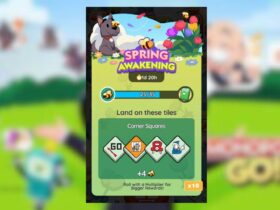






Leave a Reply