Quick Links
Building a home in The Sims is one of the best ways to customize your game, alongside creating a Sim. While there are homes to move into, it’s fun to create a home from scratch, and it allows you to have a more unique experience. You can also build other types of lots once you’ve got the hang of build mode.

Related
Since the game’s build mode has many mechanics to cover, we are going to explore both build and buy modes, looking at what they offer and how they work. From building a room to adding features every house should have, everything will be covered..
What’s The Difference Between Build Mode And Buy Mode?
There are two modes you’ll need to use in order to build the house of your dreams in The Sims: Buy Mode and Build Mode.
Build Mode allows you to edit the house structure. This includes adding doors, windows, fences and making terrain changes. You can also build a pool and add landscaping items like trees, paths, and plants.
Wallpaper and flooring also come under build mode, so you are likely to need to swap between the two modes quite often.
Buy Mode allows you to add furnishing to your house. For essentials such as a bed, sofa, fridge, and stove, to decor such as paintings and plants. All movable furniture items and decor is in buy mode.
You’ll need to use both these modes, as they go hand-in-hand.
How To Use Build Mode
In short, Build Mode is used for creating the structure of a house and customizing external features. To quickly get to build mode, press F3 or select the house icon on the HUD at the bottom left to switch to Build Mode.
Use the Camera Mode options in the HUD to make your building procedure easier.
How To Build And Remove Walls and Fences
Building a house boundary using walls and fences would be the first step to building a house in The Sims. Follow the following steps in order to build a wall:
- Click on the third option in the first row to open the Walls and Fences Tool.
- By default, you’ll have a drywall selected after opening the tool. If you want to build a fence, choose fences from the included catalog.
- Drag your mouse on the grid to build a wall. To destroy it, hold down the Ctrl key and drag on the wall you want to remove.
To build boxed rooms, press Shift and then drag the mouse.
How To Add/Move/Remove Doors And Windows
Having only walls wouldn’t give you a house, as you need a door to enter it. Moreover, a house without windows will feel suffocating.
- Click on the third option in the second row to open the Door Tool.
- To add windows, click on the fourth option in the second row to open Window Tool.
- Select a door or window from the catalog and click it on the wall on which you want to place on.
- To remove doors or windows, click on a placed object and press the Delete button on your keyboard.
- To move a door or window, click on a placed door and drag your mouse. Holding the mouse and moving it will rotate the selected door or window.
How To Paint Walls
Drywalls alone will not leave a good finish, some paint will add the ambiance that has been missing.
- To paint the walls, click on the fourth option in the first row or the paintbrush icon. This is the Wallpaper Tool.
- Select a wallpaper of your liking and drag the mouse on the walls you want to paint.
- Hold down shift to paint the whole room.
Exterior and interior walls are painted separately.
How To Add Flooring
You don’t want to stand on grass after building a fine home to live in, so let’s add in some flooring.
- While in Build Mode, click on the second option in the second row to open the Floor Tool.
- Select a floor texture from the given catalog and drag or click the mouse on the location where you want to place the floor.
- You can also remove a floor by pressing the Ctrl Key and click on the floor texture you want to remove.
Editing Roof Design
The roof is auto-created in The Sims. There is no detailed roof-creating option like in The Sims 4. However, you can change the roof texture and height. This is how you do it:
- In Build Mode, click on the fifth option in the second row to open the Roof Tool.
- In this menu, you’ll be able to select a roof design of your liking by clicking on one from the catalog. Just make sure you have roof view enabled from the HUD while picking a design.
- To edit roof height, use the height option at the left of the roof texture catalog.
How To Add A Pool Or Pond
Pools make a house attractive and let Sims work on their fitness by swimming. You can also add a pond in the game, to decorate your home exterior.
- Click on the second option in the first row to open Water Tool.
- The first option from the catalog lets you build a pool while the second makes a pond.
- After selecting drag or click the mouse button on the floor to build.
- If you’re building a pool, make sure to add an In-And-Out Ladder so that Sims can enter or leave the pool.
Editing House Terrain
A house on flat terrain doesn’t look so interesting. The Sims has some tools to let you edit the terrain.
Click on the first option in the first row to open Terrain Tool. This lets you add height to your terrain. There are several tools available in the menu. Here’s a short breakdown:
- Grass Tool: This tool lets you add or remove grass from your terrain.
- Level Terrain: If you raise or lower a terrain, it lets you flatten it to its original height.
- Lower Terrain: Use this to lower the land from its original height.
- Raise Terrain: Use this to raise the height of the land by clicking on it.
Uneven terrain will not allow you to build walls. You can use this tool at the end to give additional texturing.
Other Options In Build Mode, Explained
There are some other options present in the Build Mode. Their uses are pretty straightforward, here’s a quick explanation for each of them.
- Stair Tool (Fifth option – First Row): This lets you add a stair to the second floor of your household.
- Plant Tool (First option – Second Row): This lets you add all kinds of plants to decorate your home with.
- Fireplace Tool (Sixth Option – First Row): This lets you add a fireplace to your house to make it cozier.
- Hand Tool (Sixth Option – Second Row): This lets you click on an object for moving, rotating, or selling.
You can only have two floors in The Sims. There is no option for a basement or third floor, like in the Sims 4.
How To Use Buy Mode
You can switch to Buy Mode by clicking on the furniture icon or pressing the F2 key on your keyboard. By clicking it once, you’ll be shown all purchaseable items in an object category view. Clicking on it again will give you a room category view.
To buy an item, simply click on an object or room category and then click on the item you want to buy. After that, move your mouse to the location where you want to place the item, then press left click. You can hold down the left click while placing and move the mouse to rotate items.
After placing an item, you can rotate it again by clicking on the selected item and holding down the left click to rotate. To sell an item, click on the item and then press the delete key on your keyboard.
The following items are essential for a Sim to survive:
- Bed
- Refrigerator
- Microwave Oven or Stove
- Toilet
- Shower or Bathtub
- Chair and Table
- TV or Radio
- Sink
- Phone
Skill build-up is important in The Sims’s career venture. Progression a Skill in which your Sim finds interest will be much faster, so choose a skill item accordingly.
Shortcuts For Both Build And Buy Mode
Clicking around from option to option can end up being tedious. Here are some helpful shortcuts to help you build your home.
| Shortcuts | Effects |
| F2 or double left-click Buy Mode button | Switch to Buy Mode or Toggle Categories. |
| > or left-click and drag | Rotate objects after clicking. (Buy Mode) |
| Delete | Delete object after clicking. (Buy Mode) |
| Hold Shift + left-click | Place multiple of the same object in a series. (Buy Mode) |
| Z/X | Scroll between pages in the catalog. (Both Modes) |
| Wall or fence area: Shift + drag | Create a room/fenced area. (Build Mode) |
| Wallpaper or Floor fill: Shift + Click | Fill the room with wallpaper/flooring. (Build Mode) |
| Left-click and/or drag | Place walls, fences, floor tiles, wallpaper and pools. Drag to place multiple. (Build Mode) |
| Ctrl + left-click and/or drag | Remove walls, fences, flooring, wallpaper, and pools. Drag to remove area. (Build Mode) |
| Ctrl + left-click | Create or remove curved hills. (Buy Mode – Terrain) |
| Shift and or Ctrl + left-click | Inverts direction of tool, can also invert creation of curved hills. (Buy Mode – Terrain) |
| Ctrl + left-click | Remove grass. (Buy Mode – Terrain) |
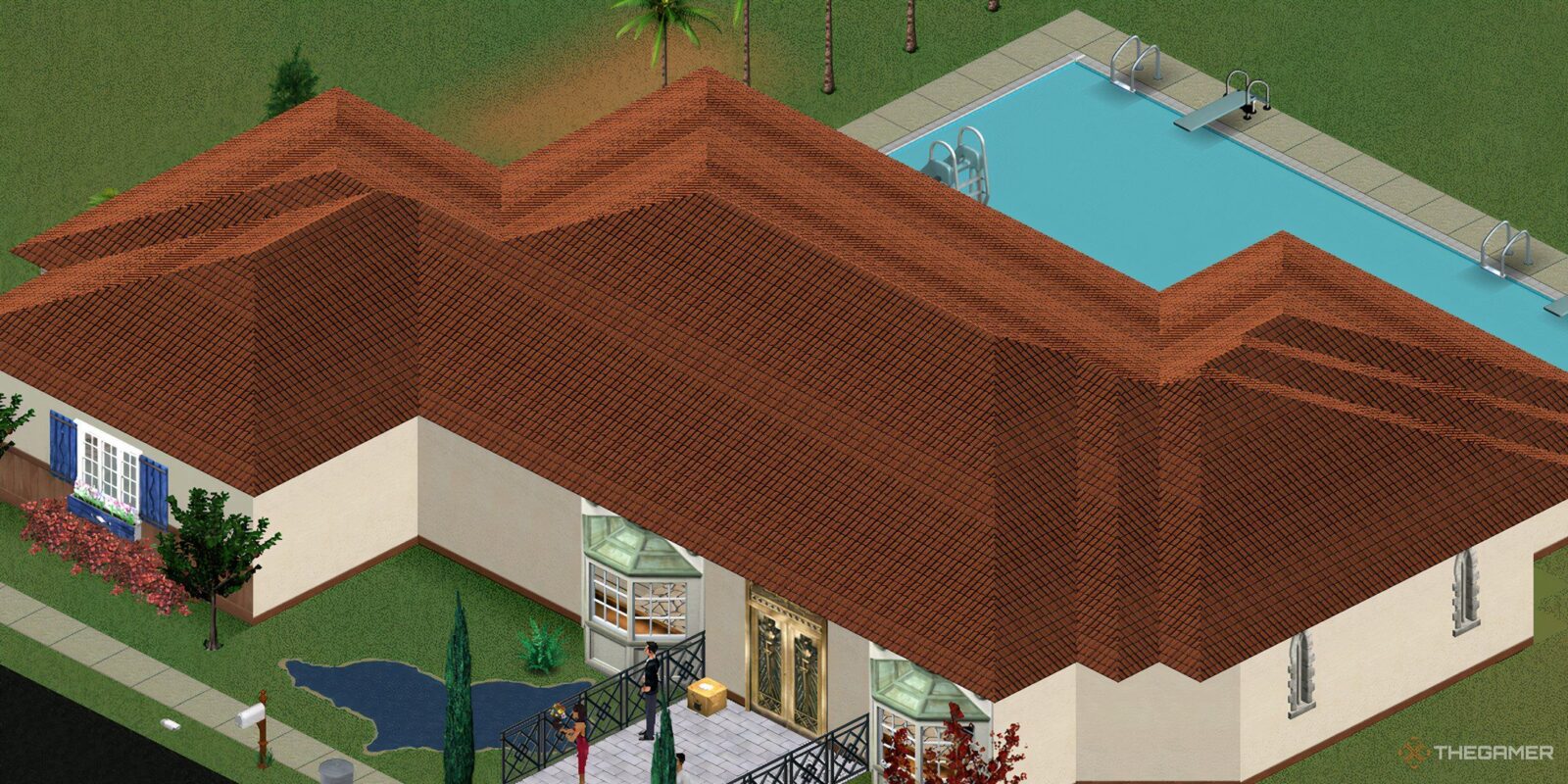



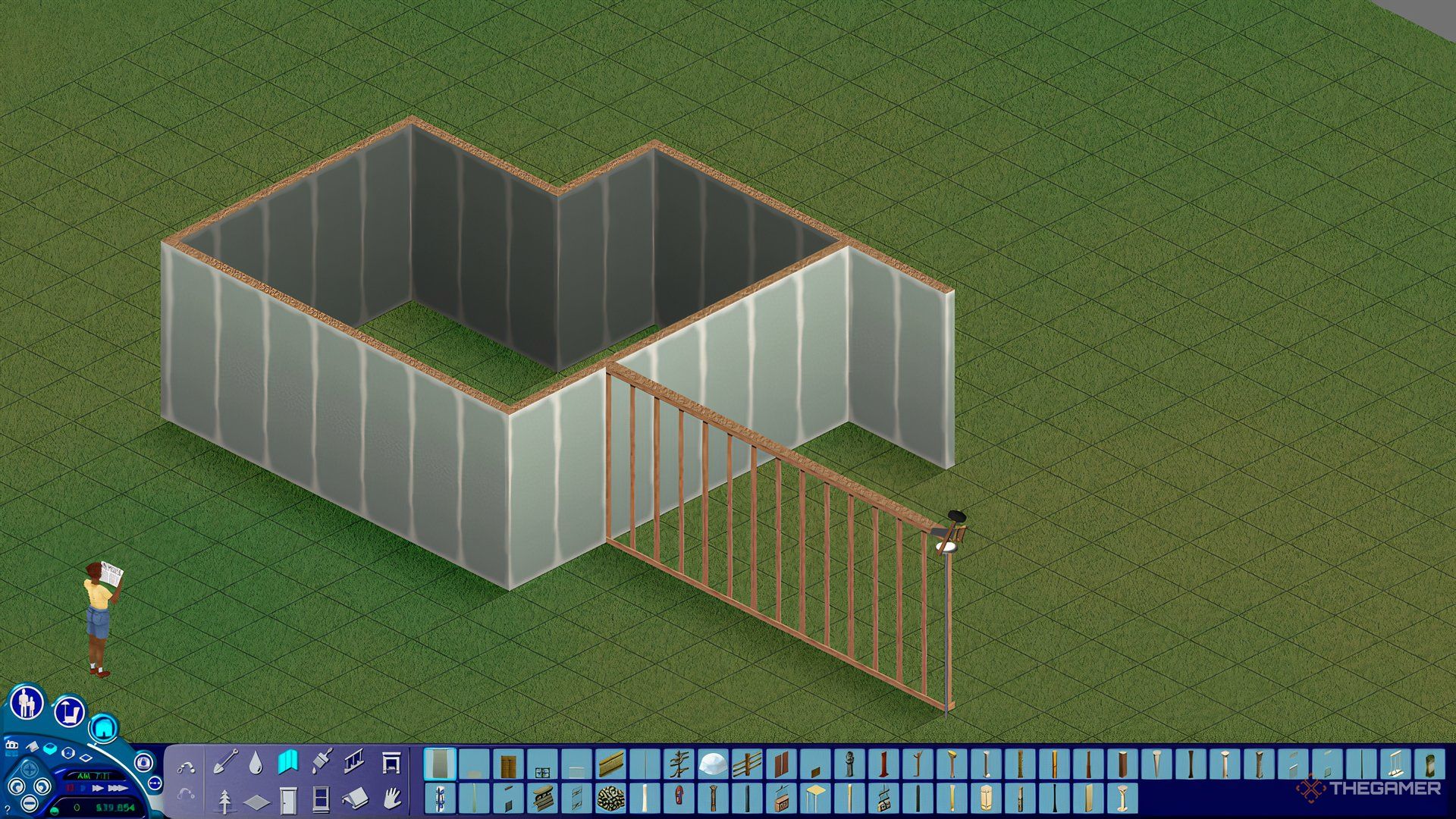
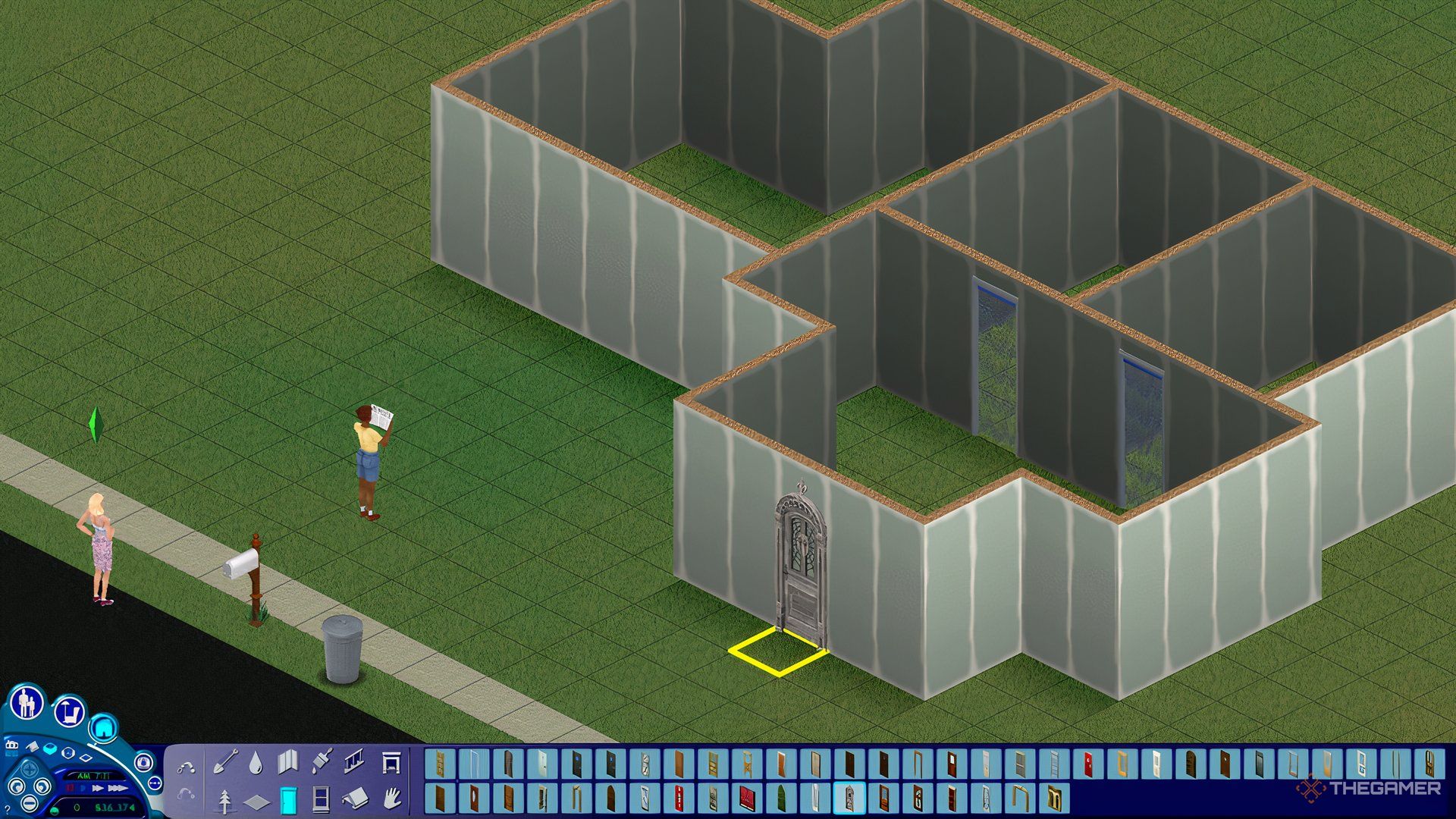



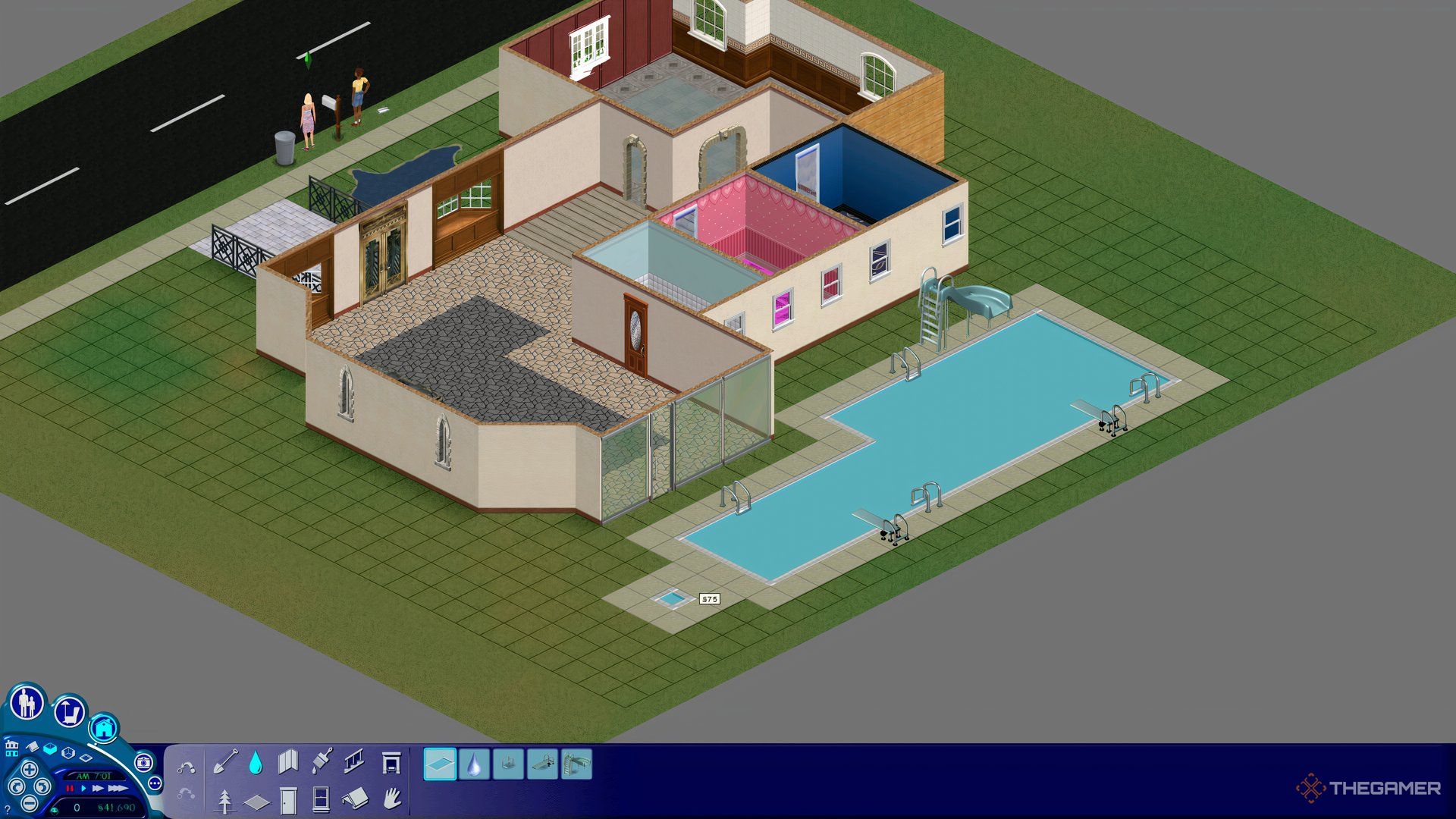

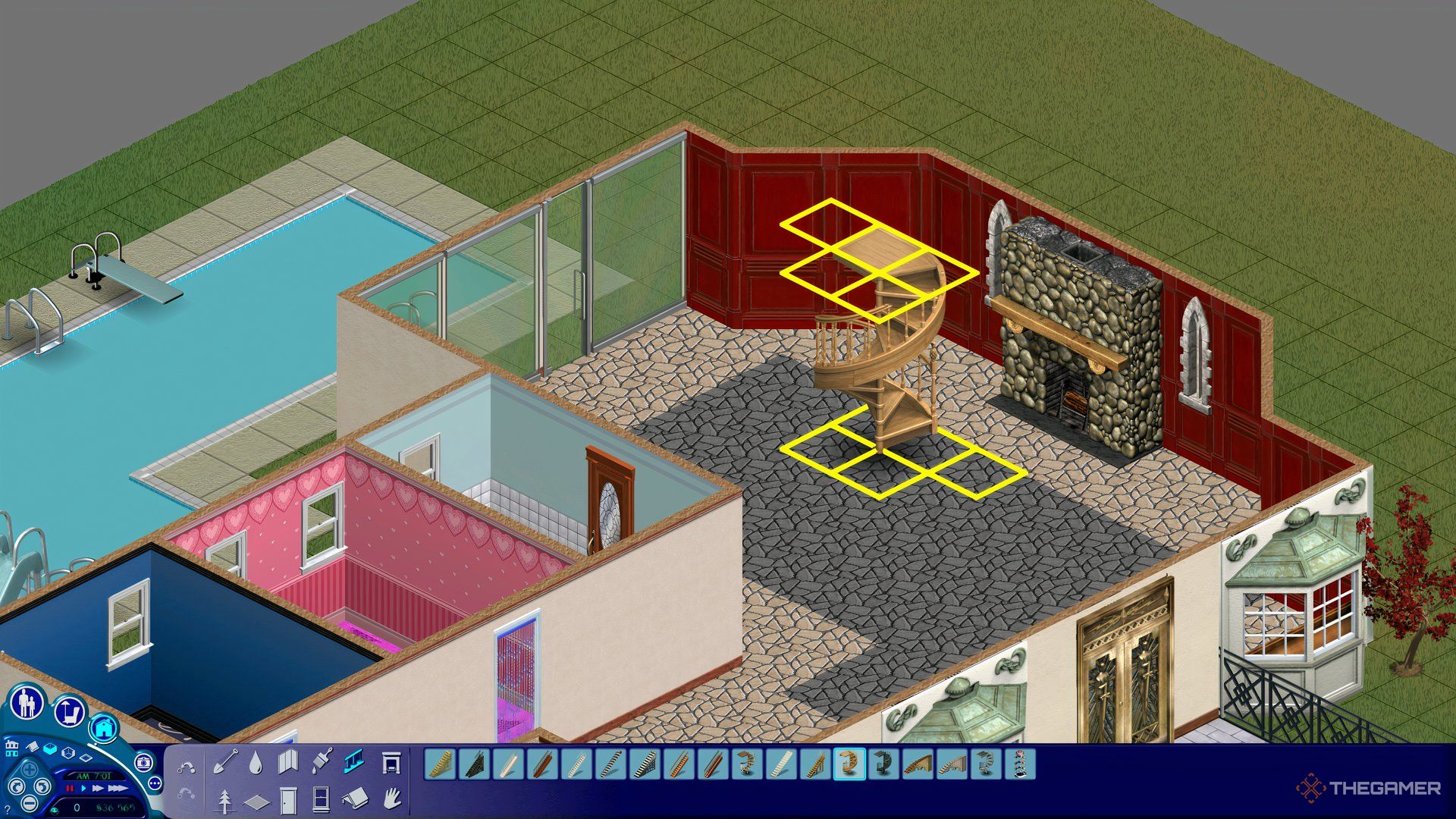


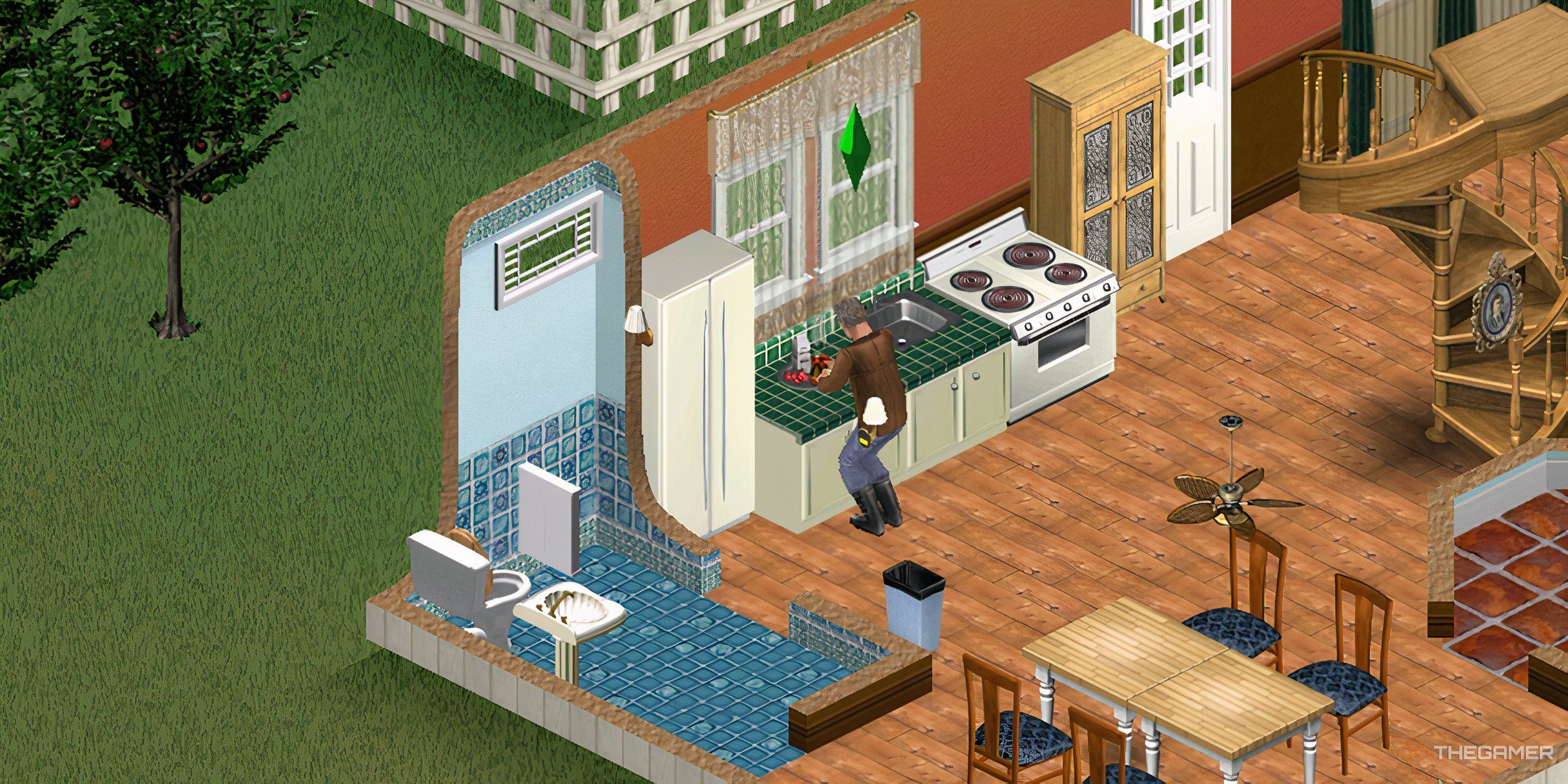








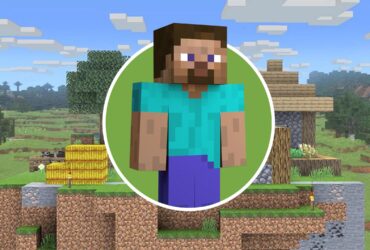
Leave a Reply