A good photo mode can add a lot to a game. It can significantly extend the lifespan of a game for individual players as they spend a ton of time planning and taking the perfect photo, and it can lead to some truly fantastic screenshots players share online of their experiences. Thankfully, Sniper Elite: Resistance has a fairly robust Photo Mode.

Related
Sniper Elite: Resistance – Every Workbench Location
Look after your gun in Sniper Elite: Resistance, and your gun will look after you.
While the photo mode in the game is not quite perfect, and it has some things that seem like they should be included but are absent, it functions correctly when it’s used and enables you to snap plenty of pictures of your escapades as you hunt down Nazis.
How To Enter Photo Mode
Entering Photo Mode is very simple. To enter, just pause the game, and on that pause menu, the ‘Photo Mode’ option will be present. This is true on both console and PC. No platform currently has a ‘Quick Photo Mode’ option that lets you press a button or key bind to enter it.
From that initial menu in Photo Mode, next to the ‘Enable Camera Control’ button prompt, you can also ‘Toggle Grid,’ which will display a grid on the screen so you can properly line things up, and ‘Toggle UI’ ridding the screen of any UI so you can take your photo when you’re ready.
How To Move The Camera In Photo Mode
Once in Photo Mode, you control the camera separately from changing the other settings. The bottom-left side of the screen will display the controls for your system/keybind setup. Press the button that corresponds with ‘Enable Camera Control‘, and you’ll be able to move the camera freely, inside a certain radius around your character.
While moving the camera around, you can move it in any direction, as well as directly crane it up and down. You cannot, however, change the field-of-view (FOV) from here, and you’ll need to ‘Disable Camera Control’ to do that.
If you’ve moved your camera into a spot you don’t like or changed any setting whatsoever in the wrong way and would like to start from scratch, the bottom-right of your screen will display a button prompt for resetting Photo Mode entirely, starting it fresh.
Camera Settings In Photo Mode
Once you’ve got your camera into position, you can ‘Disable Camera Control,’ giving you access to the tabs that appear on the right of your screen.
The first tab here is ‘Camera,’ and it contains five different options:
|
Option |
Description |
|---|---|
|
Roll Camera |
Here you can tilt the camera to the right or the left, holding the camera sideways and allowing you to create a ‘Dutch Angle’. This can lead to some very creative compositions, and even a very slight adjustment can add to or retract a photo significantly. |
|
Hide Player |
This hides the player character from view. |
|
Hide Enemies |
This hides all enemy characters from view. |
|
Hide Other Players |
Only present in multiplayer modes, this hides other player characters from view. |
|
Hide Friendly NPCs |
This hides all friendly non-player characters from view. |
Filter Settings In Photo Mode
The next tab after ‘Camera‘ is ‘Filter‘ settings, which mostly revolve around changing the color and color balance of your photo, among a couple of other things.
|
Option |
Description |
|---|---|
|
Type |
This toggles between seven different options that change the color filter of the photo, including the default color balance. This can give your photo a black-and-white effect, make it sepia-toned, and more. |
|
Filter Intensity |
This changes how prevalent the Filter you selected in the last option will be if you selected one at all. For example, if you selected black-and-white and have the filter at 50% intensity, this will simply wash the colors out by a bit. |
|
Film Grain |
This adds a film grain over your photo, giving the impression of a picture taken on real film. You can change the intensity of this as well, keeping it minimal or pushing it to the maximum, adding quite a bit of texture to the photo. |
|
Brightness |
This changes the brightness of the photo, essentially changing the brightness setting of your game, but only while in Photo Mode. |
|
Contrast |
This changes the color contrast of your photo. This will deepen every color on the screen, making everything more vivid. However, this will also have the side effect of severely darkening a photo taken in a dark environment if pushed too far. |

Related
Sniper Elite: Resistance – Every Stone Eagle Location
Knock out the Nazis’ garish decorations in Sniper Elite: Resistance.
Lens Settings In Photo Mode
Lens settings in Photo Mode allow you to change multiple things that will have a big impact on the framing and focus of your photo.
|
Option |
Description |
|---|---|
|
Depth Of Field |
This gives your camera a focus, which will ensure anything inside the focus range is clear, and things outside the focus range, either too close or too far, become blurred. This can help you to ensure the focus of a photo is on a certain person or object without needing to frame the photo so that the environment is left out entirely. |
|
Focal Distance |
This sets the distance at which your camera focuses. For example, if the Focal Distance is set to 200 mm, then everything in the photo at that distance is going to be clear, while everything else will be blurred. This will only be available if ‘Depth Of Field’ is toggled On. |
|
Aperture |
This sets the strength of the blurring effect to everything outside the ‘Focal Distance.’ A lower setting creates a stronger blurring effect, while a higher setting makes it much less noticeable. Like ‘Focal Distance’, this setting is only available if ‘Depth Of Field’ is toggled On. |
|
Field Of View |
This is unrelated to the ‘Depth Of Field’ settings and changes the FOV of the camera itself. This can range from an FOV of 10 degrees, which is extremely narrow, to 130 degrees, which is extremely wide. This can go a long way in framing your photo exactly how you’d like it to be framed and will often be tinkered with while you’re still moving your camera around. |
Overlay Settings In Photo Mode
Overlays are often the finishing touches of a photo, and different things are added to the photo for the sake of style.
|
Option |
Description |
|---|---|
|
Frame |
This will add one of six frames over your photo. These can range from making it look like your photo is through the lens of a sniper scope to a physical photo on a manilla folder, the front page of a French newspaper, and more. |
|
Overlay |
This can add some texture to your photo, giving it more of the impression of a physical thing, aside from the ‘Film Grain’ effect in the ‘Filters’ tab. These can range from cracked glass or blood splatters at the corners to a darkened, warping effect of a photo that’s poorly developed or damaged. |
|
Vignette |
This will darken the top and bottom of the photo, pushing more of the emphasis towards the center. |
|
Logo |
This will add a logo to the screen. There are multiple different positions that the logo can be, and each option changes the position until it’s large and in the very center of the photo. |
How To Take A Photo
When you’re ready to take a photo, you’ll want to ‘Toggle UI‘ by pressing the corresponding button on the bottom left of your screen. This option will not be present while you’ve got ‘Enable Camera Control’ toggled ‘On’.
On Xbox Series X/S and PlayStation 5, the ‘Share‘ buttons on each corresponding controller will take a screenshot. If you’re using Steam, the default screenshot key is ‘F12‘.
Apart from that, on Windows, you can press the Windows Button + Print Screen to take a screenshot, which should be saved in your Pictures > Screenshots folder.

Next
Sniper Elite: Resistance – Axis Invasion, Explained
It’s kill or be killed in Sniper Elite: Resistance’s Axis Invasion mode.
Source link


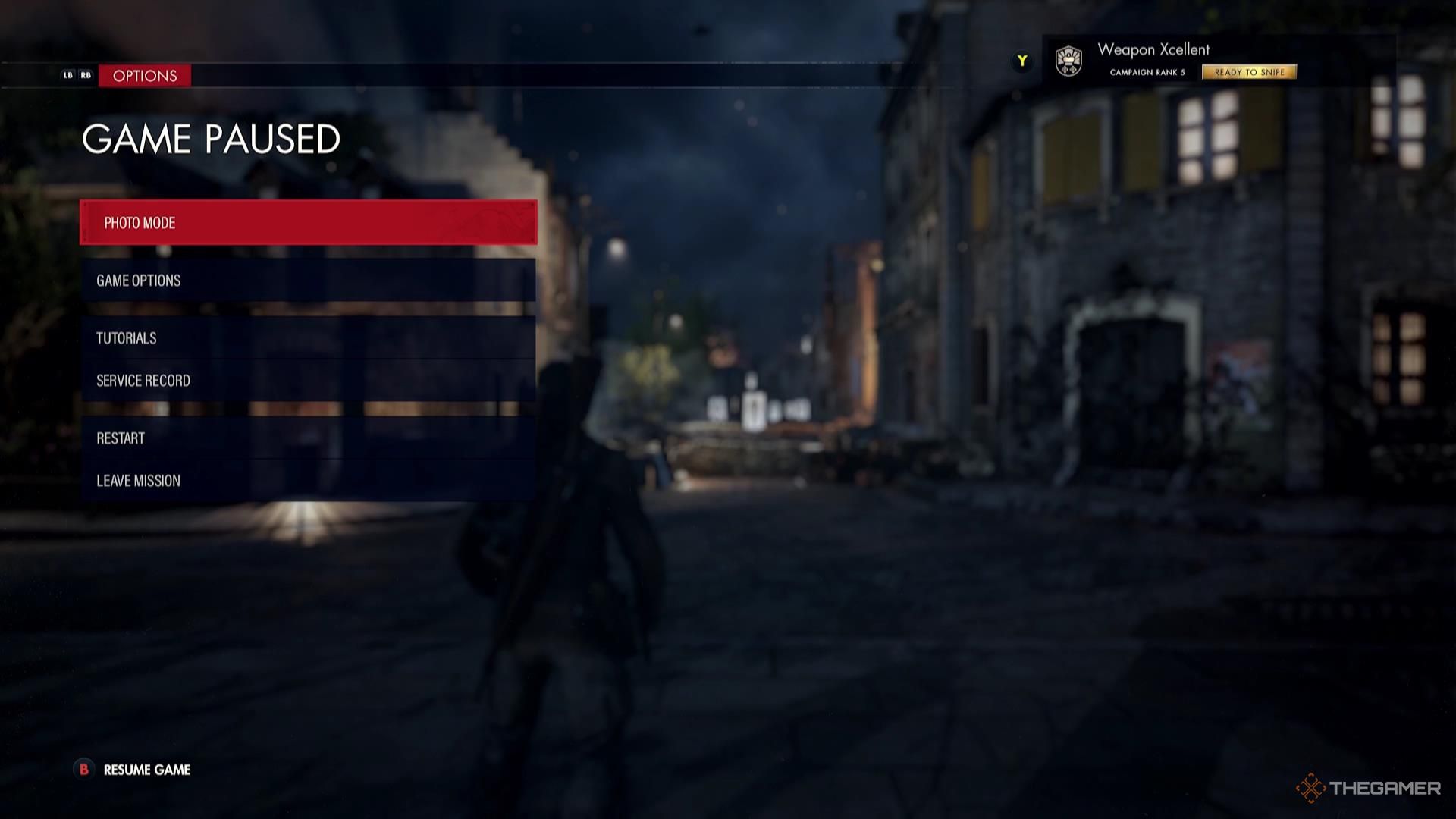
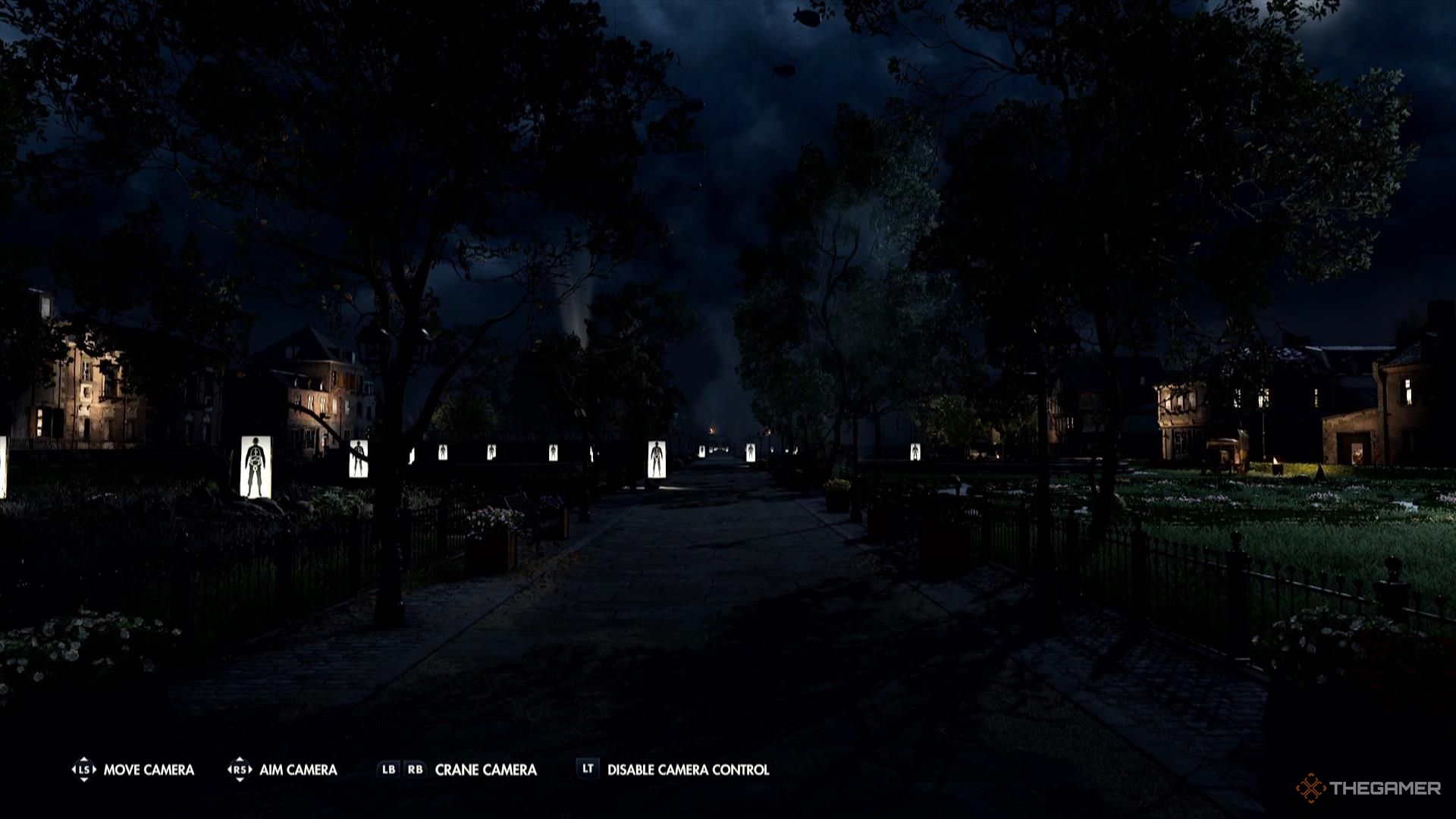
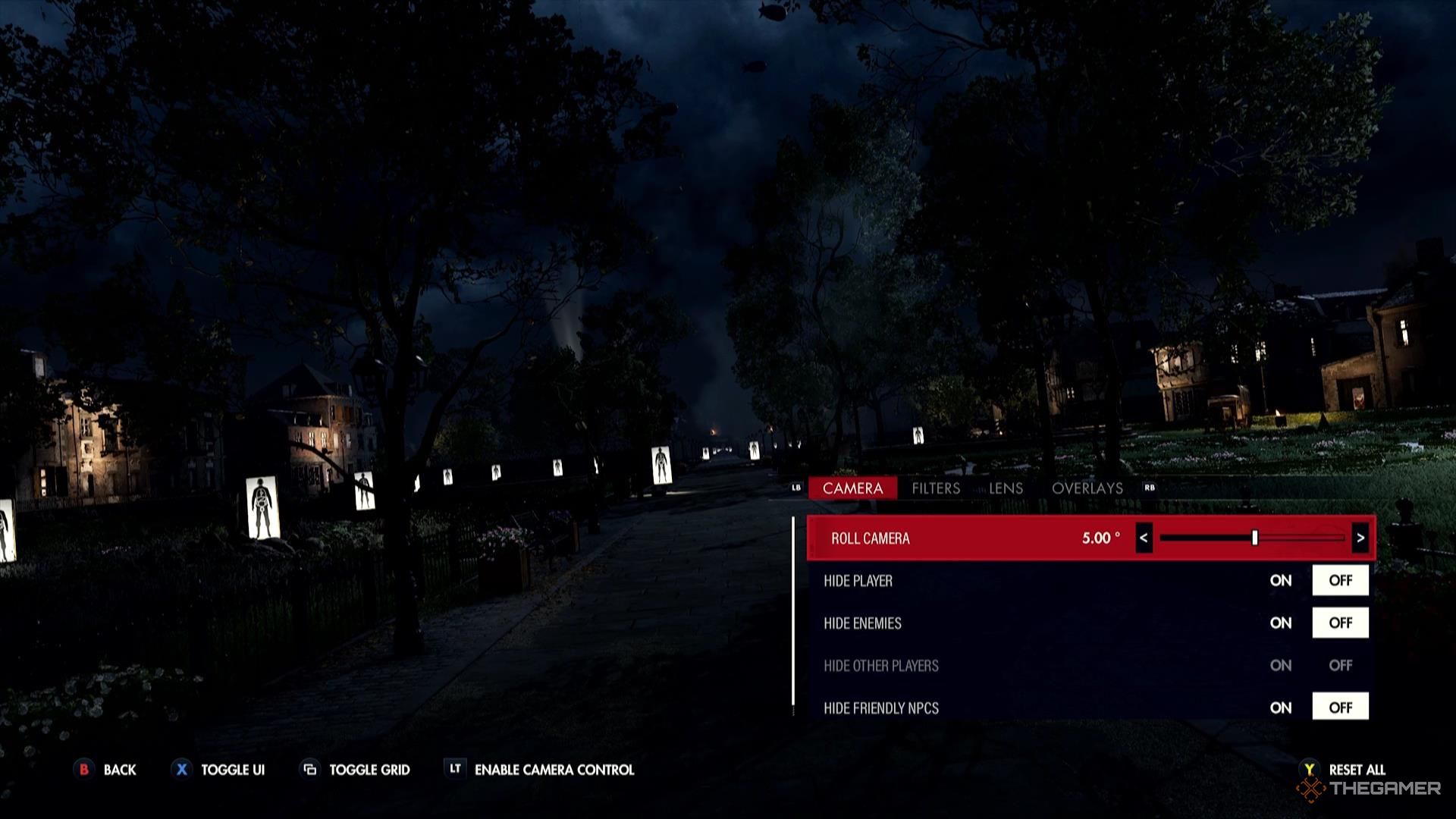
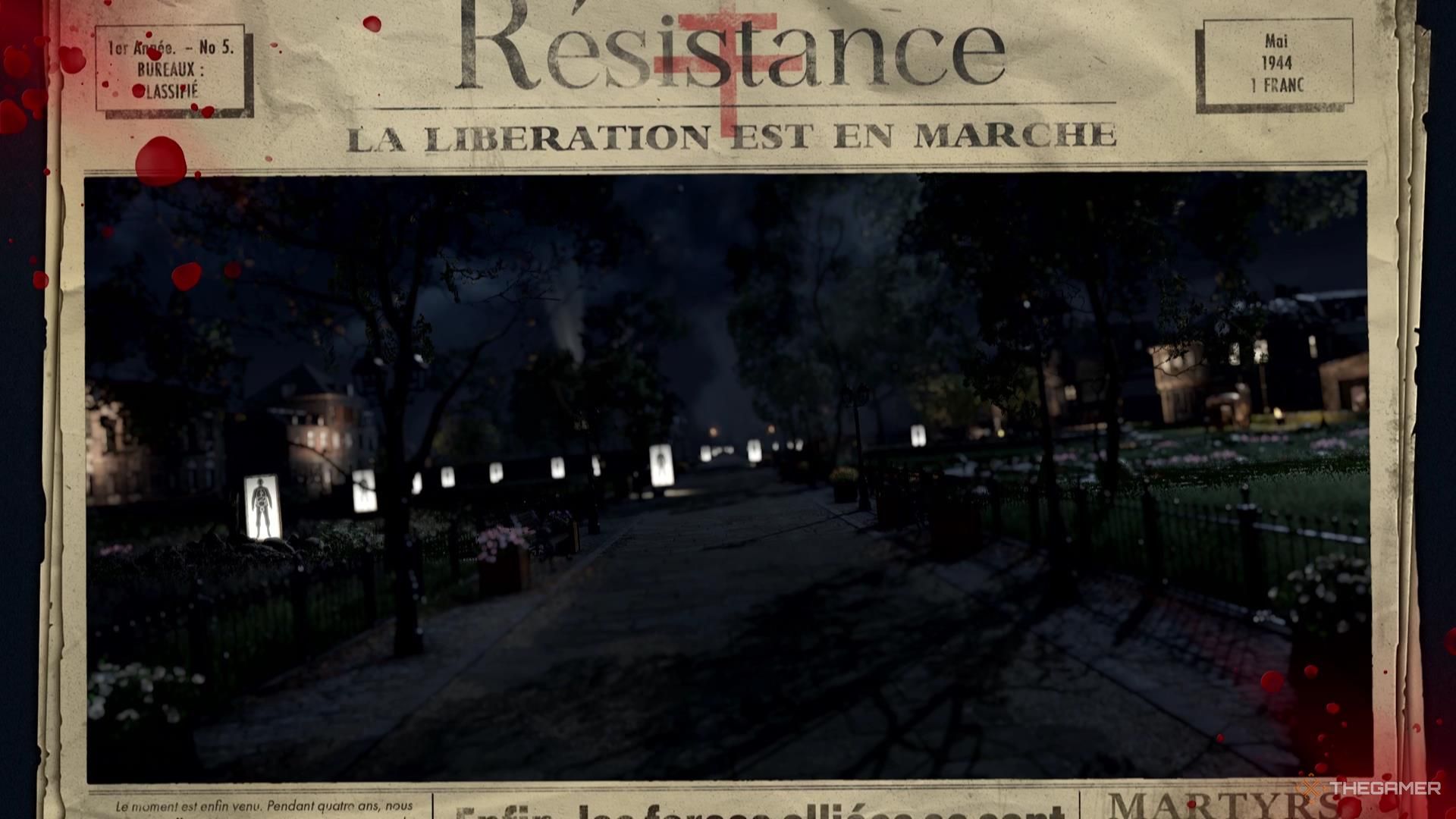








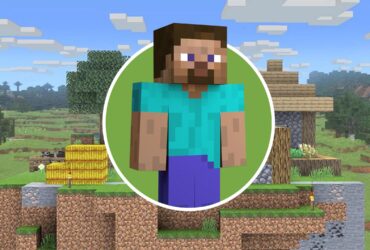
Leave a Reply