The Steam Deck is an incredibly versatile piece of hardware that serves gamers and portable PC users. Since the Steam Deck has a desktop mode that allows users to do more than just play their favorite games, it should not be surprising that said users will want to access files on the internal storage remotely for various purposes.

Related
Steam Deck To Get More Competition As ZOTAC Revamps The ZONE For CES 2025
ZOTAC’s successor to the ZONE handheld is expected to come with plenty of hardware upgrades under the hood
The Steam Deck runs a version of Linux that allows users to utilize Secure Shell, or SSH for short, a protocol for accessing data remotely and securely. However, many Steam Deck owners do not know how to enable and use this handy feature. Keeping this in mind, this guide will cover everything there is to know about enabling and using SSH on the Steam Deck, along with other useful information.
Steps For Enabling SSH On The Steam Deck
To enable SSH on your Steam Deck, you need to follow these simple steps:
- Power on your Steam Deck.
- Press the Steam button.
- Select Settings > System > System Settings > Enable Developer Mode.
- Press the Steam button.
- Select Power > Switch to Desktop Mode.
- Access the Konsole from the Start menu.
- If you haven’t already done so, set a password by entering the following command: passwd. Now, set a password.
- You can enable SSH by entering the following command: sudo systemctl start sshd. You can also enable SSH to run after a reboot by entering the following command: sudo systemctl enable sshd.
- Once SSH is enabled, you can remotely access data on your Steam Deck via any third-party client.
Avoid deleting or moving system files to prevent corrupting the OS.
How To Disable SSH On The Steam Deck
To disable SSH on your Steam Deck, follow these steps instead:
- Access the Konsole from the Start menu.
- Enter the following command to disable SSH: sudo systemctl disable sshd. However, if you want to terminate to stop SSH, you will need to use this command instead: sudo systemctl stop sshd.
How To Use SSH To Connect To The Steam Deck
Once SSH is enabled, you can use a third-party application to access data remotely, such as Warpinator. You must install Warpinator on your Steam Deck and PC and launch them simultaneously. Then, transferring data between the devices is as simple as 1-2-3.
On the flip side, if you have a Linux PC, you will not need to install a third-party application. All you need to do is access the file manager and enter the following directory: sftp://deck@steamdeck in the address bar. After that, you must enter the password you set before for the connection to go through.


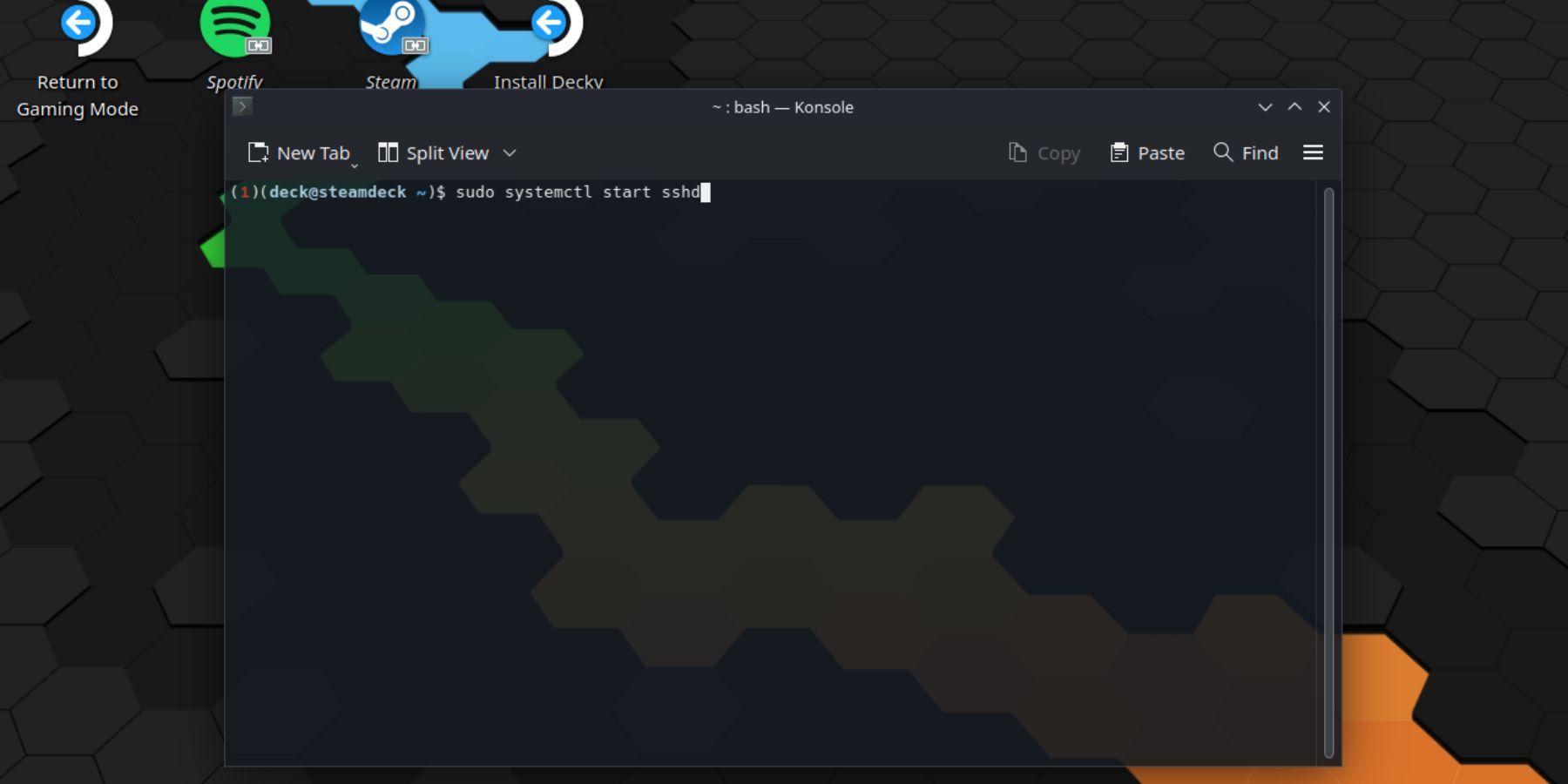


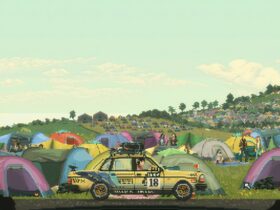









Leave a Reply