For anyone remotely interested in taking on Path of Exile 2’s Endgame seriously, finding a loot filter that suits them is practically a requirement. Not only do loot filters reduce on-screen clutter and make mapping bearable, but they can also streamline the experience massively by only inviting players to focus on the items that do matter and take the onus of mentally filtering out useless junk from the player.
FilterBlade was the most popular filter manager for Path of Exile 1, and with its new update, it now supports PoE 2 as well. Here’s how to use it.
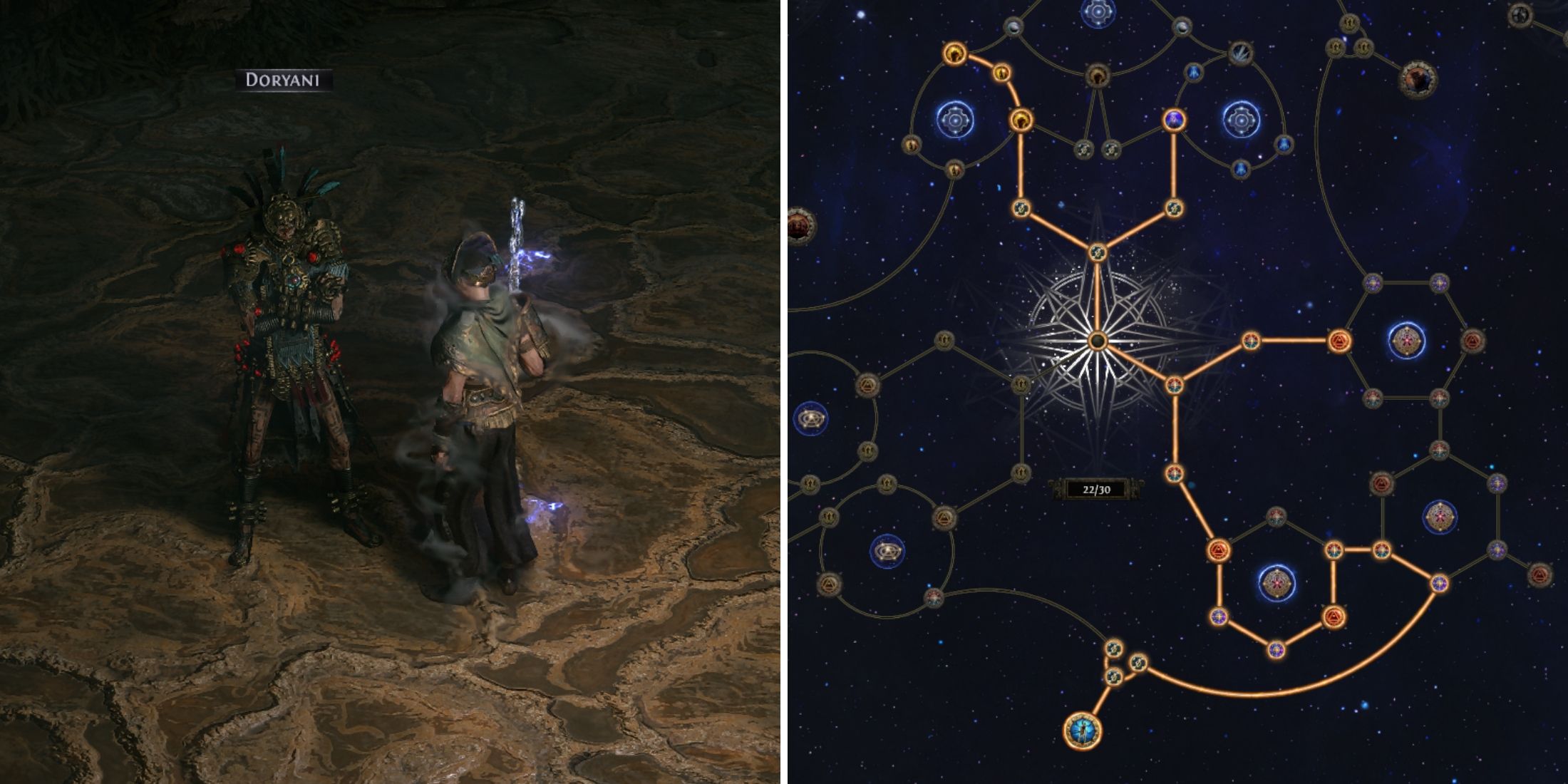
Related
Path of Exile 2: Best Atlas Skill Tree Setup
The Atlas Skill Tree is an endgame mapping mechanic in Path of Exile 2 that unlocks after the campaign. Here’s how to set it up correctly.
How to Set Up FilterBlade Loot Filters in Path of Exile 2
- Open the FilterBlade website.
- Select PoE 2 when prompted.
- The default loot filter, NeverSink, will automatically be chosen.
- Use the slider below it to select the Strictness level of the filter (details below).
- Open the Export to PoE tab on the top right.
- Type in the name of your filter (any name will do).
-
Click on Sync or Download at the bottom right.
- Save & Sync will automatically load the FilterBlade loot filter to your PoE 2 account. This has the benefit of automatically pushing changes to the loot filter as they’re made by the author directly to your game.
- Save & Download will download the file to your PC. This has the benefit of allowing you to download all Strictness levels of FilterBlade, which is useful for comparing the differences between tiers without re-syncing multiple times or at the start of a new campaign.
-
Open PoE 2 and go to Options -> Game.
- If you selected the Sync option, click on the dropdown next to Item Filter and select the newly added FilterBlade.
- If you select the Download option, click on the folder icon next to the dropdown and direct the game to your downloaded filters.
And voila! FilterBlade loot filter should be up and running in your game.

Related
Path of Exile 2: How to Sustain Waystones While Mapping
Running out of Waystones during the endgame mapping phase is a fairly common occurrence in Path of Exile 2. Here is how to ensure you never run out.
Which Loot Filter Strictness Should You Choose?
There are seven strictness levels to select for the NeverSink FilterBlade preset for players to choose between. This is the most important step in setting up a loot filter, as it dictates what you’ll be able to see in-game. Of course, you can always add exceptions, but it’s better to select an appropriate strictness level off the bat to prevent any problems down the road.
|
Strictness |
Effect |
Best For |
|---|---|---|
|
Soft |
Only highlights valuable materials and items. Doesn’t hide anything. |
Act 1-2 |
|
Regular |
Hides only useless stuff with no crafting potential/sale value. |
Act 3 |
|
Semi-Strict |
Hides the items with low potential/limited value. |
Act 4-6 |
|
Strict |
Hides most items without a high turnover. |
Early Mapping phase (Waystone Tier 1-6) |
|
Very Strict |
Hides all low-value rare items and crafting bases. Also hides Waystone Tier 1-6. |
Mid to late mapping phase (Waystone Tier 7+) |
|
Uber Strict |
Hides almost all non-tiered rare items and crafting bases. Mainly highlights complete currency like Regal/Alchemy/Exalted/Chaos Orbs, no shards. Also hides Waystones Tier 1-13. |
Late mapping phase (Waystone Tier 14+) |
|
Uber Plus Strict |
Hides almost everything other than valuable currencies and high return rares and uniques. Also hides Waystones Tiers 1-14. |
Ultra endgame mapping phase (Waystone Tier 15-18) |
Players who are running through the campaign a second or third time with a new character should opt to start their run with the Semi-Strict level. Soft and Regular Strictness levels are meant for brand new, fresh league runs where every item is needed to progress the character forward as if in an SSF run.
Any items hidden by a loot filter can be viewed at a glance by pressing the highlight key (ALT on PC). An additional feature of FilterBlade is that depending on the strictness level you have chosen, pressing ALT will reveal the items, but the size of their names will be reduced so much that they’ll basically disappear from the map (pictured above). This is done in order to make it convenient for players who use the highlight key to pick up items in PoE 2.
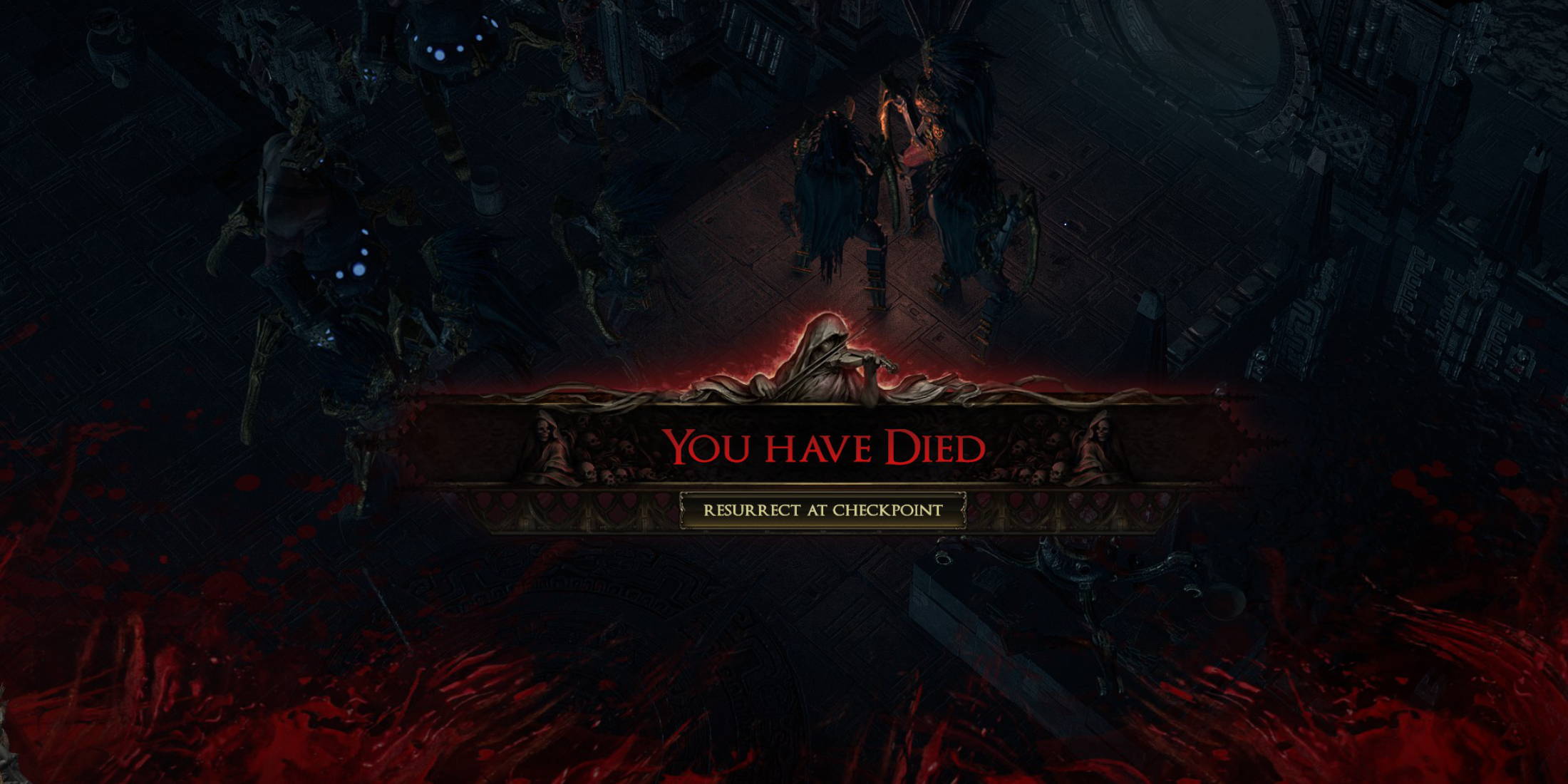
Related
Path of Exile 2: Death Penalty, Explained
When you die in Path of Exile 2, several things can happen – and depending on how far you are in the game, dying can be devastating.
How to Customize FilterBlade Loot Filter in PoE 2
The main reason FilterBlade is such a good loot filter solution is its ability to seamlessly introduce changes in a preset loot filter without having to comb through lines of code. Everything you can think of can be modified with ease.
How to Use the Customize Tab in FilterBlade
For in-depth customization of the loot filter, head over to the ‘Customize’ tab next to Overview. Here, you’ll find every single possible drop in PoE 2 separated and divided into sections, with each section further divided into subsections with extensive customization.
Say, for example, you want to change how a  Divine Orb
Divine Orb
icon looks when it drops. Simply type Divine Orb in the handy search bar to the right of the filter, and the S Tier General Currency tab will automatically open, showing all possible changes you can make to the appearance of the Divine Orb, with all changes visually represented directly above it.
To hear what the sound of an item dropping would sound like in-game, click on the in-game showcase icon to preview.
How to Change Colors and Sounds in FilterBlade
You can change the colors and sounds of an individual or small group of items from the ‘Customize’ tab, but for large, filter-wide changes, use the ‘Styles’ tab. Here, you can make changes to the Text, Border, and Background of dropped items, as well as the audio cues that trigger whenever something valuable drops.
The color changing is fairly self-explanatory, and you get a visual representation of what the item would look like in-game with the filter on. To edit how individual drops would appear, head to the ‘Customize’ tab and find the entry there.
Sound effects can be changed using the drop-down. Here, players can add their own custom sounds (.mp3 format) by selecting ‘Custom’ or using community-added sounds under ‘Game & Community Sounds’ (there are literally hundreds and hundreds of sounds available). Don’t be afraid to experiment; you can always go back by selecting ‘Reset.’
Players unfamiliar with loot filter customization can opt to experiment with public Modules, which are community-made presets that alter the loot filter in some way, usually with some visual or auditory change.
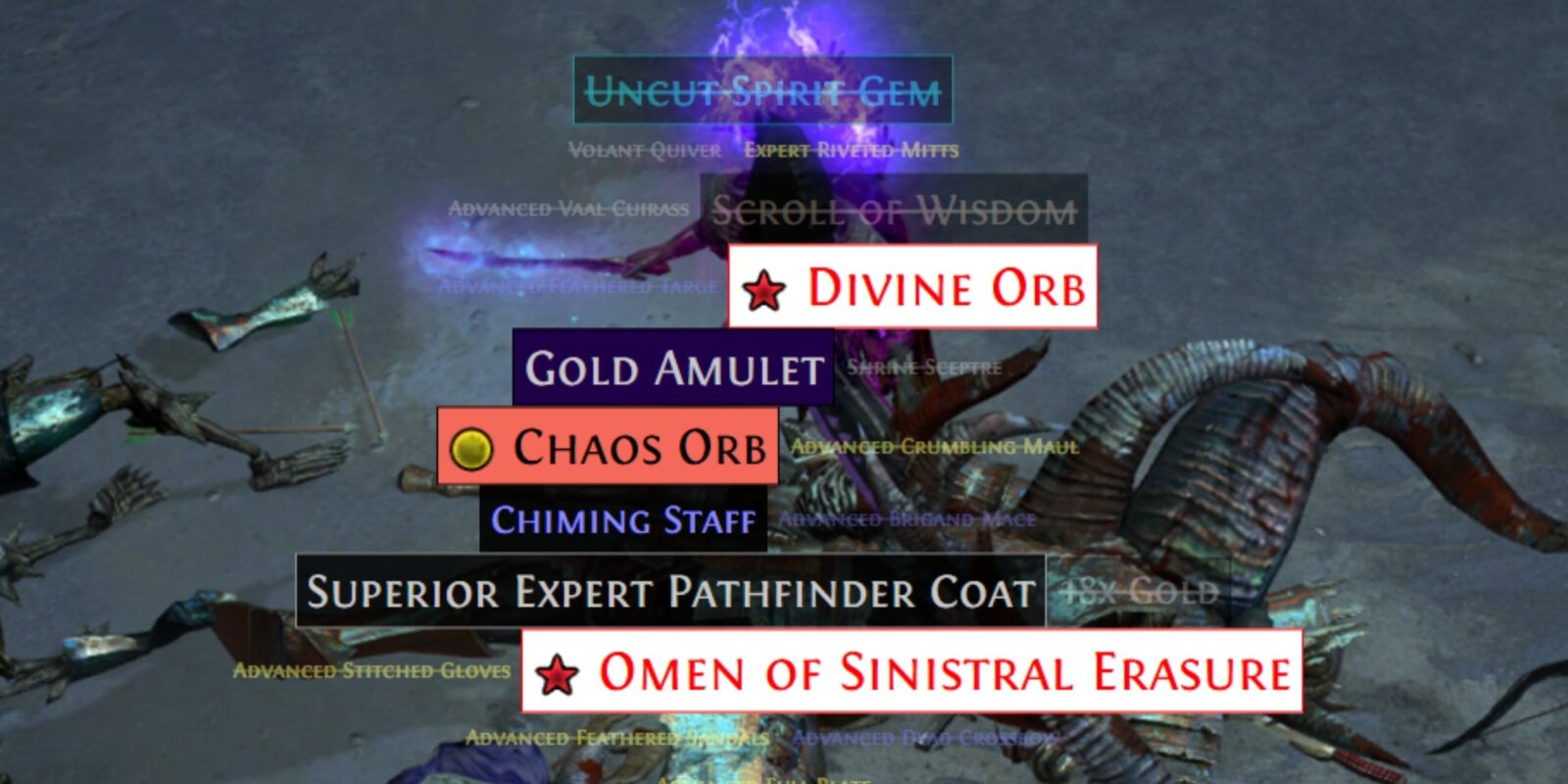

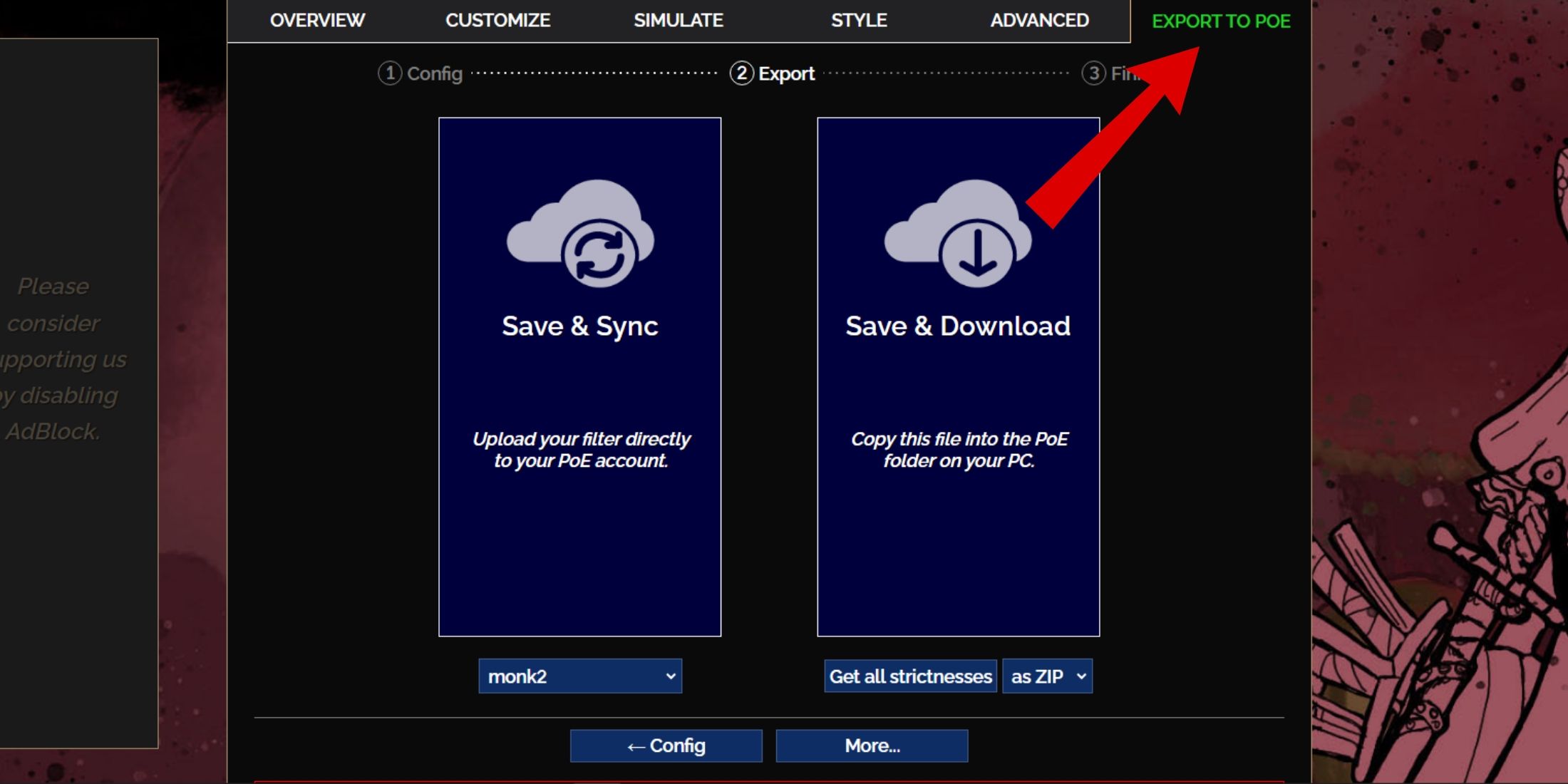
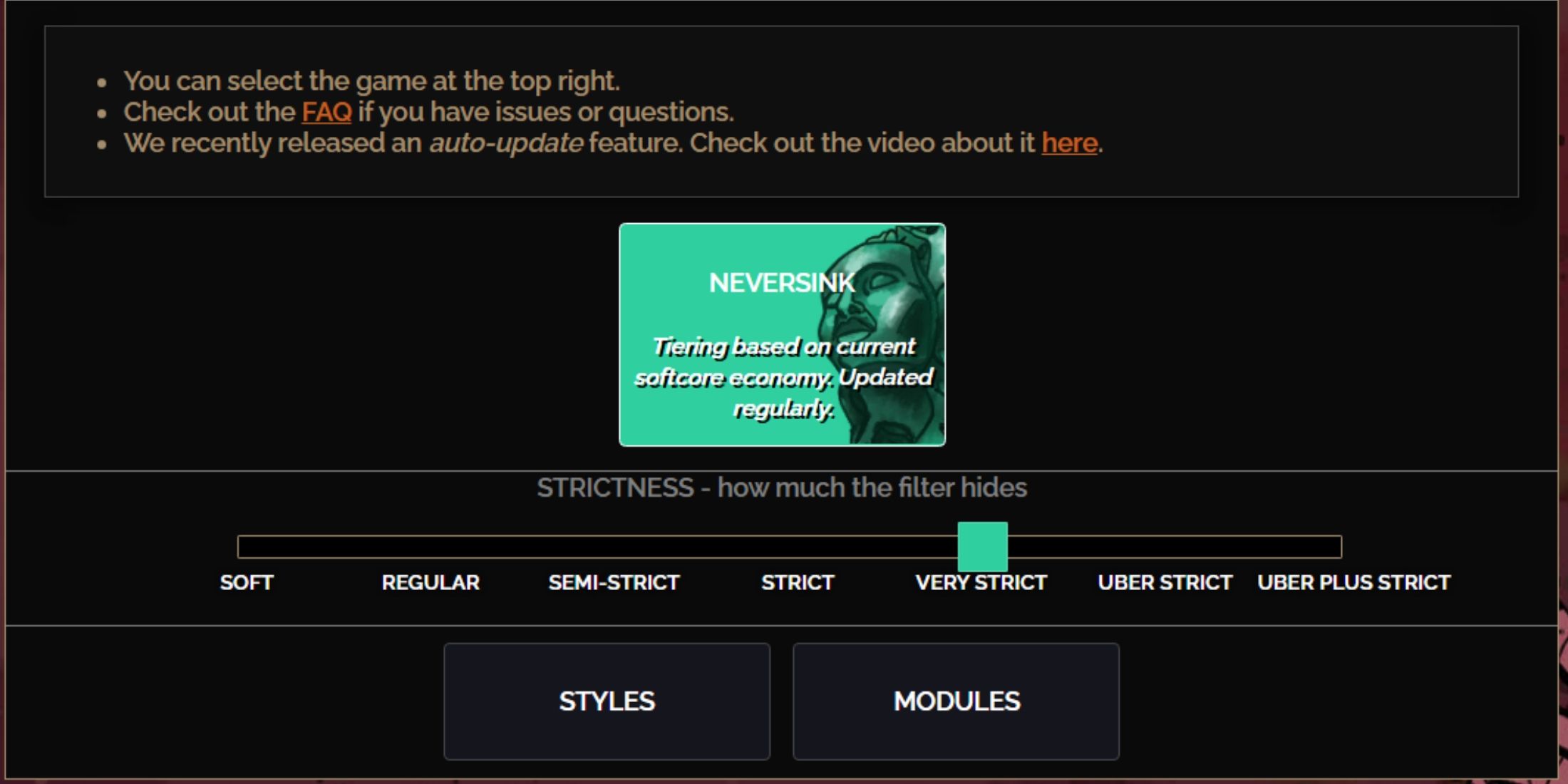
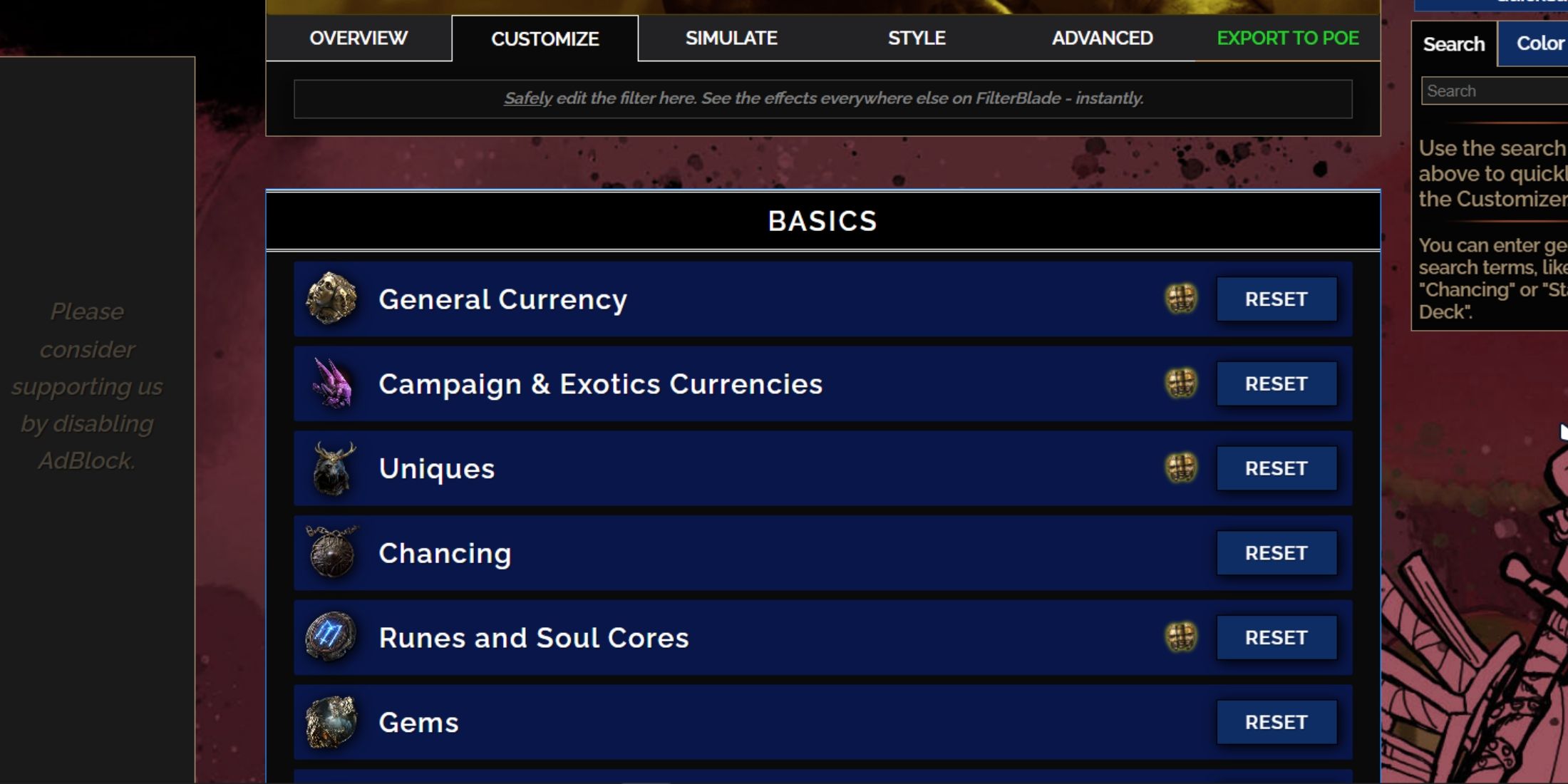
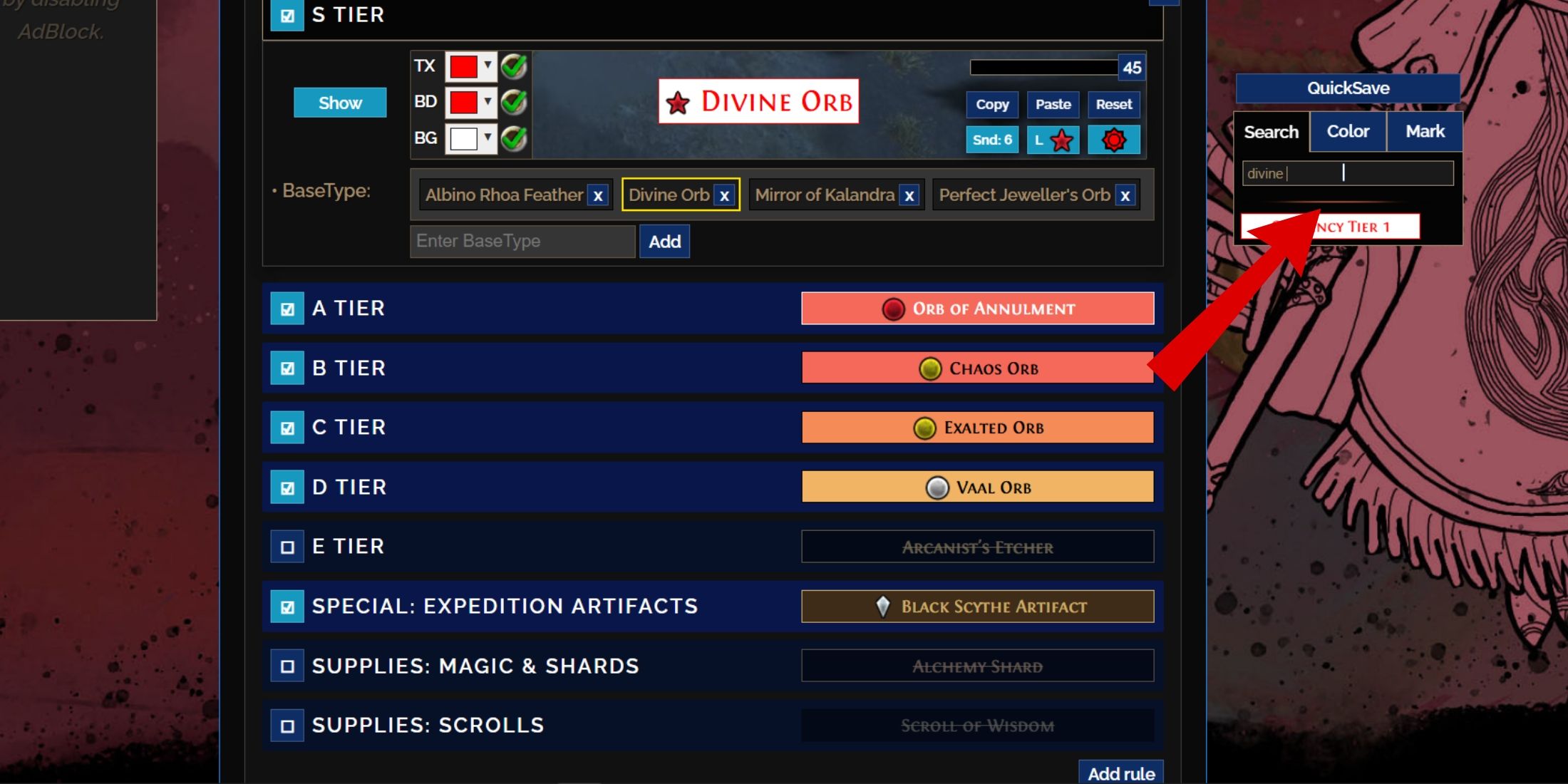
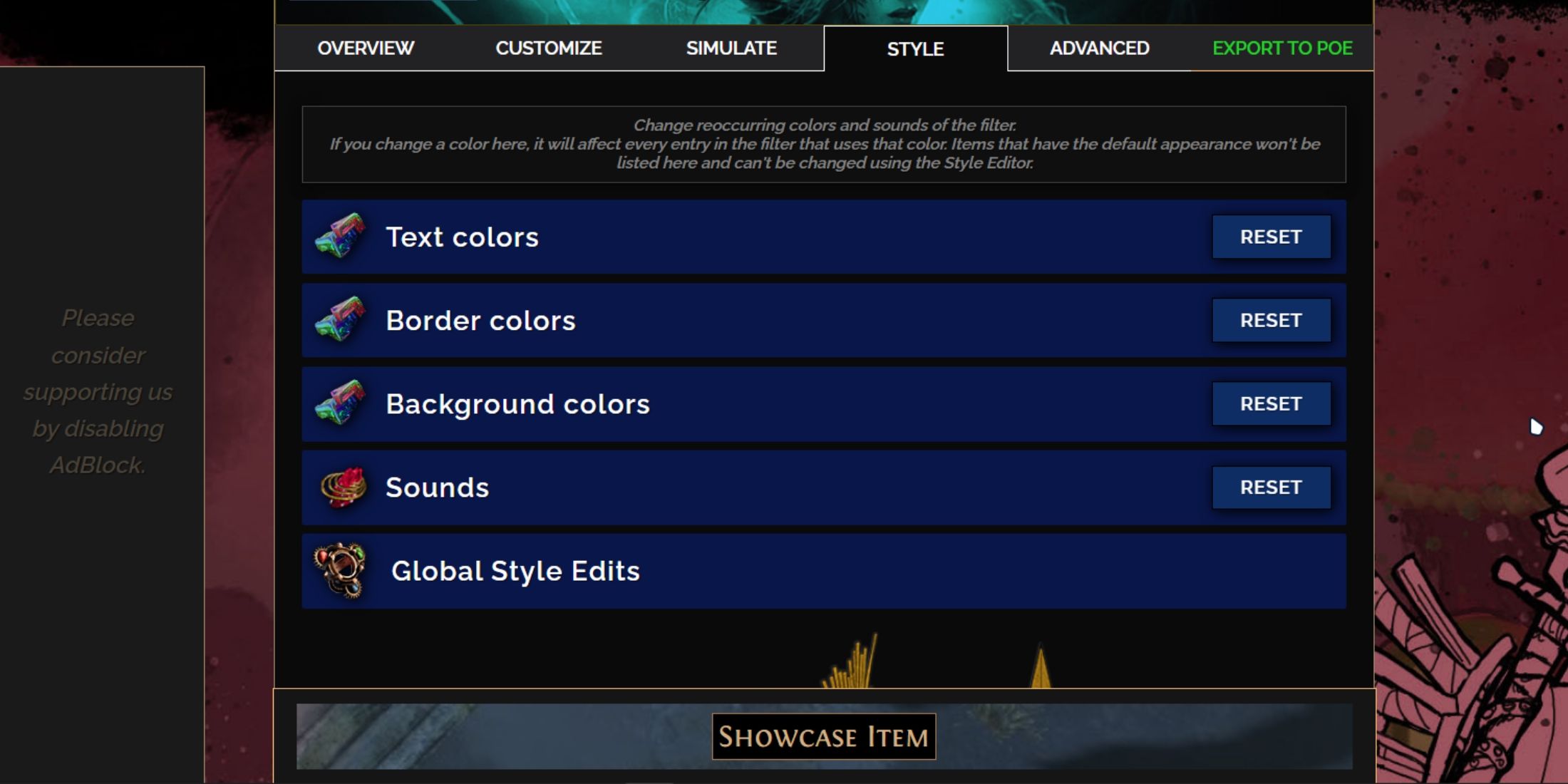

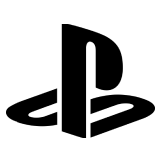
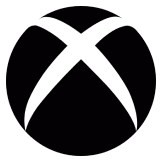
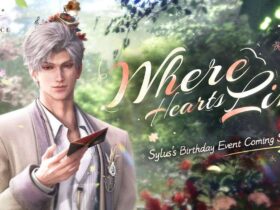





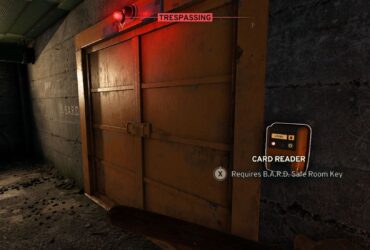

Leave a Reply