Quick Links
The Steam Deck is one of the best handheld gaming consoles that has come out in recent years. Besides supporting many popular titles, the Steam Deck can also be a desktop PC. However, even though the Steam Deck is packed with features, there are times when those features may prove to be a nuisance.

Related
Steam Deck: How To Play Amiga Games
Learn how to run Commodore Amiga games from the Steam Deck with the EmuDeck program.
Steam’s handheld gaming console comes with an in-built gyroscope, which can be handy for some, but it can be challenging for those new to the controls. While the gyro can be a hindrance for new players, it can also be disabled at any time. Here’s a rundown on how to disable the gyroscope on the Steam Deck, along with other useful information.
Steps for Disabling the Gyroscope of the Steam Deck
First and foremost, it is important to note that there is no universal setting for disabling the gyro on the Steam Deck. As unfortunate as it is, an option could be provided later on. However, you can disable the gyro for specific games.
To disable the gyro for specific games, here is what you need to do:
- Power on your Steam Deck.
- Access your Library.
- Select a game.
- Select Controller settings.
- Locate Gyro Behavior.
- Change the setting to None.
- Rinse and repeat for other games on your list.
Apart from completely disabling the gyro, you can also customize it as you see fit. To do so, select the cog icon next to the Gyro Behavior setting. Here, you can tweak the gyro to carry out specific commands.
When you want to enable the gyro, follow the same steps again and change the setting to anything other than “None” from the drop-down menu.
How to Calibrate the Gyro on the Steam Deck
If you want to disable the gyro on your Steam Deck simply because it is inaccurate, you will likely be pleased to know you can fix this problem. Rather than disabling the gyro, you can recalibrate it by following these simple steps:
- Press the Steam button.
- Select Settings.
- Select Controller.
- Select Calibration & Advanced Settings.
- Select Gyro Calibration.
- Select Calibrate.
- Place the Steam Deck on a flat surface and complete the calibration process.
These tiny tidbits show how much thought went into the Steam Deck and how it gives users complete control over the hardware, providing them with the ability to tweak it as they see fit.

Steam Deck
- 4K Capabilities
-
Yes
- Screen
-
7″ diagonal 1280 x 800px (16:10 aspect ratio) 60Hz
- Storage
-
64 GB – 512 GB
- CPU
-
AMD APU Zen 2 4c/8t, 2.4-3.5GHz


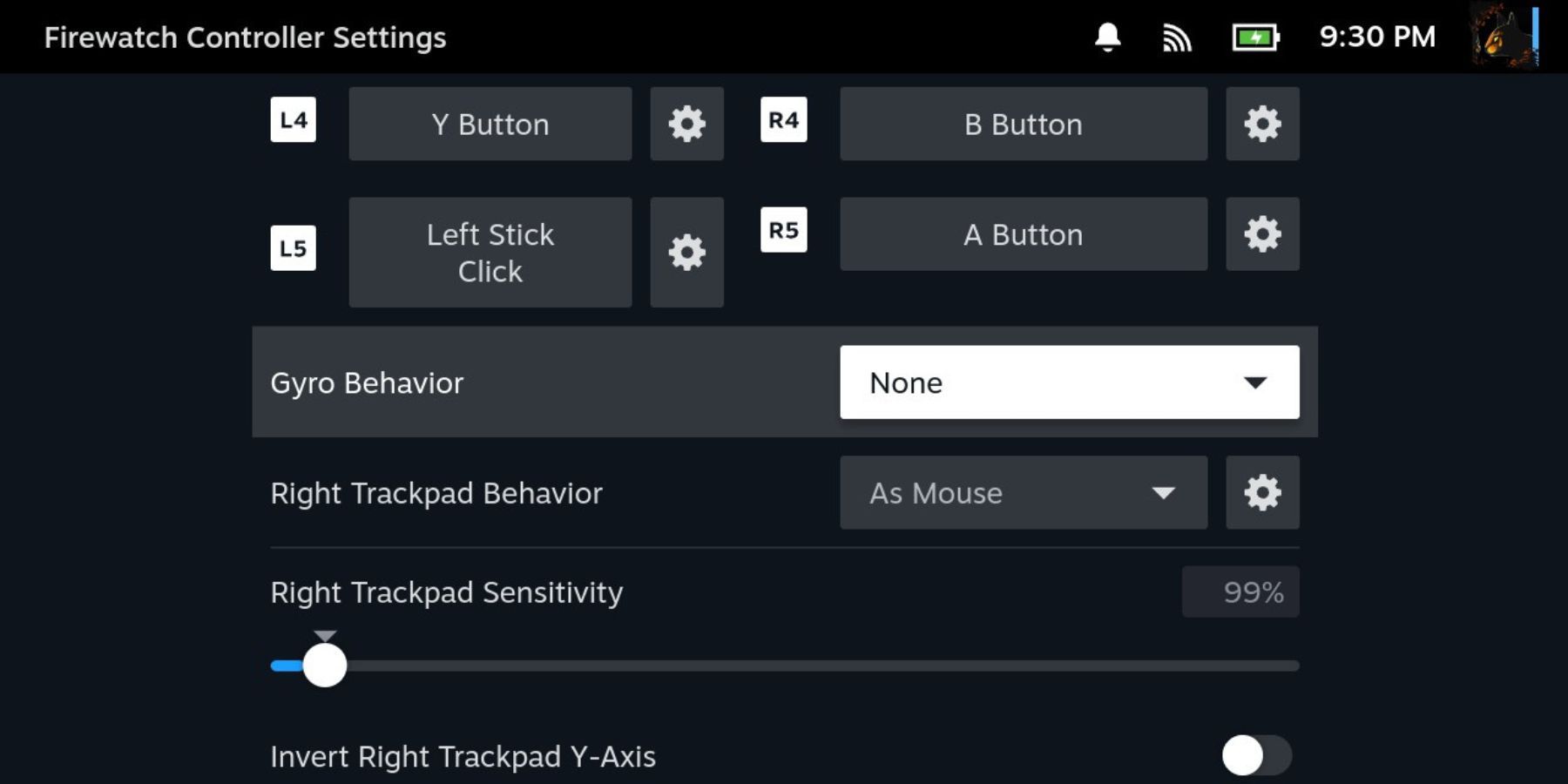
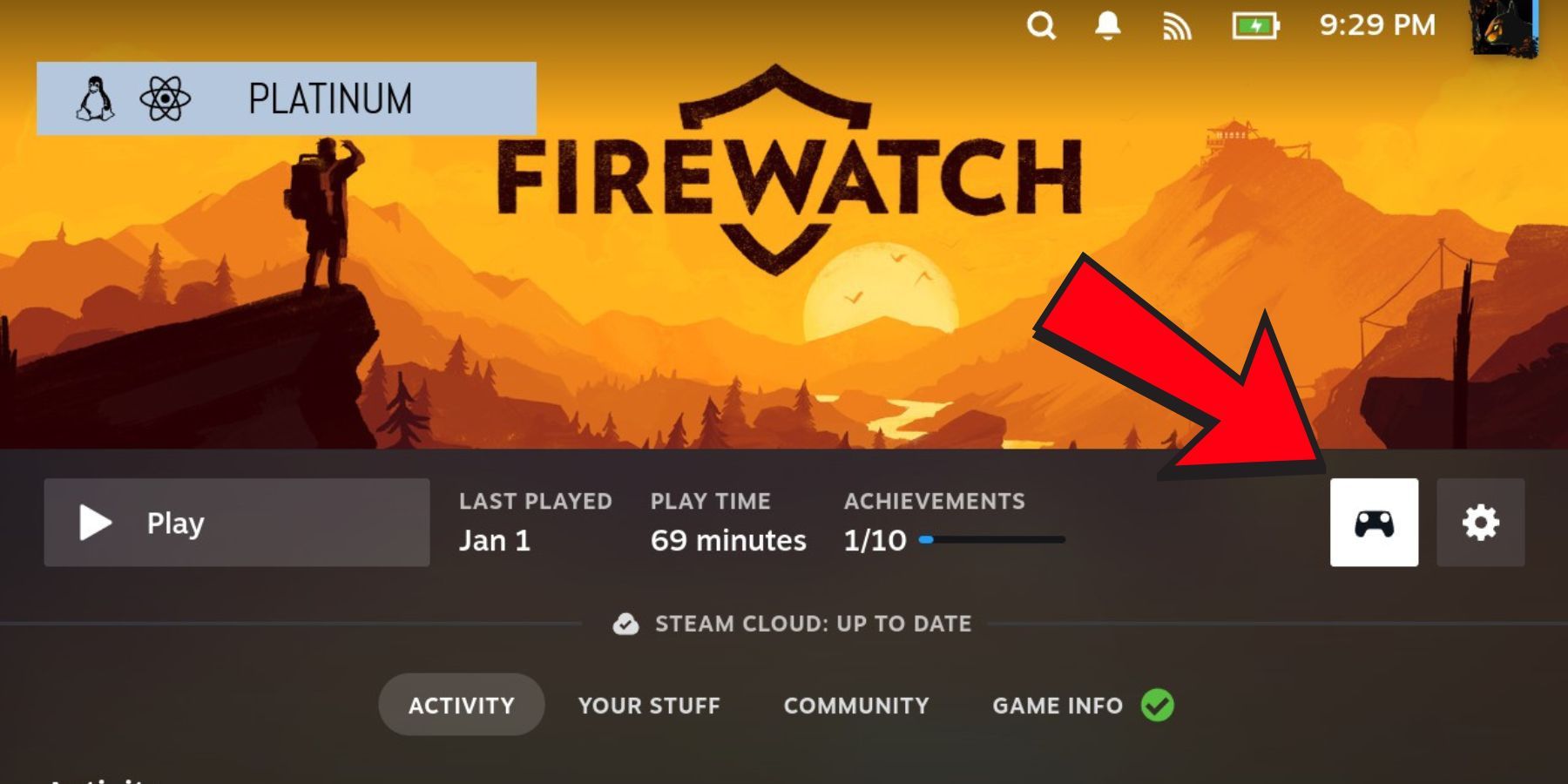
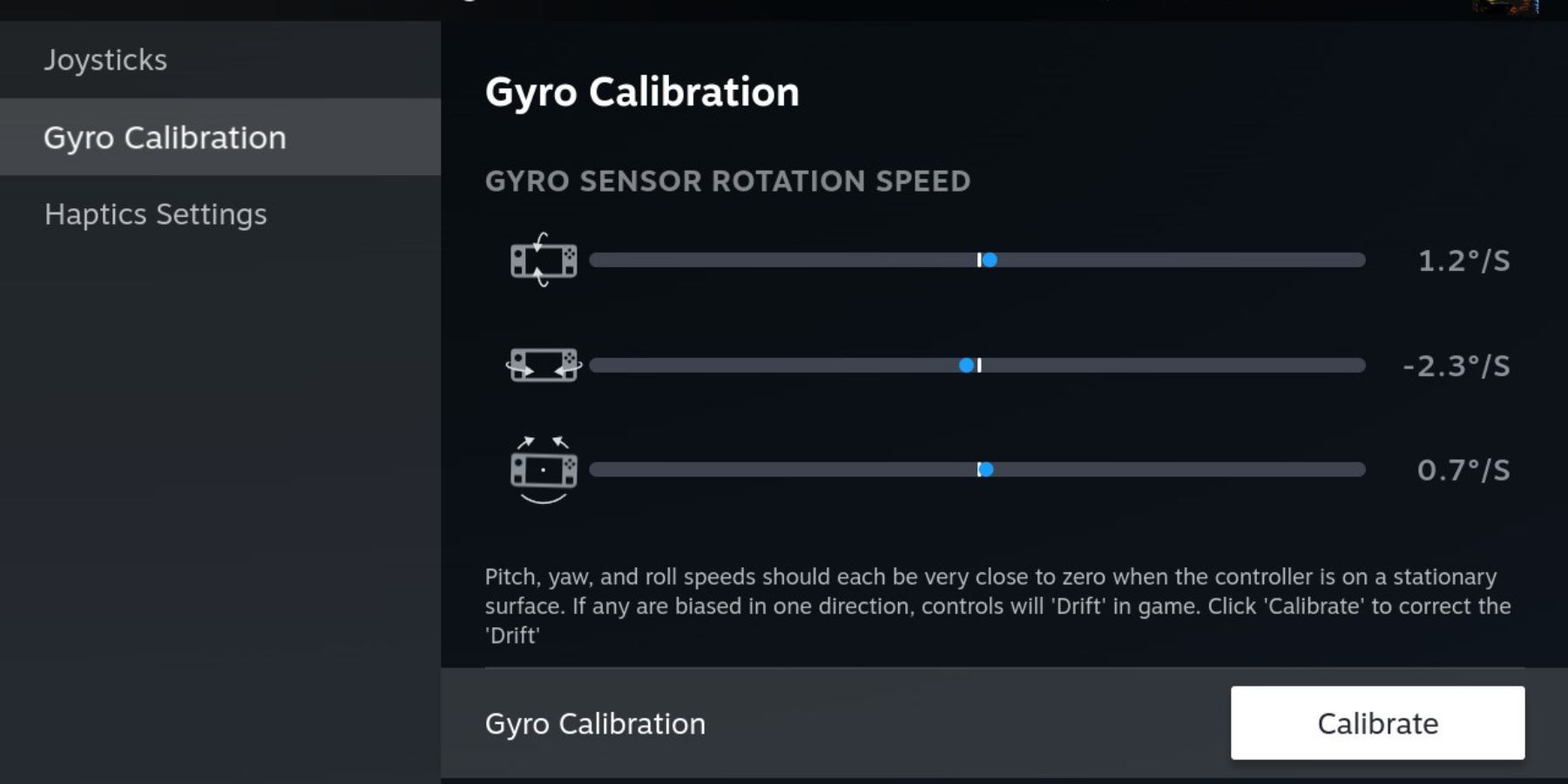
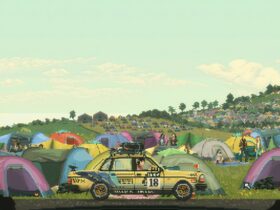









Leave a Reply