How do you start streaming? When I’m not writing about or playing video games, I’m watching them. Sometimes I’m doing both. It’s an engaging medium where you can meet and interact with some of the most talented and friendly people around, not to mention catch some of the biggest virtual events on the planet from the comfort of your own home.
With this guide, we’ll walk you through exactly what software and know-how you need to start successfully streaming some of the best PC games today. We’ve mentioned Twitch specifically here, as it’s the world’s biggest streaming platform, but you can apply many of these tools to other outlets such as YouTube, TikTok, and Kick.
To start streaming you will need to:
- Create an account on Twitch.tv or your preferred platform
- Check your internet speed
- Check your hardware meets the minimum specifications
- Choose which software to use
- Apply the correct settings
- Have fun!
We’ll detail all of these steps below in-depth, so sit tight, this one’s a big one. You’ll soon be set up and ready to stream once we’re through.
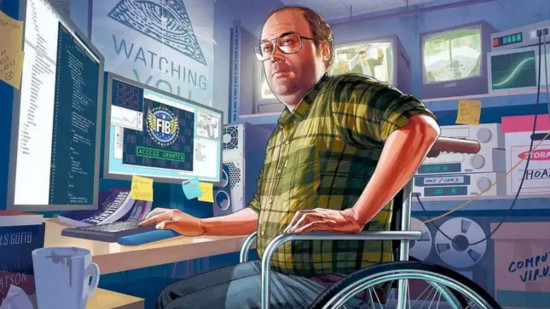
Minimum internet speeds for streaming
If you lack the appropriate internet speeds then your streaming journey could end before it even begins. The biggest determining factor is your upload speed: the rate at which you can send data from your PC to another location (Twitch) via the internet. A low upload speed will result in a bad-quality stream with constant lag and buffering, while also causing lag issues for you in-game.
You can test your download and upload speed over at Speedtest.net. It’s a good idea to run the test two or three times, while also making sure any devices or programs aren’t affecting the results by shutting them down. This will ensure an accurate result. With your upload speed in hand, check below for what you can expect when aiming for a problem-free stream.
- 720p video at 30fps – 5 Mbs
- 720p video at 60fps – 6.2 Mbps
- 1080p video at 30fps – 6.2 Mbps
- 1080p video at 60fps – 7.4 Mbps
If you find yourself at the lower end of the spectrum, all is not lost. While your stream might not look pretty, streaming is more than just about quality. If you can provide great content and interaction with your viewers, you can overcome these obstacles.
If you do want to try and increase your upload speed, it depends on the service packages that your internet provider offers. Be prepared to pay more for faster speeds, and check reviews of any new providers before making a switch to a different one.
Other options are to get a wired connection, either with an ethernet cable direct to your router or using something like powerline adapters. Remove excess devices from your network so your connection is less crowded, and close unneeded apps and programs on your PC. Remove malware, use ad blockers, and ensure your privacy tools are watertight to reduce the risk of anything external using your bandwidth.

What hardware do I need to stream?
With your upload speed identified, it’s time to take a look at your hardware. You don’t need the best gaming PC to successfully stream, but it does play a factor. Three main components will factor into stream quality and capabilities:
- CPU – The workhorse of your PC and the most important component, your CPU will affect your speed at encoding what’s happening on your screen before uploading it to the stream. We’ve got a constantly updated guide to the best gaming CPU which will tell you all you need to know when choosing which one to buy.
- GPU – Determines your performance and graphical fidelity when playing video games. The more recent the GPU the better. Our regularly updated guide on the best graphics card will help you out.
- RAM – The ability to run multiple programs at once efficiently, having enough RAM is key to not slowing your PC to a snail’s crawl when you’ve got one too many tabs open. You can look at our recommendations for the best RAM in our dedicated guide.
- Capture card – This is not essential, as modern-day systems have provided modern-day solutions. However, if you’re not a fan of the built-in streaming tools on consoles, grab a capture card. This little device will allow you to use a PC monitor as console output, grab that output, and turn it into a source for your stream.
You’ll also want a camera if you want to be shown on stream, as well as a good-quality gaming mic to be able to communicate with your viewers. If you’re looking good with your PC specs and internet speed, we can now get stuck into broadcasting software and settings.
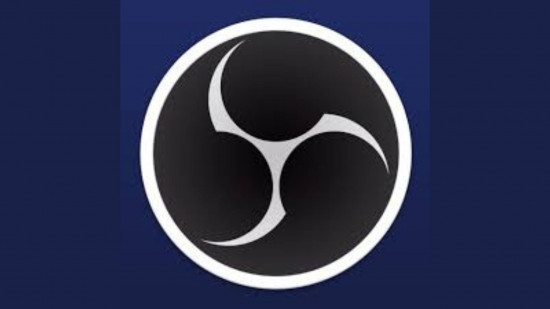
Which streaming software is best?
There’s a choice when it comes to the software you want to use to stream. Open Broadcaster Software (OBS) is our program of choice for this guide. It’s free, light on resource consumption, and relatively easy to use. Download it here.
Once you’ve got it installed, it’s time to dive into the settings and get it ready for streaming. Here’s how to set up OBS:
- Run the auto-configuration wizard – This used to be a much more convoluted process, but OBS has recently streamlined it. The auto-configuration wizard will optimize OBS for your needs by taking into account what you’re using OBS for, your hardware, and your network conditions. The first time you use OBS it’ll open automatically, but if you need to find it again just open the tools menu.
- Audio – OBS defaults to capturing your desktop audio and mic. Look at the volume meters in OBS to verify that it’s capturing from the right source. If you need to change it, click on settings and then audio to change the devices manually.
- Stream – You’ll need to grab some details from Twitch to link your OBS software to your streaming account. In the settings menu, click on stream, and then select the service you want to stream to (Twitch). You’ll then need to grab your stream key from Twitch by navigating to the creator dashboard, settings, stream, and then locating the stream key and preferences window. Copy and paste it to link your accounts. Do not share this key with anyone, as it will give them access to be able to stream to your Twitch account.
We’re nearly ready to stream, but there’s one more thing we need to tackle: scenes and sources. Ducking out of the settings menu and back to the main window, you’ll want to pay attention to the bottom left. Be aware that the sources work in layers, so the source at the top of the scene will be displayed over the top of others. You can play around with this later and customize it to be your own, but here are four scenes that I use regularly:
- Game capture – This scene will stream the game you’re playing and nothing else. Add the game capture scene by clicking the small plus icon. Right-click the scene when added to open the properties menu. Fullscreen mode will capture any fullscreen game regardless of which specific window is open. Capture specific window will let you specify the exact game you want. This will only work if that game is open.
- Game/Cam – The same as above, except you’ll be adding your webcam to the scene. Click the plus icon again, and this time add a video capture device. You can then change the settings of your webcam to tailor it to your needs. In this example, you’ll want the webcam source on top of your game capture. To make sure it’s working, hit ‘preview stream’ and then ‘edit scene’. You’ll find that you can now drag and resize your webcam window.
- Fullscreen Cam – I find it handy to have another scene with just your webcam in full screen. This is for when you want to hide what you’re doing on your desktop, if you’re switching games, changing servers, or entering passwords. Follow the same actions as above but just remove the game capture, and drag the webcam to cover your entire screen. This is also handy for the times you just want to chat with your viewers and don’t want to play a game.
- Monitor – If you want to show your viewers something on your desktop, you’ll need a monitor scene. Add monitor capture as a source and a video capture device if you want to show your webcam too. Use this for showing YouTube videos, images, and giveaways.
Great, you’re now ready to stream! Why not do a test broadcast with some friends and see if everything works? You can use the bottom section of your OBS window to view various statistics such as your current bitrate with a colored symbol depicting your connection health, and if you’ve dropped any frames. If you do drop a lot of frames – which I determine is above 5% over a 30-minute period – you might need to lower your bitrate in the settings to provide a smoother stream.

Streaming tips
So now that you’re streaming, what do you do next? First, it’s important to realize that you probably won’t build a massive audience overnight, and start making money from streaming. The most important aspect of streaming is having fun and being social. Do it because you enjoy it, not because you want to play games and get paid.
Moving on from that, there are a few simple tips and tricks you should follow to help attract, build, and foster an audience:
Interact with your viewers
What makes streaming special is the fact that the audience can talk directly to you about the content you’re showing. I cannot stress enough how big of a turn-off it is to be simply ignored by a streamer (unless they have an unusable chat due to thousands of viewers spamming stuff).
You will find that even if your stream quality is sub-par, you will develop regular viewers because they like you. Have chat up on a second monitor or device so it doesn’t conflict with your content.
A higher bitrate can limit you
It might sound strange but it’s true. Unless you’re partnered with Twitch – a status attained after achieving many views and followers – you will output the bitrate you’ve selected. It’s nice to stream in at a high quality and bitrate, but if some poor soul doesn’t have a 3500kbps download speed they’re not going to be able to watch your stream without buffering and stutters. Sometimes It’s better to stream at a lower bitrate while you’re growing your audience.
Update your Twitch regularly
Make sure to make your streaming title short, attractive, and concise, but also relevant to the content or game you’re showing. If you change the game, do the same with your title and also make sure to update which game you’re playing in your Twitch dashboard, otherwise, you might miss out on potential viewers.
Go through your Twitch settings
Have a look through your Twitch preferences. You can set things like an offline image, social media links, and manage highlights. The Twitch creator dashboard has a lot of helpful information on how to optimize your channel and fully personalize it.
Make highlights and clips
If something cool happens while you’re streaming, it’s a good idea to make a highlight. You can do this in your Twitch dashboard and it only takes a few seconds. Potential viewers will often check out highlights on a new stream to see what kind of stuff they get up to, and gauge whether they’re worth their time. Your viewers can also make clips of funny or memorable moments on stream. Twitch won’t notify you of this, but you can view them from your channel’s video section.
Remember, you’re live
While streaming, you should be aware that anything you do is being beamed to the entire internet. Be conscious of what you do and say and how you behave. Someone rings your mobile in the middle of the stream and it’s important? Apologize for the interruption and take it to another room. And don’t give out any personal information, it will backfire severely.
That’s all you need to get started streaming live. Whether you’re playing fast-paced FPS games or taking it more chill with relaxing games, good luck with your new stream.












Leave a Reply