The Steam Deck is a capable machine that can run most modern games. Thanks to its PC-like nature, the handheld is also one of the most customizable gaming devices out there. With EmuDeck, the Steam Deck can be transformed into one of the best devices for playing retro games, including the original Game Boy.

Related
Despite their age, there’s beauty in the effort and hard work that went into crafting the games designed for the little handheld, even with its limited color palette. Here’s how to install EmuDeck and run Game Boy games on the Steam Deck.
Updated January 13, 2024, by Michael Llewellyn: The Game Boy doesn’t require a lot of power to run on a device like the Steam Deck. However, to reproduce a perfect emulation of the classic games on the system, the developers recommend installing Decky Loader and adding the Power Tools plugin to control SMTs and more. As such, this guide has been updated to include the steps needed to install Decky and Power Tools while also outlining the method required to restore Decky Loader after a Steam Deck update.
Before Installing EmuDeck
Before installing EmuDeck, you’ll need the following items to run emulators and a place to store your favorite Game Boy games:
- A fully charged Steam Deck.
- An A2 microSD card to install the games and emulators.
- Legally owned Game Boy ROMS.
- A Bluetooth keyboard and mouse to browse and transfer ROMS (or a wired keyboard and mouse to use with a Steam Deck docking system).
Change Developer Mode
- Press the Steam button.
- Locate and open the System menu and switch Developer Mode on.
- Now, open the Developer menu and switch CEF Debugging on.
- Select the Power option.
- Then select Switch to Desktop Mode.
- Press the Steam button below the left trackpad, highlight the Power option, and switch to Desktop Mode.
Download EmuDeck In Desktop Mode
- Connect a keyboard and mouse.
- In Desktop mode, launch a browser like DuckDuckGo or Mozilla Firefox and Download the EmuDeck program.
- Click Download at the top-right page. Then, select Steam OS and Download for Free.
- Click on the Recommended Settings.
- Select Custom Install.
- On the EmuDeck menu, select the SD card image named Primary.
- With the EmuDeck startup process menu, select the SD Card image named Primary.
- You can install all the emulators or select RetroArch, Emulation Station, and Steam Rom Manager and click Continue.
- Switch on Auto Save.
- Skip the next few screens and select Finish to finalize the installation.
Quick Settings
- Open the EmuDeck program and select Quick Settings.
- Switch AutoSave On.
- Select Controller Layout Match.
- Switch Bezels On.
- Switch Nintendo Classic AR On.
- LCD Handhelds On.

Related
How To Play Fallout London On the Steam Deck
Fallout London may have been released on GOG, but players can still get it on their Steam Deck.
Adding Game Boy Games To The Steam Deck
With EmuDeck set up, it’s time to transfer the Game Boy games into their correct folder in the Steam Deck’s Desktop Mode.
- Access your files with Dolphin File Manager.
- Click on Primary underneath Removable Devices on the left panel.
- Then, open the Emulation folder.
- Open ROMS.
- Locate the folder named gb and open it.
- Ensure that the ROMS have the correct file name (check the table below for what this should look like).
- Transfer your Game Boy files into the folder.
Steam ROM Manager
With the games in their correct folder, reopen the EmuDeck program, and follow these steps:
- Click on Steam ROM Manager on the left panel.
- Select Yes to close the Steam client and click on Next.
- In the Parsers screen, switch Toggle Parsers off.
- Click on the three Game Boy tabs.
- Select Add Games.
- After the Steam ROM Manager has finished adding the games and their cover art, select Save to Steam.
- Wait for the “Done adding/removing entries” box and close the Steam ROM Manager.
- Exit EmuDeck and Return to Gaming Mode.
Playing Game Boy Games On The Steam Deck
With the games added to the Steam Deck, you can access them from your library using the following commands:
- Press the Steam button.
- Open the Library.
- Move to the Collections tab.
- Select one of the new Game Boy windows.
- Open the game and tap Play.
Customize The Game’s Colors
Some Game Boy games have a color option coded into them despite the limitation of the Game Boy screen at the time. You can add colors or a different tone when playing the games through RetroArch.
Not all Game Boy games have a color option.
- Launch a Game Boy game.
- Press the select button with two squares above the left analog stick and the Y button to open the RetroArch menu.
- Select Core Options.
- Open GB Colorization.
- Switch on Auto for color or Off to retain a more accurate Game Boy presentation.
Using Emulation Station For Game Boy Games
Even though you can launch your Game Boy games from the Steam Library, you can also use Emulation Station to run them instead. There may be occasions where running retro titles can cause issues. In most cases, Emulation Station can offer an alternative:
- Press the Steam button.
- Open the Library.
- Navigate to the Collections tab.
- Select the Emulators window.
- Then tap on the Emulation Station window and select Play.
- Scroll to the Game Boy icon and open with the A button.
- Press A to launch your Game Boy games.
- The RetroArch command with Select and Y also works through the Emulation Station.

Related
Steam Deck: How To Run Sega CD Games
Learn how to run Sega/Mega CD games on the Steam Deck with EmuDeck.
Install Decky Loader On The Steam Deck
To achieve the best performance of your Game Boy games on the Steam Deck, the EmuDeck developers recommend installing Decky Loader along with a powerful plugin called Power Tools. Follow these steps to install both and optimize your performance settings.
For better navigation on the Steam Deck, connect a wireless or wired keyboard and mouse. If a keyboard and mouse are unavailable, use the onscreen keyboard and trackpads.
- Press the Steam button in Gaming Mode.
- Open the Power menu and switch to Desktop Mode.
- Open a web browser in Desktop Mode and go to the GitHub page for Decky Loader.
- Move down the page and click on the large Download icon to start downloading.
- With the download complete, double-click on the launcher and choose the Recommended Install.
- When the installation is complete, restart the Steam Deck in Gaming Mode.
By installing Decky Loader, you can enhance the performance of your Game Boy games by adding Power Tools and adjusting your settings.
- In Gaming Mode, go to the Quick Access Menu (QAM) and select the new plugin icon – located at the bottom of the side menu.
- Click the store icon next to the settings cogwheel to access the Decky Store.
- Use the search bar to find and install the Power Tools plugin (or scroll down to locate it).
Power Tools Settings For Emulated Games
- Press the Steam button to open the Library and launch one of your Game Boy games from the Collections tab or the Non-Steam Library list.
- After launching the game, press the QAM button to access the Decky Loader and select the Power Tools menu.
- Select Turn off SMTs.
- Adjust the slider and set the Threads to 4.
- Press the QAM again to access the Performance menu.
- In the Performance menu, click Enable Advance View.
- Switch the Manual GPU Clock Control On.
- Increase GPU Clock Frequency to 1200.
- Enable the Per Game Profile feature to save customized settings for each game.
Restoring Decky Loader After A Steam Deck Update
The user interface (UI) is drastically changed by many big upgrades for the Steam Deck, which can make certain third-party apps, like Decky Loader, incompatible with the device’s functionality. Use these procedures to recover your Decky Loader application and any installed plugins, including Power Tools.
- Reopen Desktop Mode by pressing the Steam button and selecting the Power menu.
- Wait for the Steam Deck to boot up in Desktop Mode and launch a browser.
- In the browser, navigate back to the Decky Loader GitHub page and click the Download button again to begin.
- After the download, select only the Execute option and avoid clicking Open.
- When prompted, enter your pseudo password in the pop-up box.
- Follow the onscreen steps to create a pseudo password if you haven’t already. (Choose a strong password that you will remember for future unofficial app installations.)
- Restart the Steam Deck in Gaming Mode after the installation.
- To ensure that your Decky Loader app, settings, and plugins are restored to their pre-update state, press the QAM button to access your program. If your Decky software is ever removed by a Steam Deck update, follow these steps again.
That’s what you need to know in order to run Game Boy games on the Steam Deck and change the settings to your liking. Thanks to the larger screen, the Steam Deck is an excellent device to run classic Game Boy games.
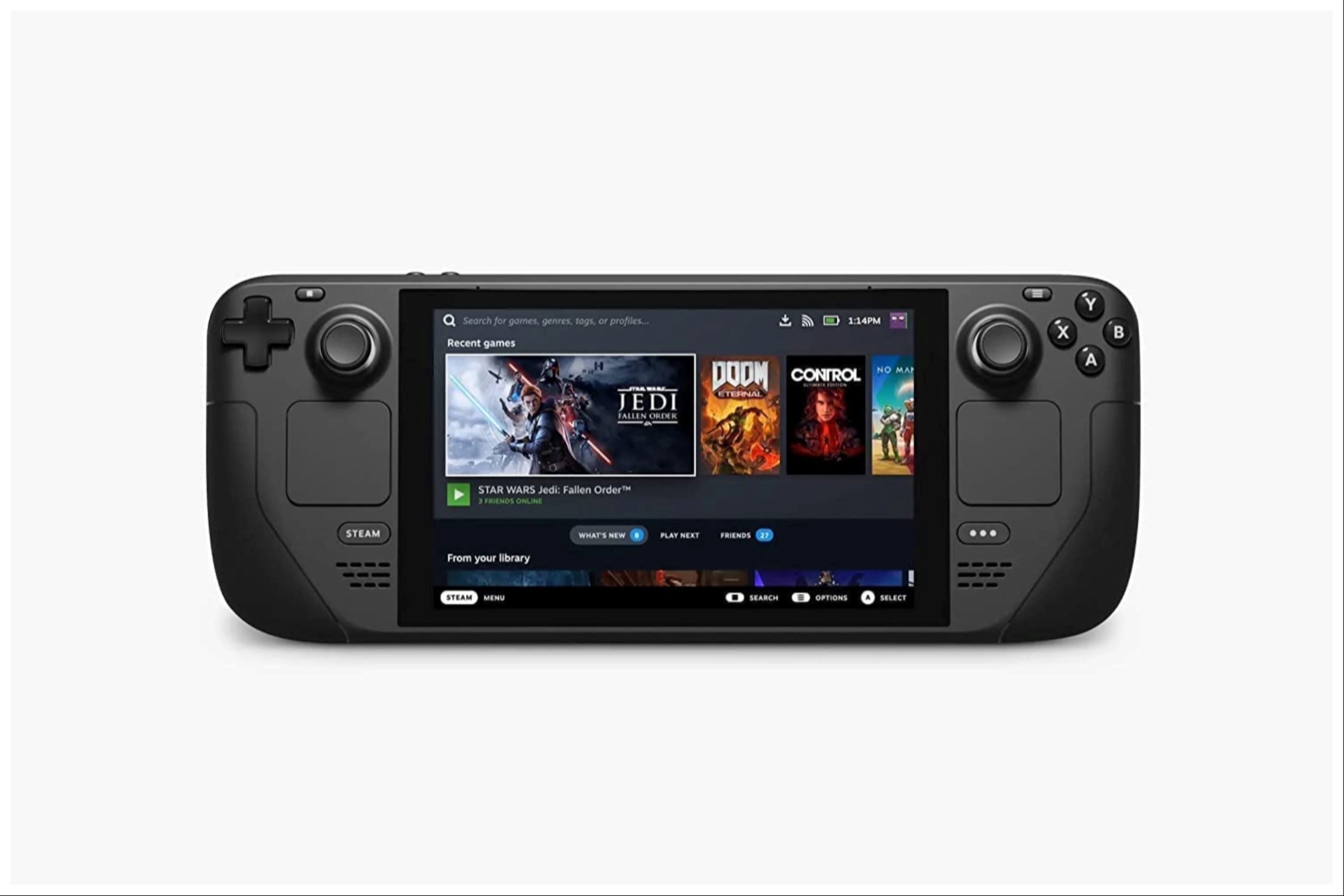
Valve Steam Deck
- Dimensions
-
16 x 5 x 3 inches
- Brand
-
Valve
- Weight
-
3.54 pounds
- Display
-
7-inch


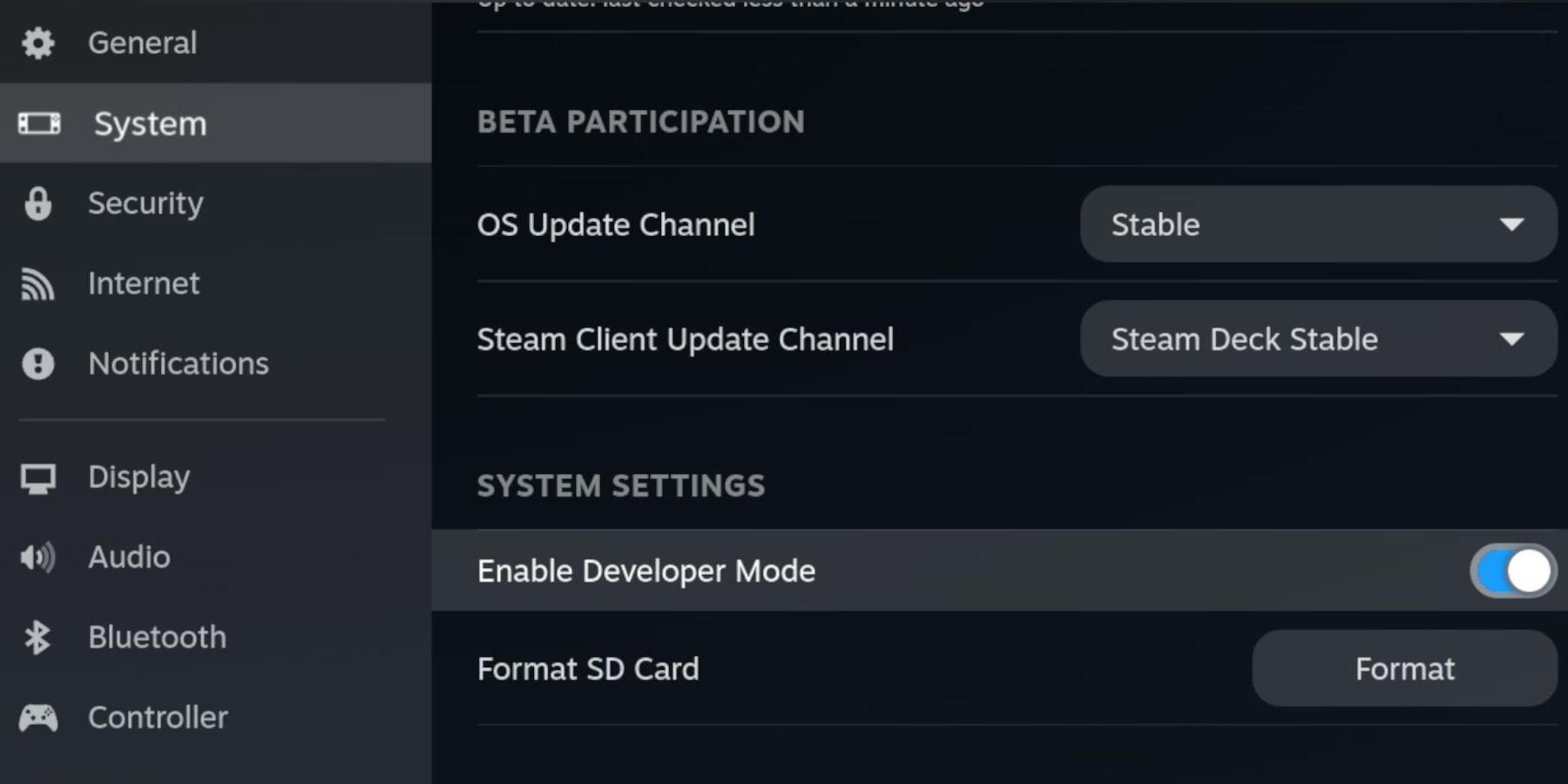
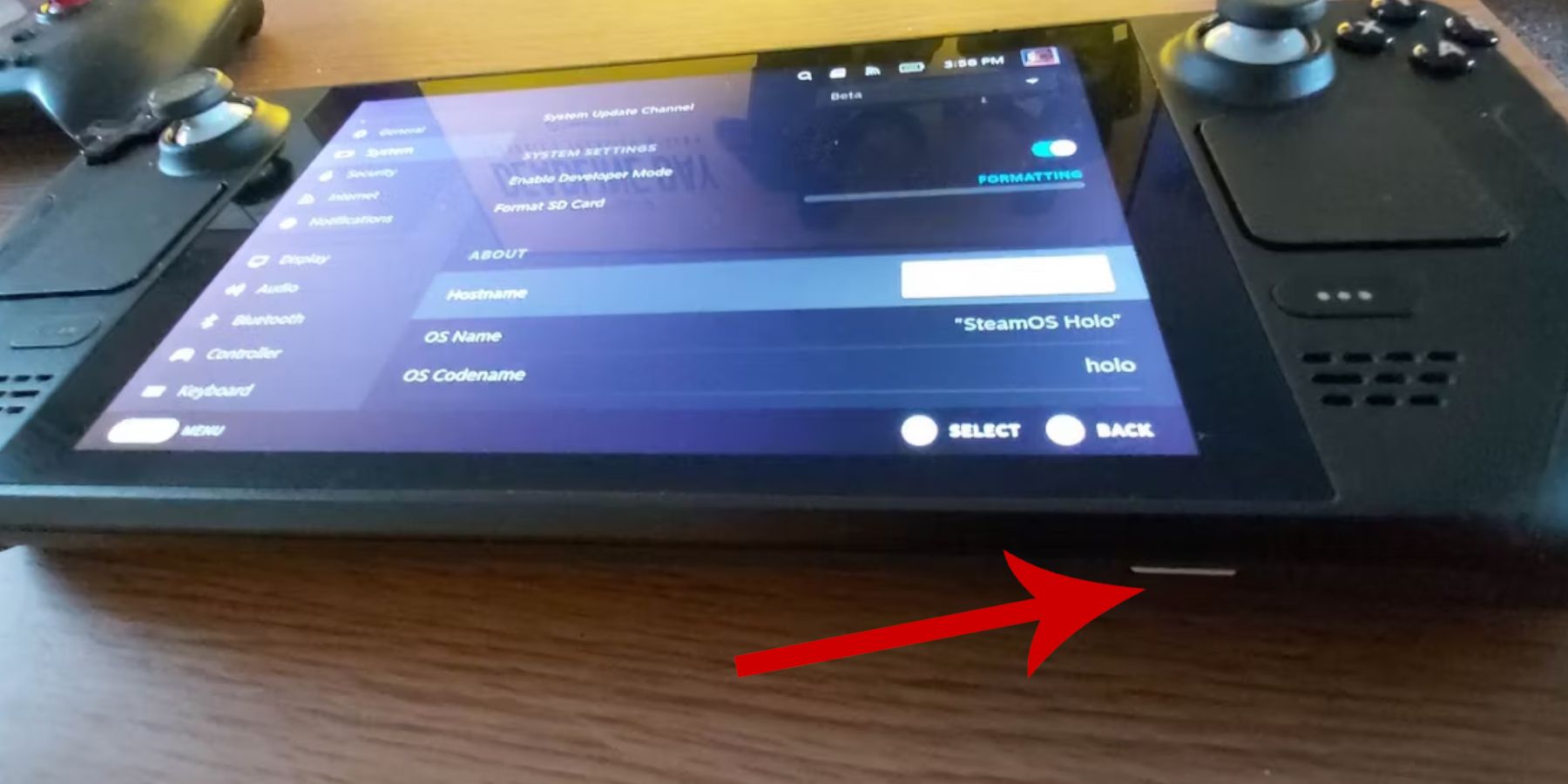

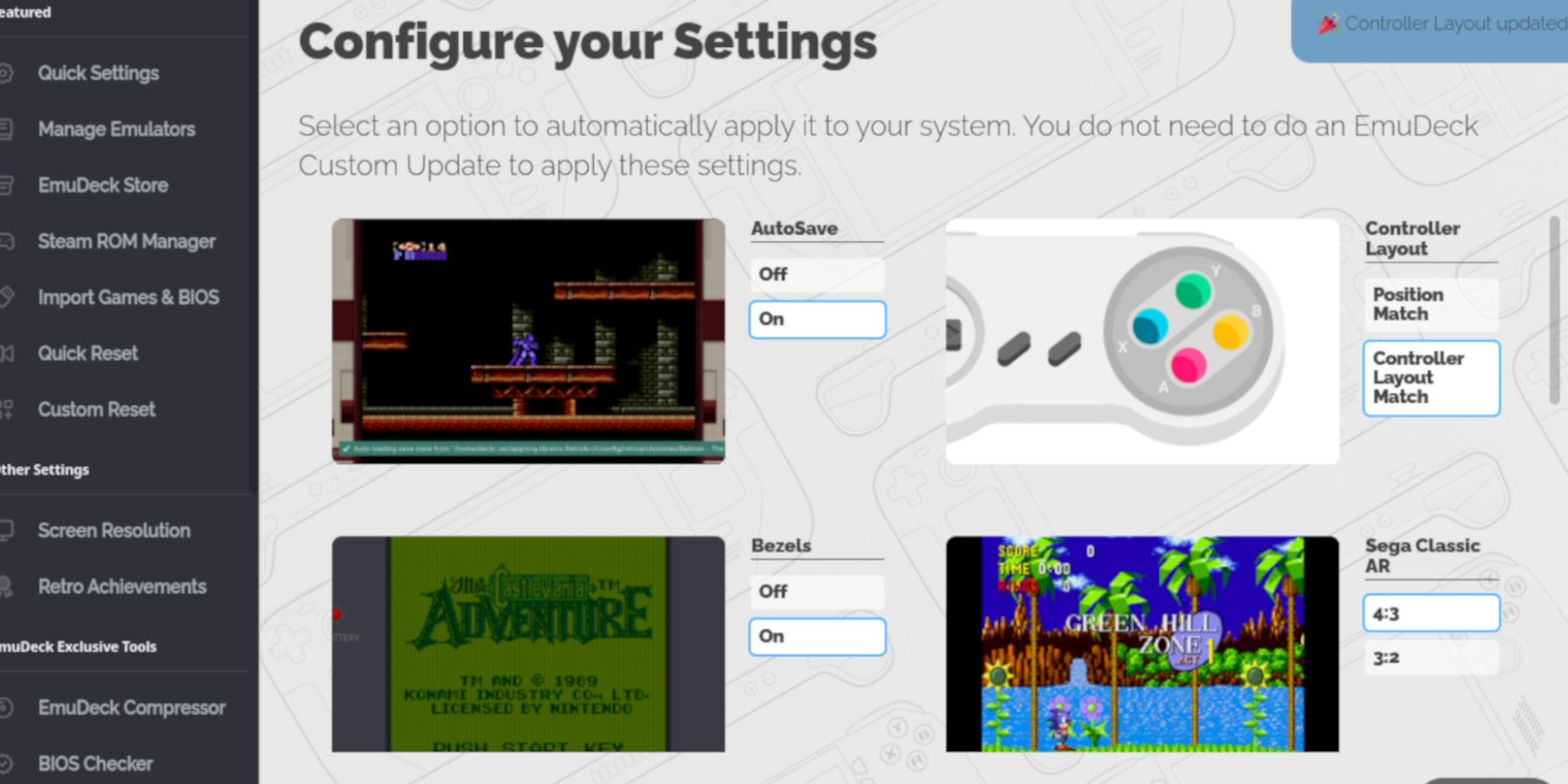
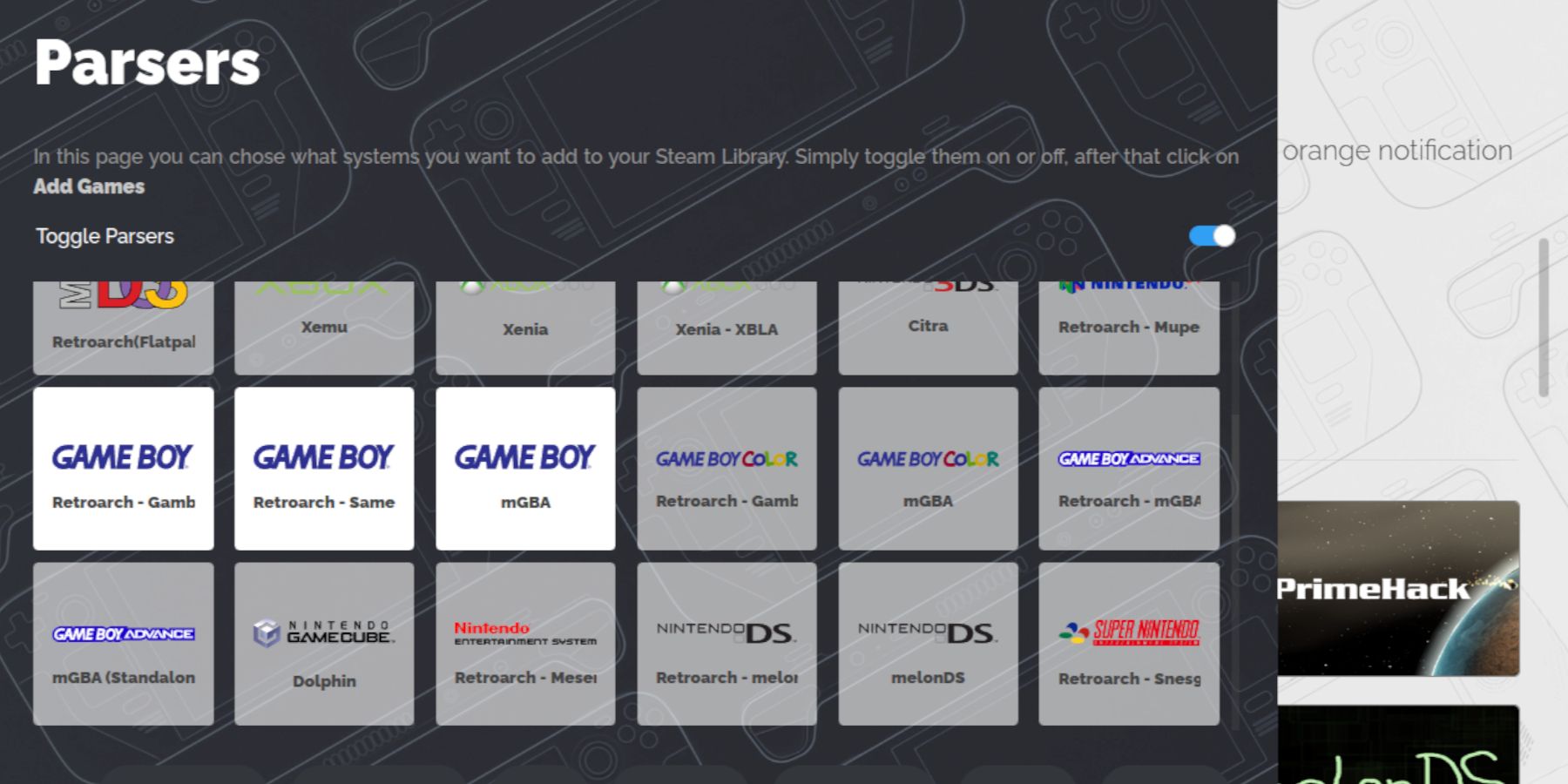
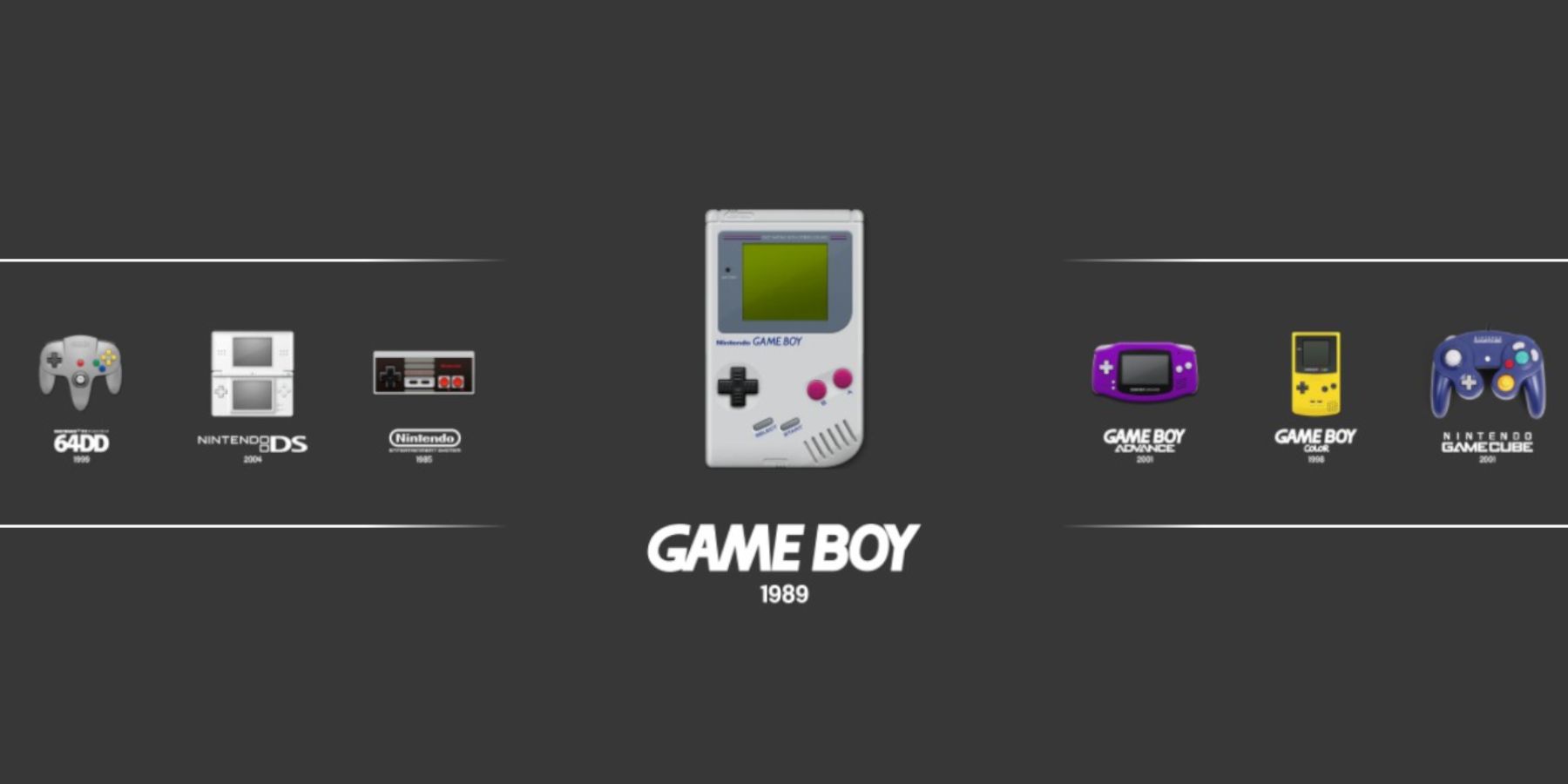
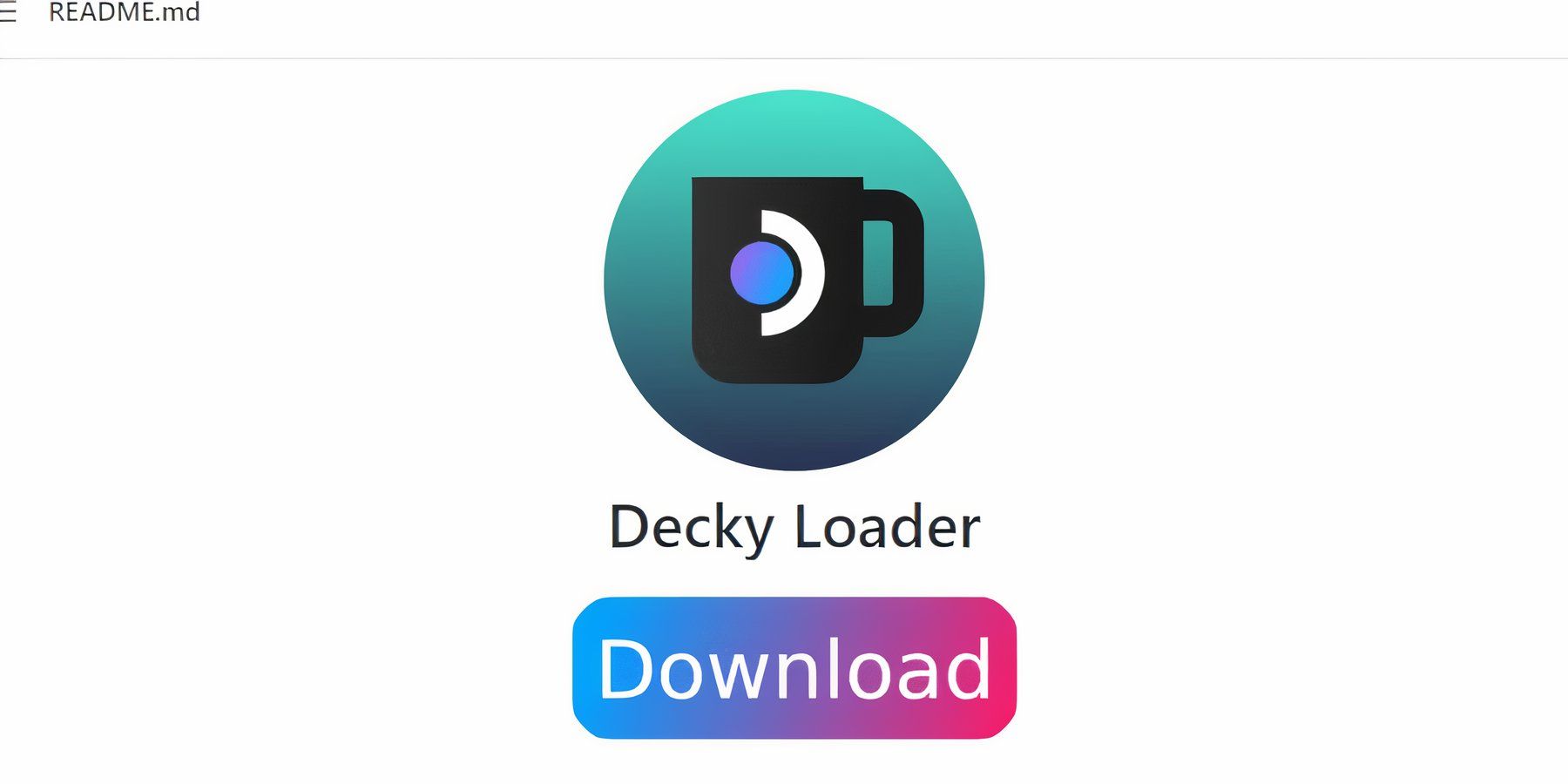

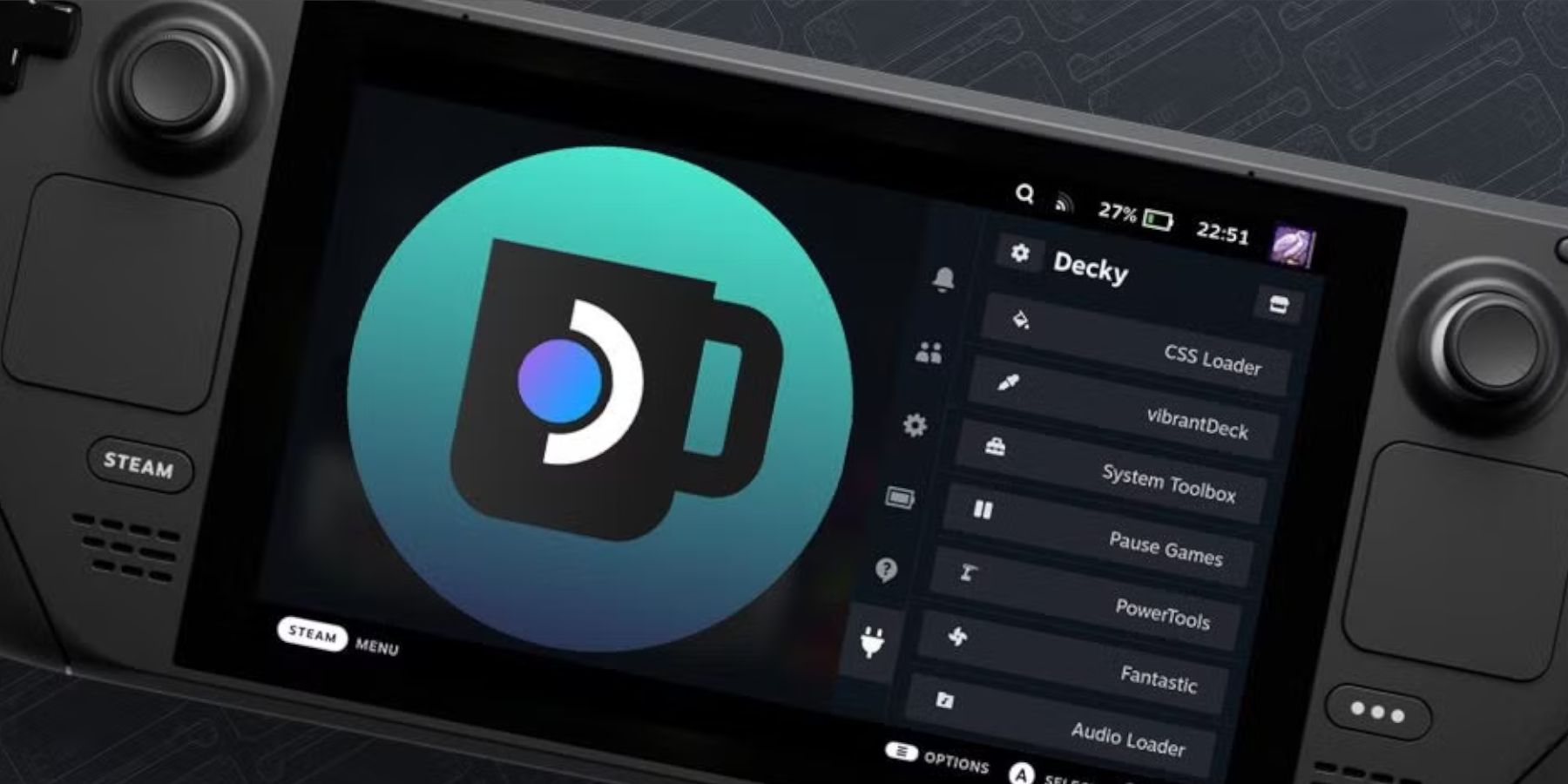

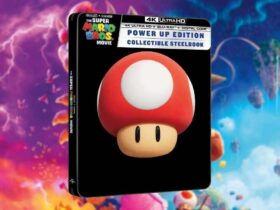








Leave a Reply