The Commodore Amiga was a computer gaming system that featured advanced games for its time, with titles that displayed animation, colors, and sound that were often better than the SNES and Sega Megadrive/Genesis. It featured notable games like Prince of Persia, Flashback, and Speedball 2. It was closer to a PC than a gaming console with its own operating system, screen, keyboard, and mouse.
The Amiga PC series, which operated from 1985 to 1996, continues to be remembered affectionately by those who grew up using these machines. Whether you want to capture your youth or try some Amiga titles as a retro gaming enthusiast, this guide will take you through the steps of running Amiga Games on the Steam Deck.
Updated January 10, 2025 by Michael Llewellyn: Similar to the Steam Deck’s PC-like nature, the Amiga was a system that sat between a home computer and a gaming console. At the time, it featured the best versions of games like Prince of Persia, Flashback, and more.
It was a complex system that was still tricky to run with emulators. The EmuDeck makes this a much easier process, and the developers recommend installing Power Tools via Decky Loader. This guide is updated to include the steps to achieve this.

Related
Steam Deck – How To Connect It To The Meta Quest 2 and 3
The Steam Deck can play games on the Meta Quest 2 and 3. Let’s take a look at how it’s done.
Enable Developer Mode
- Press the Steam button.
- In the Steam menu, select System and enable Developer Mode.
- Close the System menu.
- Locate the Developer menu and switch on CEF Debugging.
- Press the Steam button and select Power.
- Switch to Desktop Mode.
Before Installing EmuDeck
- An A2 microSD card to install EmuDeck and the games.
- To format the SD card, open the Steam menu, select Storage, and choose to format the inserted SD card.
- Legally owned Amiga ROMS.
- A keyboard and mouse are recommended for file transfers and search tools.
Download EmuDeck
The Amiga is a complicated system to emulate, but the EmuDeck program and the built-in Emulation Station app running the games on the Steam Deck are less troublesome with the right steps:
- Open the EmuDeck website with a browser of your choice and download the EmuDeck program.
- Select the Steam OS version, and choose Custom Install.
- With EmuDeck running select the SD Card image so it names the card as Primary.
- You can install all the emulators or select RetroArch, Emulation Station, and Steam Rom Manager and click Continue.
- Switch on Auto Save.
- Skip the next few screens and select Finish.
Transfer The Amiga Games & Kickstart Files
The Kickstart files are similar to the console’s BIOS files. For the emulators to function properly, the files must be organized into the appropriate folders. Unfortunately, like the ROMS you must look for the Kickstart files and how to obtain them yourself.
Transfer The Kickstart Files
- Open the Dolphin file manager.
- Select the Primary SD card.
- Open the Emulation folder.
- Then select BIOS and place your Kickstart files in the BIOS folder.
Transfer The Amiga Games
With the Kickstart files in place, it’s time to transfer your Amiga games into the correct folder.
- Reopen the Emulation folder.
- Select ROMS
- Then place your games into the Amiga folder.
If your ROMs are for the Amiga 1200 series or Amiga CD32 files, transfer them to the appropriate folders.
Steam ROM Manager
With the Kickstart files and the games in their correct folders, it’s time to add your games to the Steam Deck library.
- Open the EmuDeck program and select Steam ROM Manager from the featured panel.
- Select ‘Yes’ to close the Steam program.
- Click Next to get to the Parsers screen.
- Select the Amiga tab and click Add Games.
- The SRM should locate and add the cover art for your Steam Deck’s library.
Fix Missing Artwork
If your game’s cover art is missing, use the following steps to add it.
- Click on the Fix icon.
- Type the game’s title in the Fix Artwork and Title search bar.
- Select one of the game covers.
- Click on Save and close.
Uploading Missing Artwork
If an emulated game does not have cover art, you can upload your own by using an image search in Google Images or DuckDuckGo.
- Click image search, and save the cover to the Pictures folder on the Steam Deck.
- Steam Deck users can add a custom game cover and save it to the Pictures folder.
- Open the EmuDeck program.
- Run the Steam Rom Manager.
- Click on Upload on the game’s frame.
- Open the Pictures folder and select the new cover image.
- Select Save and Close.

Related
Steam Deck: How to Play PS1 Games
Figuring out how to play PS1 games on the Steam Deck can be confusing. For those struggling, this guide makes the process clear and easy to follow.
Playing Amiga Games On The Steam Deck
You can now play your Amiga games directly from the Steam Deck’s library or use Emulation Station.
- Switch the Steam Deck into Gaming Mode.
- Press the Steam button and open Library.
- Open the Collections tab.
- Then open the Amiga folder to locate and play your games.
Emulation Station
Alternatively, you can play your Amiga games through the Emulation Station program by using the following steps.
- Switch the Steam Deck into Gaming Mode.
- Press the Steam button and open Library.
- Open the Non-Steam tab and run the Emulation Station program.
If you have trouble running Amiga games from the Steam Deck’s library, the Emulation Station program should run them without issue, and it makes it easier to access the RetroArch settings.
- Open the Amiga section.
- Select the Menu button.
- Select Scraper and opt for TheGamesDB.
- Then in Scrape These Systems, select the Amiga library and Start.
- The Emulation Station program will download and display covers and metadata for your Amiga games.
- Select your games and launch them from the ES menu.
Install Decky Loader On The Steam Deck
Despite its age, the Amiga is a complex machine to emulate on other devices. The EmuDeck developers recommend installing the Decky Loader app and the Power Tools plugin to adjust the SMTs on your Steam Deck. Use the following steps for instructions.
For better navigation, it is advisable to connect a wireless or wired keyboard and mouse to the Steam Deck. Alternatively, you can utilize the onscreen keyboard and trackpads.
- Press the Steam button in Gaming Mode and open the Power menu.
- Switch to Desktop Mode.
- Open a web browser and go to the GitHub page for Decky Loader.
- Click on the large Download icon to start downloading.
- With the download complete, double-click on the launcher and choose the Recommended Install.
- When the installation is complete, restart the Steam Deck in Gaming Mode.
With Decky Loader installed, you can improve their performance by installing Power Tools and modifying your settings.
- In Gaming Mode, navigate to the Quick Access Menu (QAM) and select the new plugin icon at the bottom of the side menu.
- Click the store icon next to the settings cogwheel to access the Decky Store.
- Search for Power Tools in the search bar or scroll down to find and install the plugin.
Power Tools Settings For Emulated Games
- Press the Steam button to open the Library.
- Locate one of your Amiga games from the Collections tab or Non-Steam Library list.
- With the game running, press the QAM button to open the Decky Loader and select the Power Tools menu.
- Select Turn off SMTs.
- Adjust the slider and set the Threads to 4.
- Press the QAM again to access the Performance menu.
- In the Performance menu, click Enable Advance View.
- Switch the Manual GPU Clock Control On.
- Increase GPU Clock Frequency to 1200.
- Enable the Per Game Profile feature to save customized settings for each game.
Restoring Decky Loader After A Steam Deck Update
Many major updates for the Steam Deck significantly alter the user interface (UI), which can render some third-party applications, like Decky Loader, incompatible with features on the device. To recover your Decky Loader program and any installed plugins, such as Power Tools, follow these steps.
- Switch the Steam Deck back to Desktop Mode by pressing the Steam button and selecting the Power menu.
- Wait for the Steam Deck to boot up in Desktop Mode and launch a browser.
- In the browser, navigate to the Decky Loader GitHub page and click the Download button again to begin.
- After the download, select only the Execute option and avoid clicking Open.
- When prompted, enter your sudo password in the pop-up box.
- Follow the steps to create a sudo password if you have not already, and pick a strong password that you will remember for future unofficial app installations.
- After completing the installation, restart the Steam Deck in Gaming Mode.
- Press the QAM button to check your Decky Loader app, settings, and plugins are returned to their previous state before the update. Use this guide again if a Steam Deck update removes your Decky program in the future.
That’s everything in place to run games as complex as the Amiga library on the Steam Deck.


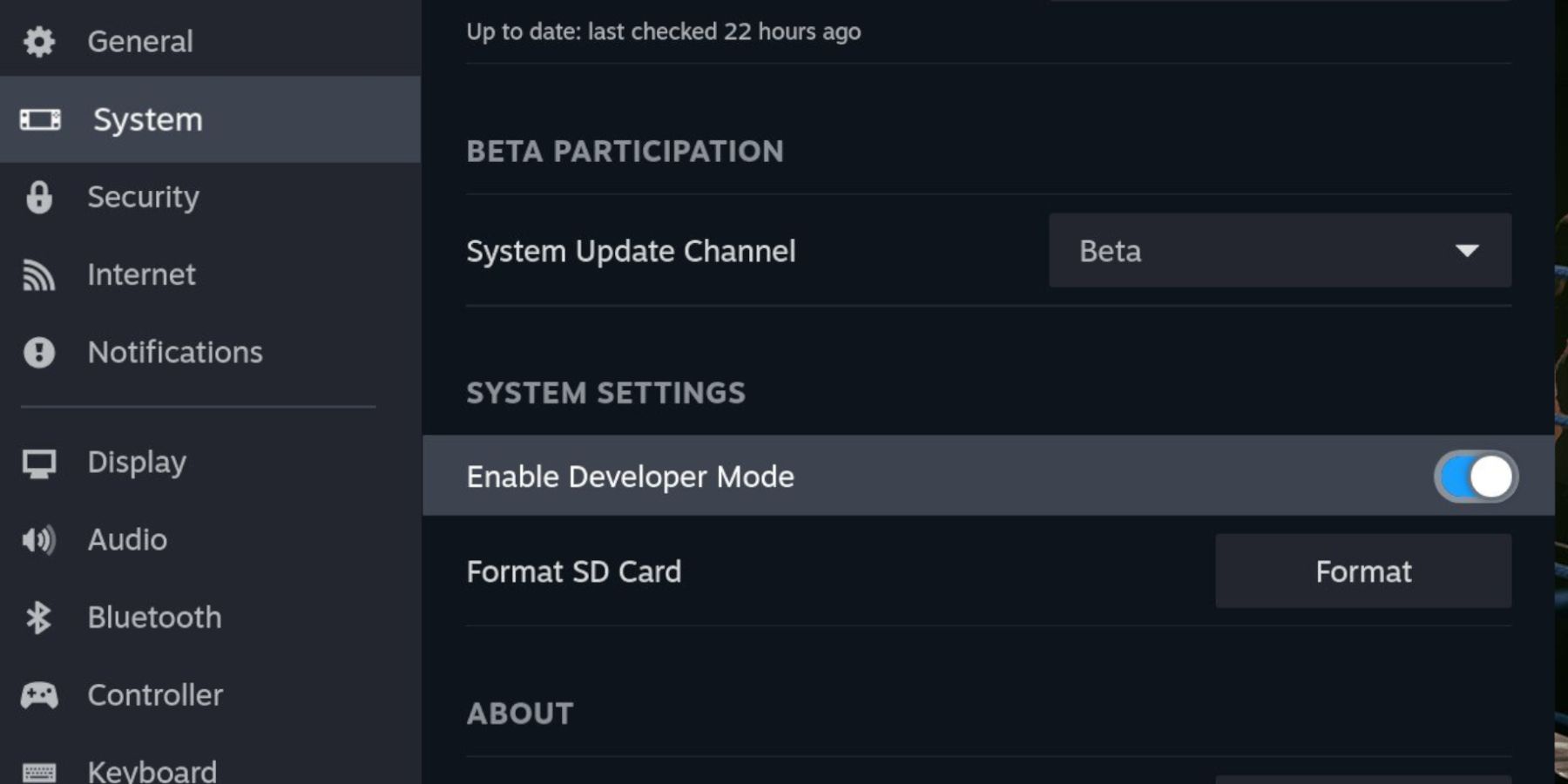
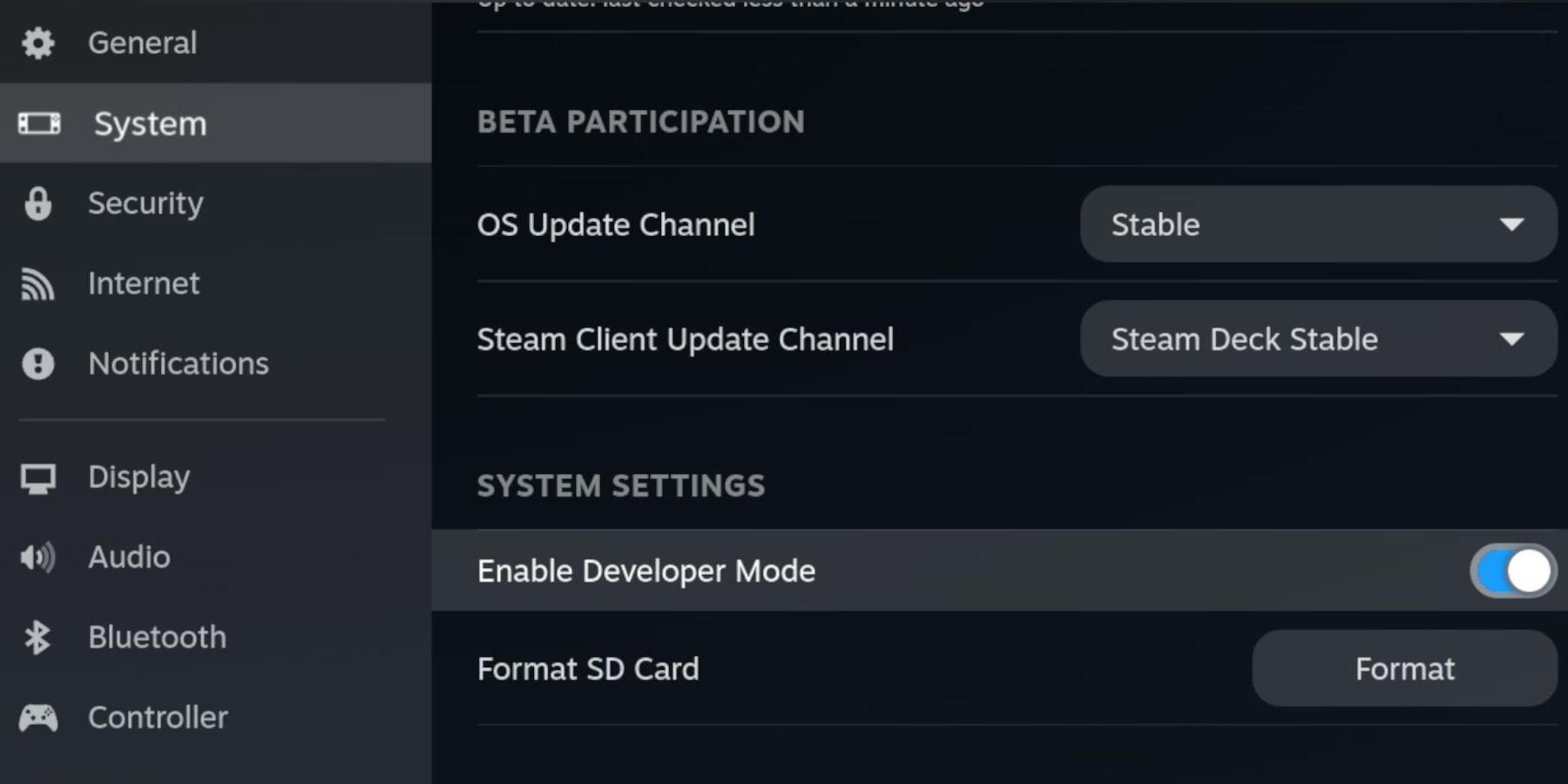
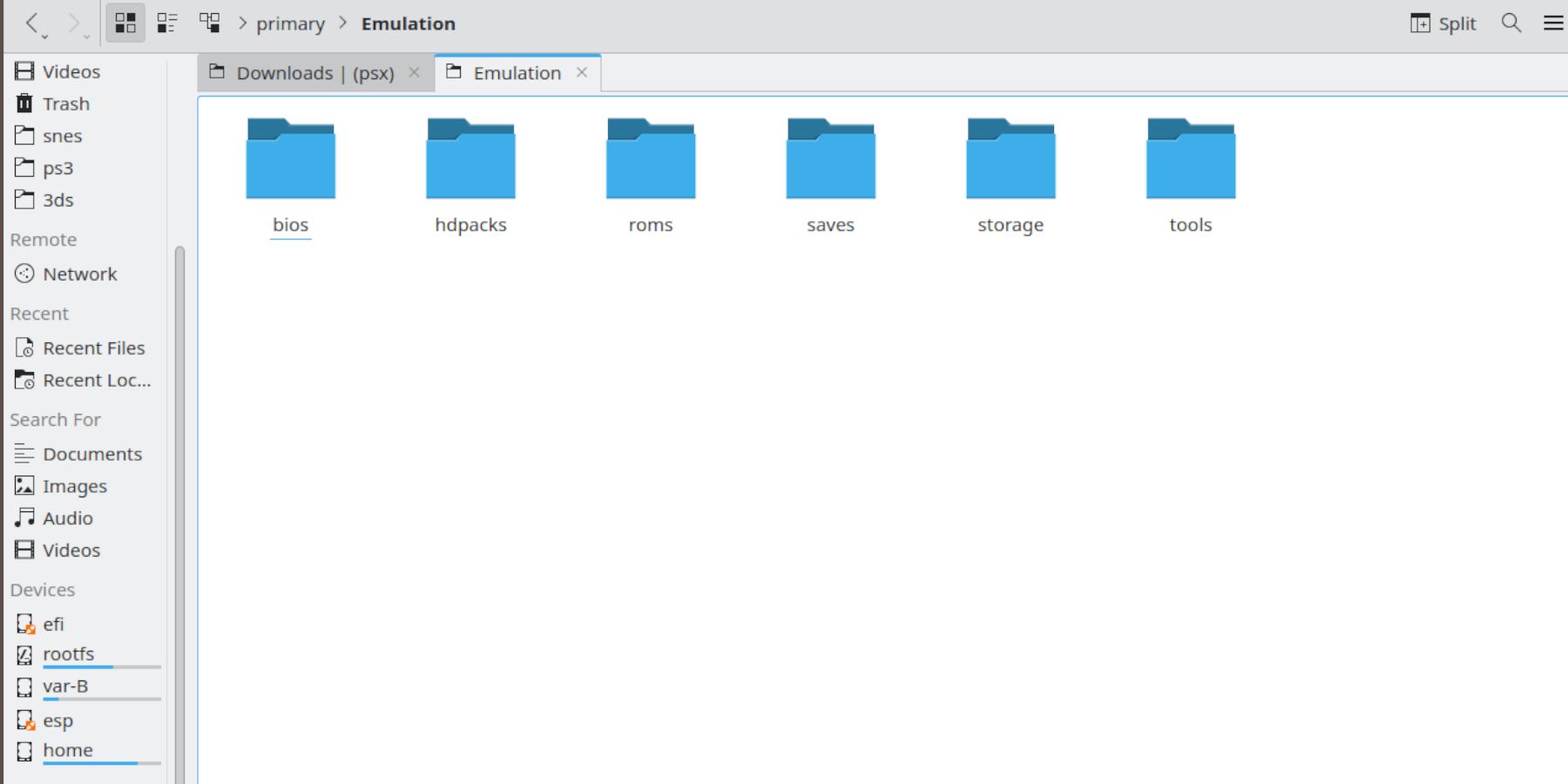
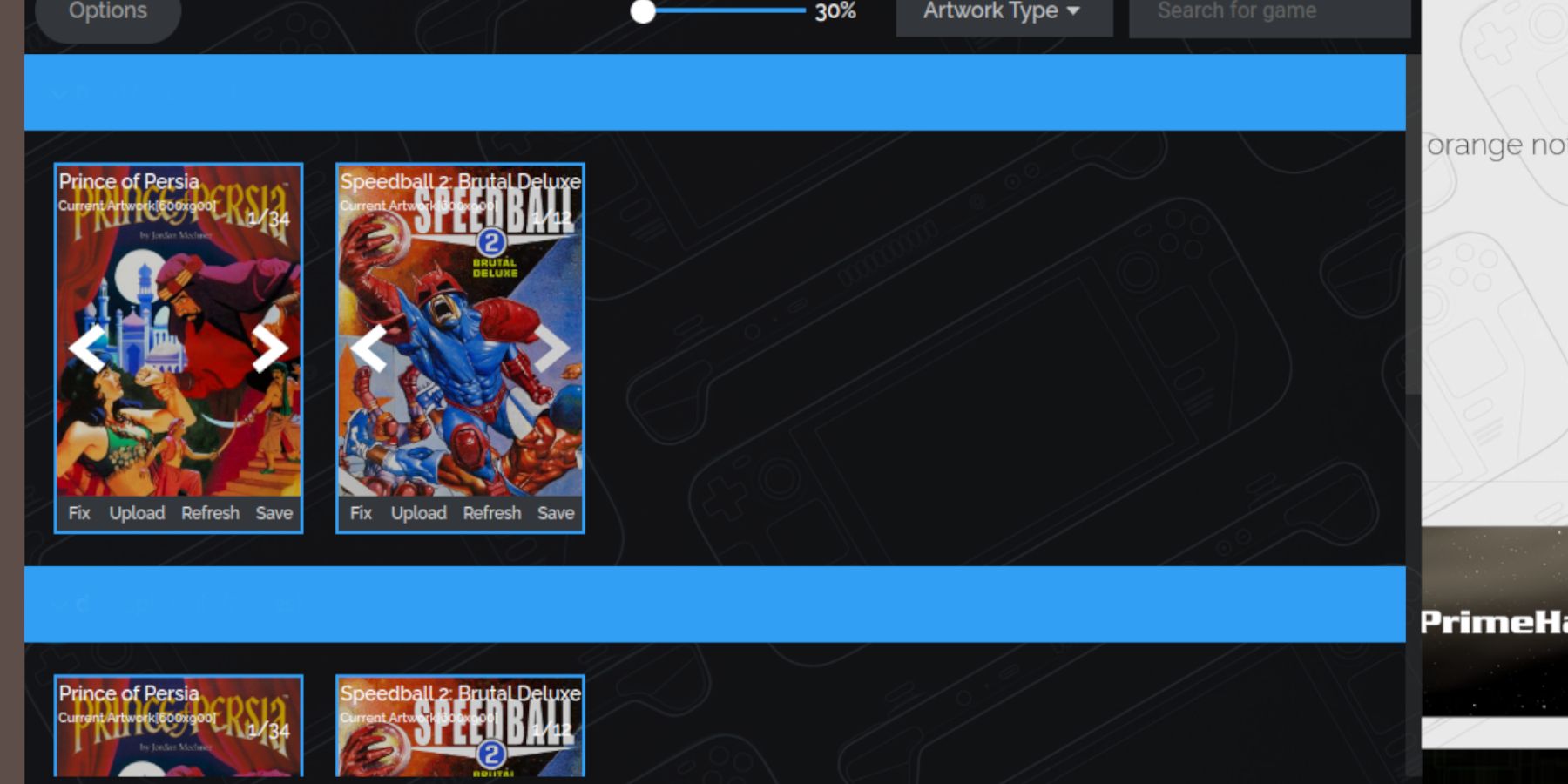
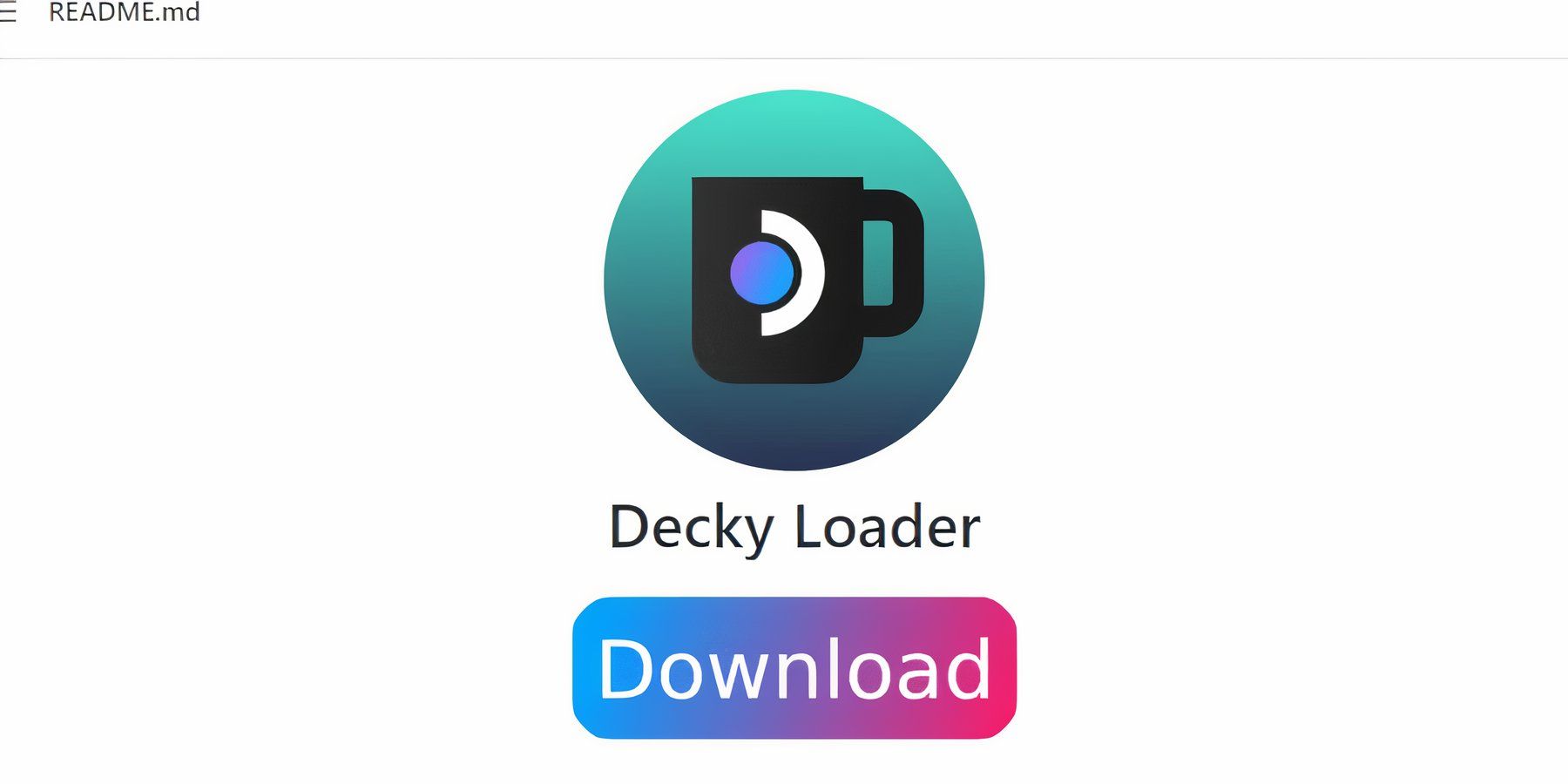

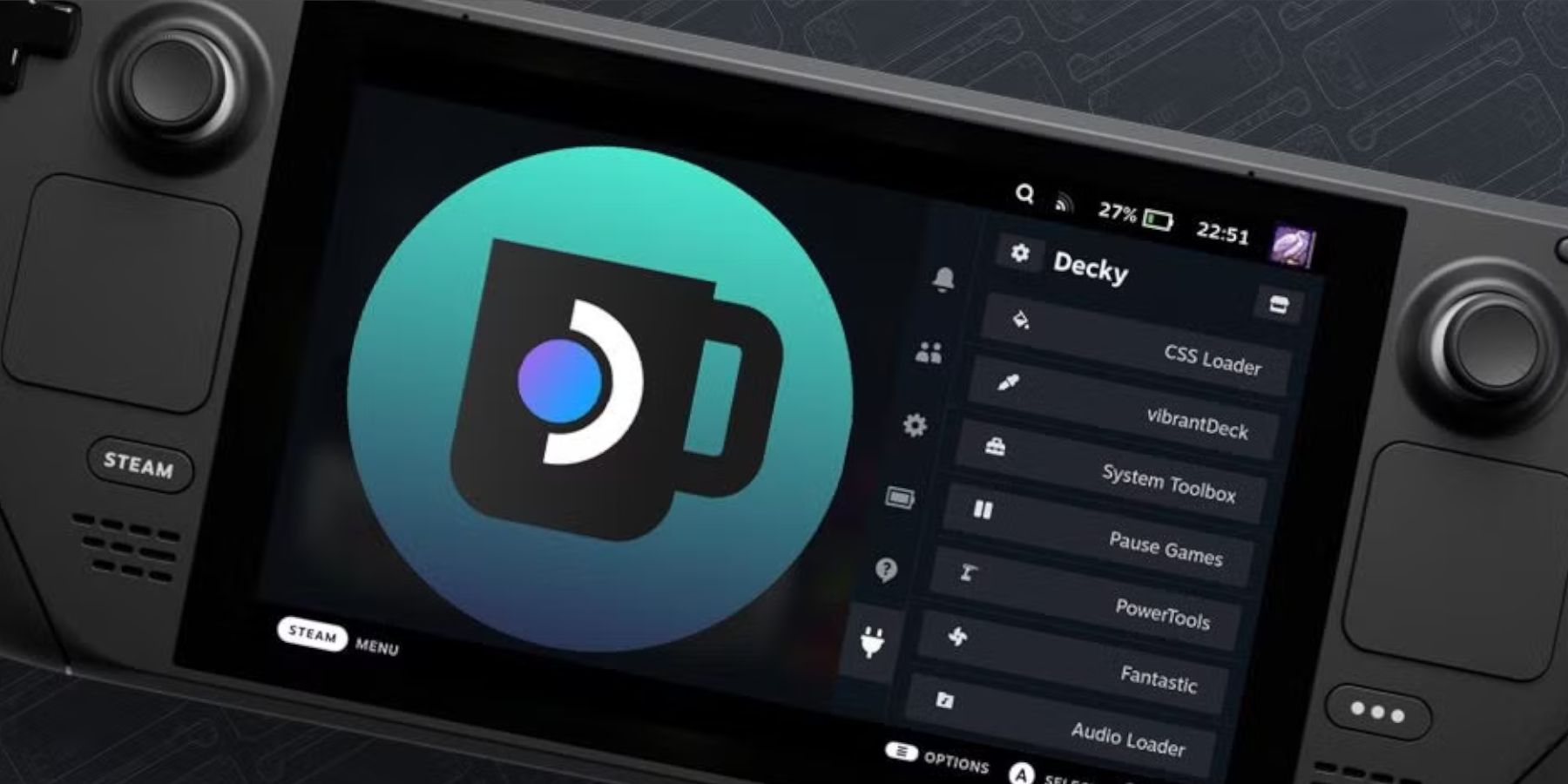








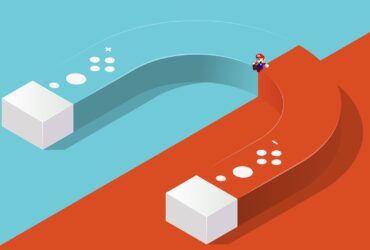

Leave a Reply