Remedy Entertainment’s 2019 title, Control, became a sleeper hit among gamers, earning critical acclaim from both players and critics. While its gameplay and narrative were highly praised, what truly stood out to many was its stunning visuals. The game showcased some of the best ray tracing implementation available at the time, setting a new benchmark for graphical fidelity in video games.
However, those impressive visuals came at a cost. While Control was optimized for mid-range hardware, enabling ray tracing required a high-end PC. Even modern GPUs can struggle to handle the game with all RT features enabled. The guide below outlines the best graphics settings to balance visual quality and performance, ensuring your game looks fantastic and runs smoothly.
9:17

Related
What is the Federal Bureau of Control – Alan Wake and Control – Bite-Size Lore
With Control and Alan Wake 2 building on the Remedy Connected Universe, the Federal Bureau of Control is a reappearing agency that binds these games.
Which DirectX Version and Mod to Select in Control?
DirectX Version
The first decision you’ll make when launching Control is selecting which DirectX version to use. The choice is straightforward:
- DirectX 11: Choose this if you’re not planning to use ray tracing. DX11 generally offers better base performance, making it the preferred option for smoother gameplay without RT.
- DirectX 12: If you want to enable ray tracing, DX12 is your only option, as it’s required to utilize RT features.
Unofficial Comprehensive Patch
If you want to experience Control in its full glory, consider downloading and installing a mod created by a developer who worked at Remedy. This mod introduces several enhancements to the base game, including but not limited to:
- Native HDR Support
- Ultrawide Support
- Improved Texture Streaming: Experience
- Enhanced Ray Tracing
- DLAA Support:
- Better SDR Output
To install the mod, download and extract its contents, then navigate to the Control installation folder on your PC. Copy and paste the extracted files into the game directory, and you’re ready to go.

Related
Avowed Seems to Be in the Same Boat as Alan Wake 2 Regarding One Controversial Launch Trend
Avowed looks to be following a contentious industry trend that was seen with Alan Wake 2’s launch.
Recommended Display Settings for Control
|
Graphical Option |
Recommended Setting |
|---|---|
|
Display Mode |
Borderless Window |
|
Resolution |
Native |
|
Render Resolution |
Native (DLAA if Mod used) (requires RTX GPU) |
|
NVIDIA DLSS |
Off |
|
Far Object Detail (LOD) |
High |
|
Texture Resolution |
Ultra (MAX if Mod used) |
|
Texture Filtering |
High |
|
Shadow Resolution |
High |
|
Shadow Filtering |
Medium |
|
Volumetric Lighting |
Medium |
|
Foliage Quality |
Low |
|
SSAO |
On |
|
Screen Space Reflection Quality |
Medium |
|
Global Reflections |
Medium |
|
MSAA |
2X |
|
Film Grain |
Off |
|
Motion Blur |
Off |
By default, texture streaming in Control can be lacking, causing noticeable pop-ins close to the camera. To enhance this aspect, you can use the previously mentioned mod, which significantly improves texture streaming quality. After installing the mod, simply set the Texture Resolution to MAX in the game settings.
2:35

Related
Remedy Entertainment Gives Positive Update On Control 2
Remedy Entertainment clarifies that production of its sequel to 2019’s hit action game Control is unaffected by a change to one of its partners.
Recommended Ray Tracing Settings for Control
Even though Control looks phenomenal with ray tracing enabled, it’s often recommended to avoid using it for a few reasons:
- Hardware Demands: Ray tracing is extremely taxing on hardware. Unless you have a powerful RT-capable GPU, it’s best to turn it off to maintain playable performance.
- Fast-Paced Gameplay: Control features intense, fast-paced combat, where a higher framerate can significantly enhance the experience. Sacrificing frame rates for ray tracing may not be worth it for most players.
- Ray Tracing Issues: Despite its advanced implementation, ray tracing in Control has some noticeable flaws. Reflective surfaces can appear shimmery, and there are occasional grainy effects that detract from the visual quality. While RT can improve overall picture quality, these issues might still stand out.
If you’re determined to use ray tracing, the settings below will help you strike a balance between performance and visual enhancements.
|
Graphical Option |
Description |
Recommended Setting |
|---|---|---|
|
Ray Tracing Reflections |
This setting swaps Raster Reflections for RT Reflections. Screen Space Reflection Quality must be set to at least Medium for it to work. |
On |
|
Ray Traced Transparent Reflections |
This setting adds reflections to transparent surfaces, such as glass and mirrors. |
On |
|
Ray Traced Indirect Diffuse Lighting |
This setting enhances ambient occlusion. For better performance, turn off SSAO when using this option. |
Off |
|
Ray Traced Contact Shadows |
This setting adds RT Shadows for improved shadow quality. Set both Shadow Resolution and Shadow Filtering to Medium when using this option. |
Off |
|
Ray Trace Debris |
This setting accounts for flying debris in ray tracing. It’s recommended to turn it off, as it has little impact during combat and can improve performance. |
Off |
|
Ray Tracing Increase Samples Count |
This setting improves the sample count for Ray Tracing. Turn it on only if you have extra performance to spare. |
GPU dependent |
The previously mentioned mod introduces the Ray Tracing Increase Samples Count feature, which significantly improves RT reflections by boosting the sample count. This enhancement provides more realistic reflections that don’t look shimmery and grainy, elevating the overall visual quality. However, enabling this feature comes with a major performance cost. It’s recommended only to activate it if your system has sufficient performance headroom.
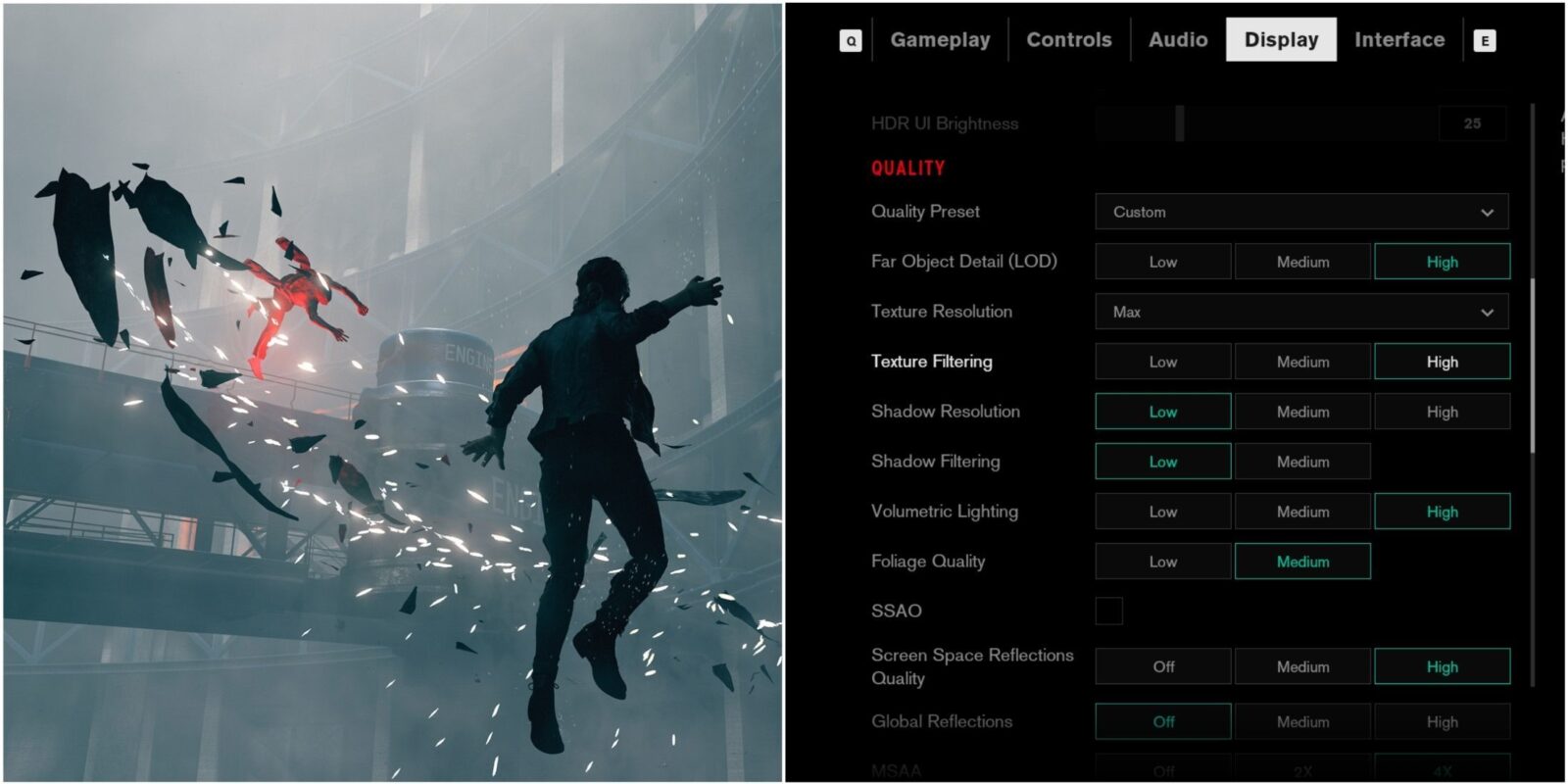




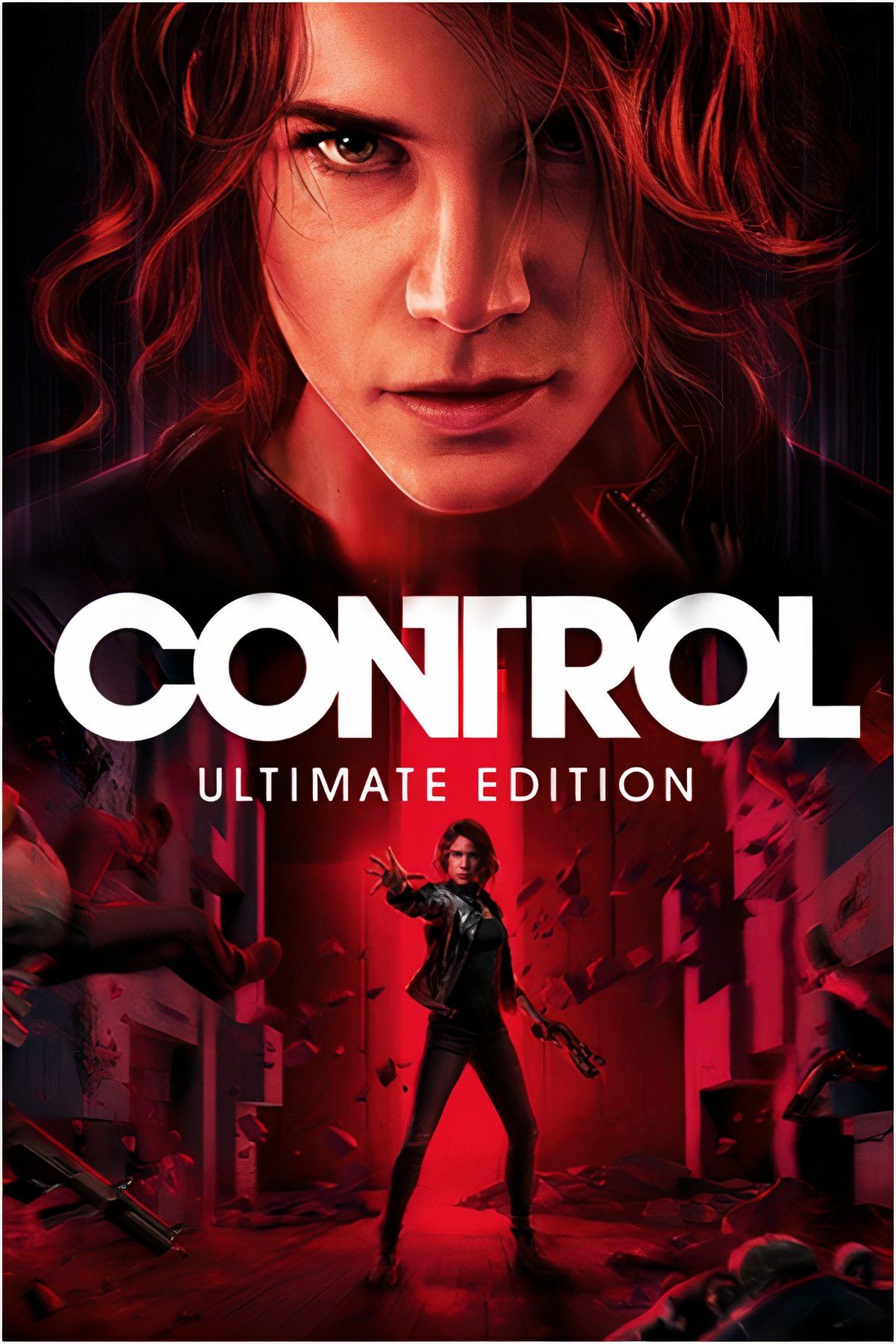




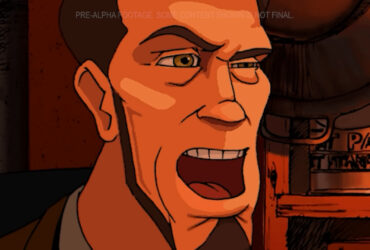




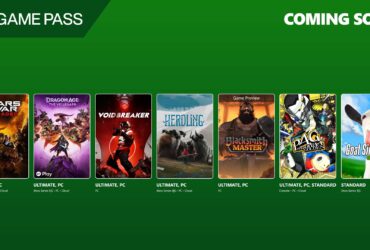
Leave a Reply