Quick Links
Marvel Rivals is a third-person hero shooter game based on characters within the Marvel universe. You can find many popular fan-favorite characters as Spider-Man and Groot, or even villains like The Scarlet Witch.
Rivals was released on multiple consoles: Xbox Series, PlayStation 5, and Windows PC. However, many PC players seem to be encountering issues that make the game not work as intended or even don’t let you play at all. One common issue is the “99 percent loading bug”, where PC players are stuck on a loading screen at 99 percent for minutes, potentially flagging them as inactive players as well.
What Is The 99 Percent Loading Bug?
The 99 percent loading bug is something that is happening mostly to PC players, causing them to be stuck on a loading screen at 99 percent. These players can enter the voice chat, view the loading screen changing, and even hear the announcer countdown to the start of the match, all without being allowed to view potential hero choices yet.
This bug is especially frustrating because the quick matches usually don’t last more than 15 minutes. Marvel Rivals also has a system that is set up to flag players for leaving matches too early or inactivity, regardless of whether they are stuck on the loading screen or not.
Imagine waiting five minutes for your game to finish loading the last one percent, only to get kicked for inactivity and banned from joining another game for a penalty of five minutes. Thankfully, tech-savvy players have found a few solutions to potentially fix this issue.
Potential Bug Fixes
PC players have noticed that the most common cause of this bug is when their game was downloaded onto an extended storage drive rather than the computer’s hard drive. Basically, your game needs to be installed on your C drive, not your E, D, or any other type of drive.
By moving your game files to your computer’s hard drive, the game will load quicker and will most likely not encounter this bug anymore. Most players are unsure as to exactly why this works, but it is the quickest and easiest fix.
If you have installed Marvel Rivals onto your extended drive and want to try to move it to your hard drive, first open your Steam or Epic Games launchers. Depending on the launcher, you will either have to uninstall then reinstall the game or simply move the game folder.
Moving Files
For PC players that installed the game on the Steam launcher and want to try moving their installation folder, first find Marvel Rivals in your library. Once found, right-click Marvel Rivals then select “properties…” at the bottom.
After selecting “properties…”, select “installed files”. In this section, you will be shown at the top which folder your game file was downloaded into. From here, click on the button that says “move install folder” next to “move this game’s content to another folder or drive”, which should be the third option.
After selecting the “move install folder” button, you will be prompted to select a folder that your game is not already in. Usually, the computer’s hard drive will show up as “local drive (C:)”. Moving the installation folder will basically download all the game’s contents onto your local drive and remove them from your other storage drives.
Some players may experience this issue while it is already downloaded onto your local drive, but this is uncommon. If this is the situation that you are in, you can try moving the game’s installation folder from your local drive to your extended drive instead.
For the Epic Games launcher, you will need to check which drive it is installed on by right-clicking, selecting “manage”, then the little folder icon next to “installation”. Once you check which drive it is installed on, make a note and try reinstalling it on a different drive.
Epic Games will require you to uninstall the game and reinstall it — it doesn’t let you move the files manually. Once you click to install the game again, browse your files to select the drive that it wasn’t installed on before.
Verifying Game Integrity
If moving your installation folder doesn’t work, in the same “installed files” section on Steam, you can try verifying your game’s file integrity. This will be the last option on the list and will say “verify integrity of game files”, which will take a bit of time to scan through all files. If there are any corrupted files found, try to repair them or uninstall, then reinstall the game.
You can also verify your game’s integrity on the Epic Games launcher. To do this, go into your game library, right-click on Marvel Rivals, select “manage”, then “verify” next to “verify files”.
Last Resorts On Steam
If none of these options work and Steam is your preferred launcher, there are still two options you can try.
First, go to properties > installed files > browse… > MarvelRivals_launcher > right-click > properties > compatibility > check off the “run program as administrator” box > check off “run this program in compatibility mode” > click on the drop-down menu and try launching the game on each version of Windows until you don’t experience the problem.
If that doesn’t work, you can also launch the game using a command. For this, go back in your Steam > library > find Marvel Rivals > right-click > properties > general > under launch options, click on the box and type in “-dx11” and enter. Try running the game again to see if the issue is fixed.

Next
Marvel Rivals: How To Turn Off Mouse Acceleration
Mouse acceleration is almost always annoying. Here’s how to turn it off in Marvel Rivals.
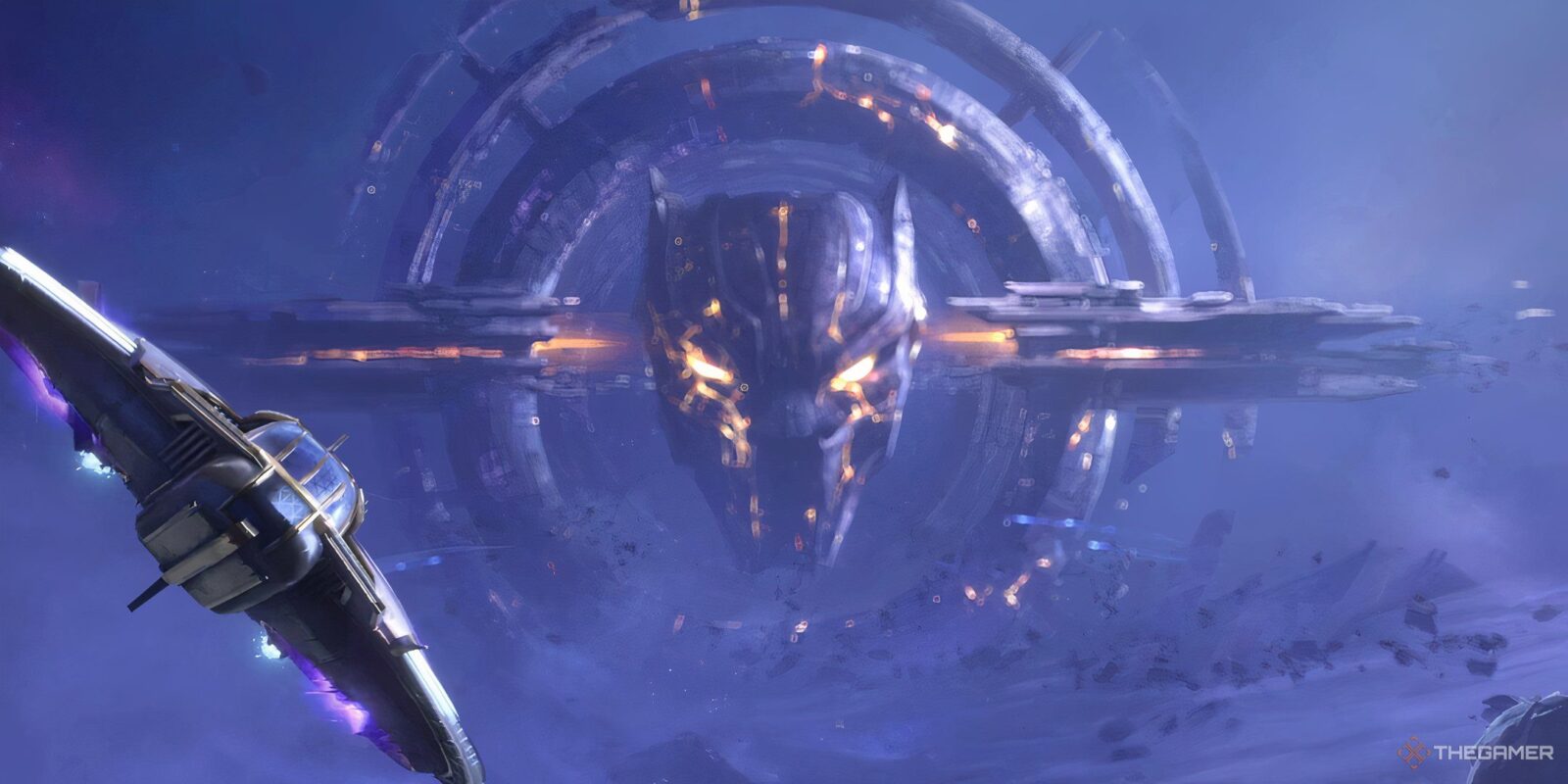
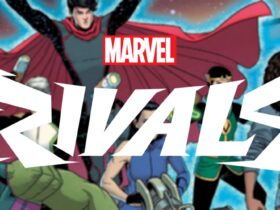

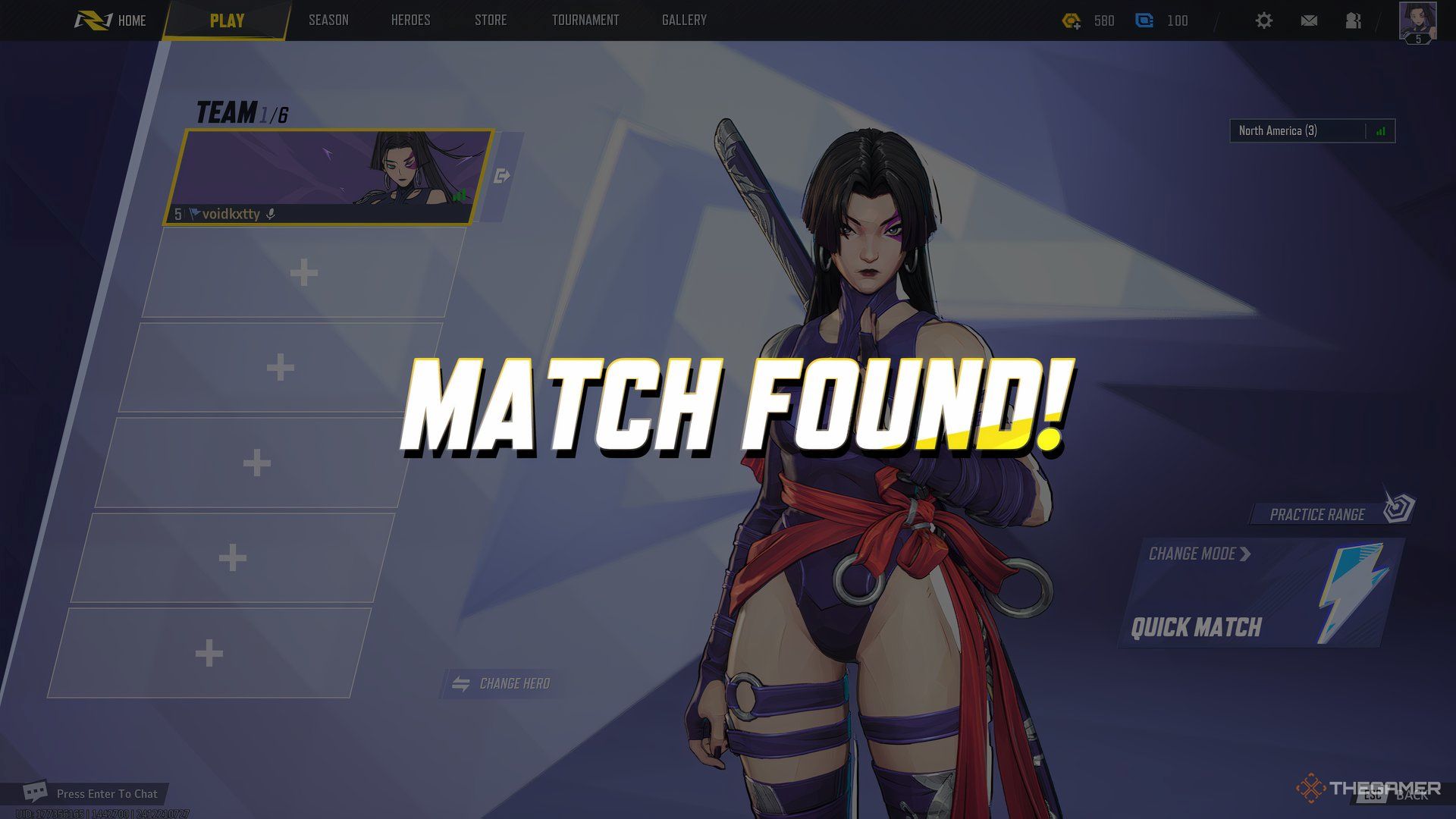
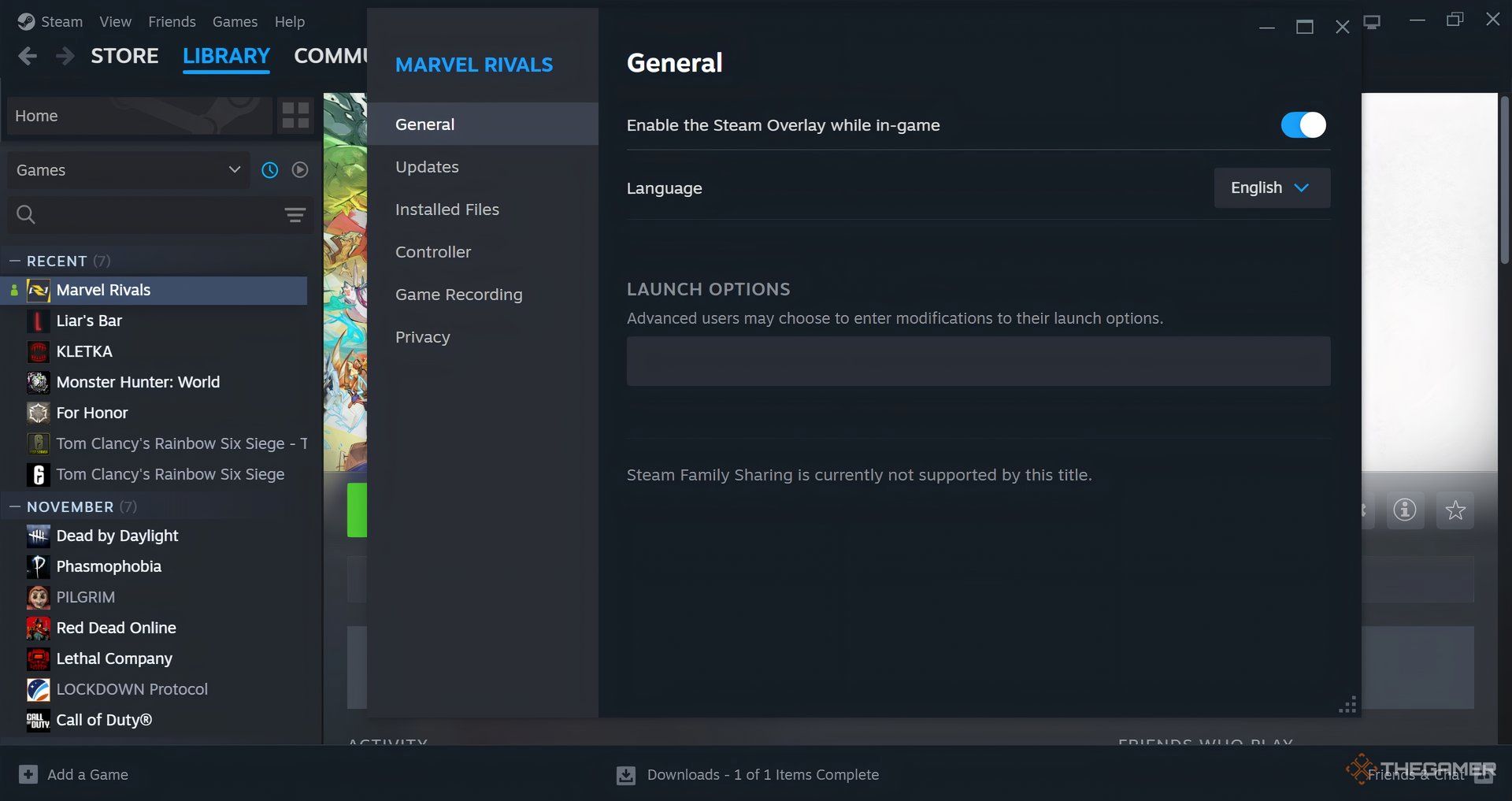
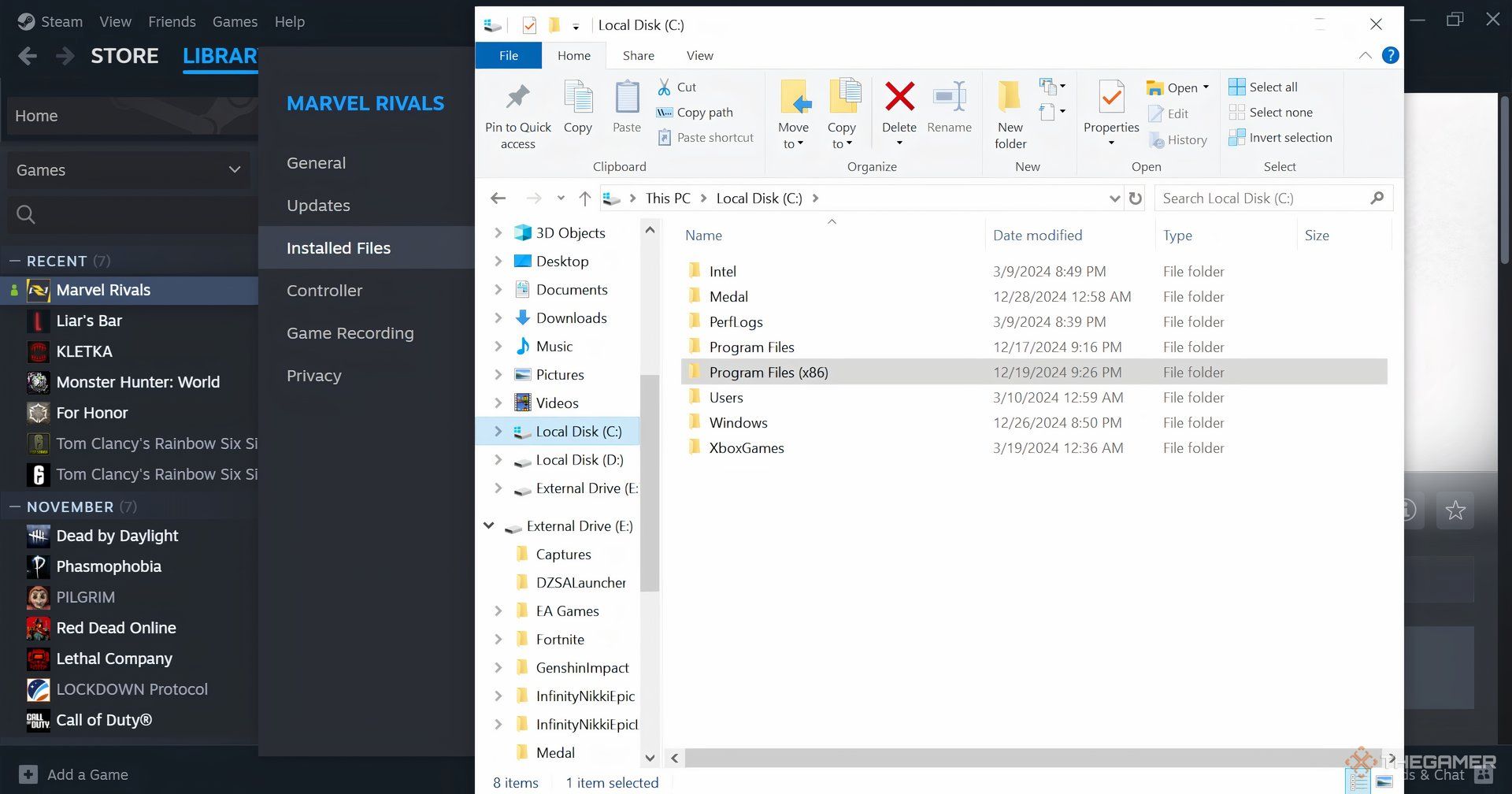
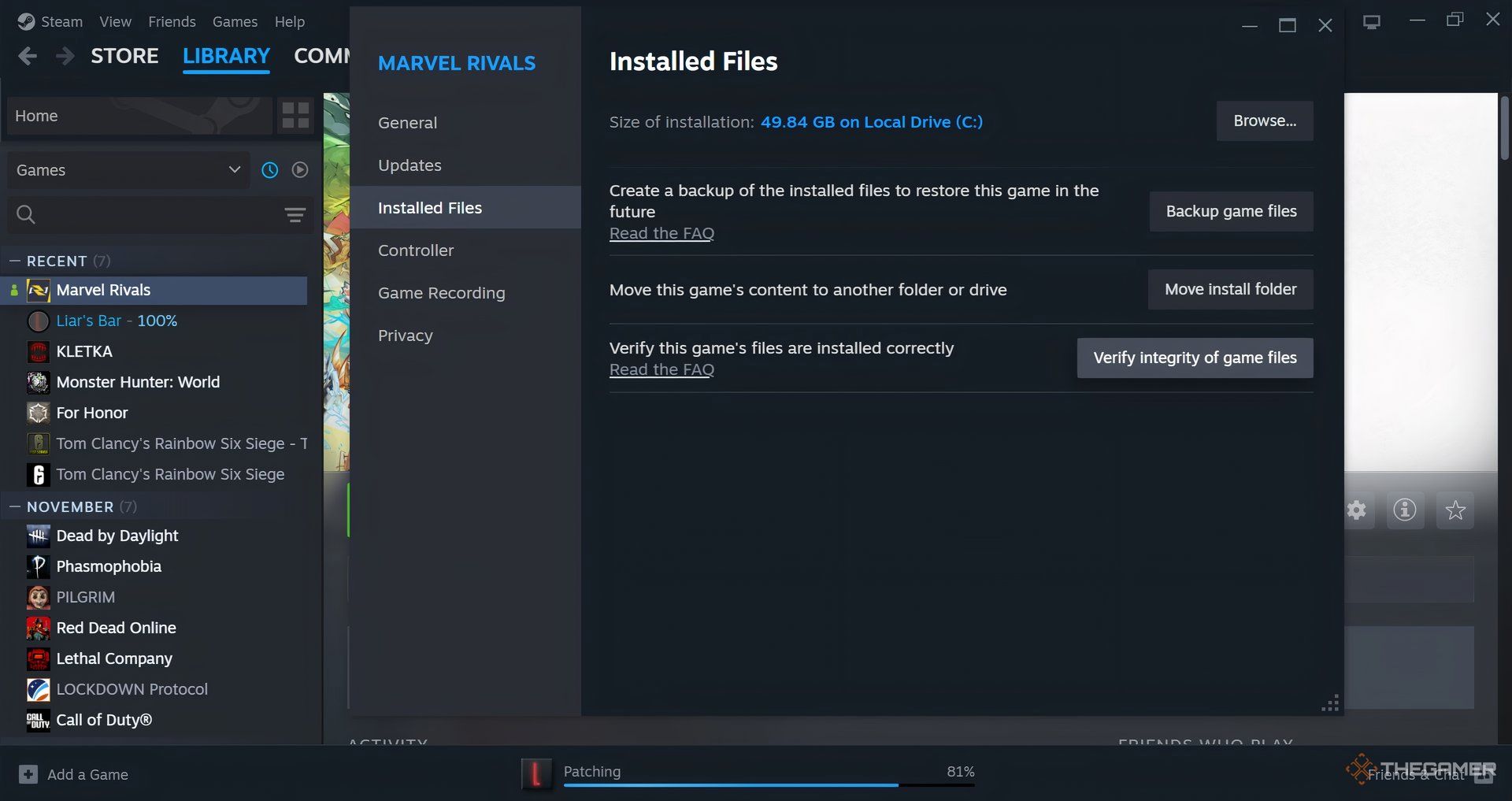
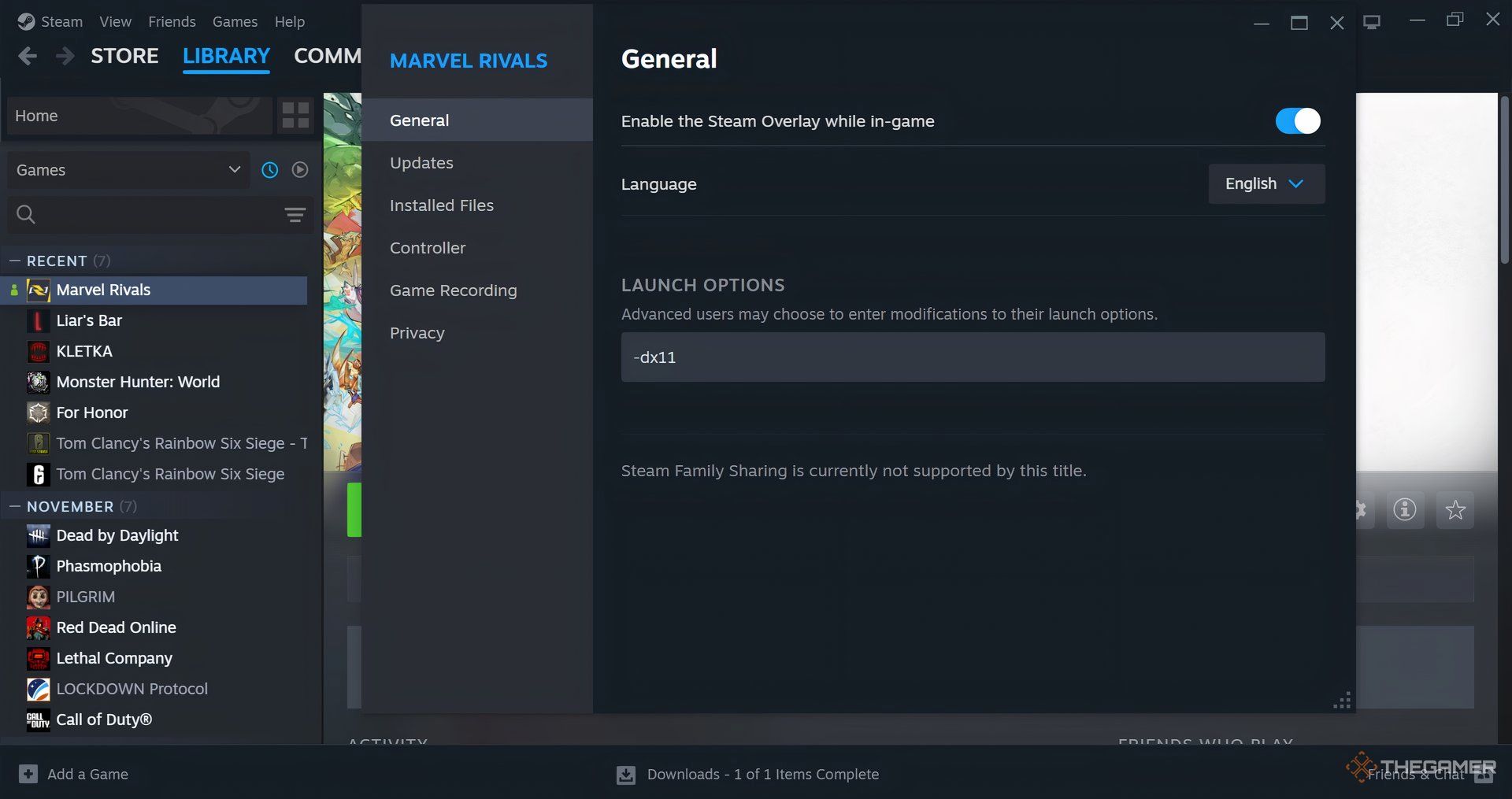
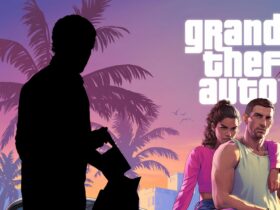





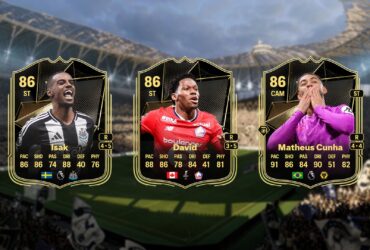

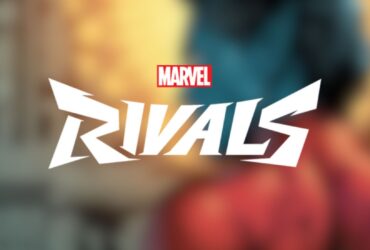

Leave a Reply