Marvel Rivals has been hailed as one of the best releases of 2024 and with good reason – it’s aesthetically pleasing, fun to play, and manages to attracts hundreds of thousands of players. However, there are FPS stuttering issues that are making the game experience bumpy.

Related
Marvel Rivals: How To Turn Off Mouse Acceleration
Mouse acceleration is almost always annoying. Here’s how to turn it off in Marvel Rivals.
Fret not – this is a technical problem, which can be fixed with some tweaks. NetEase Games may optimize the game in the future, but as of now, you’ll have to deal with it through bypasses. This guide will help you gain more frames, so try to keep up.
How Can You Get More Frame Without Upgrading Hardware?
Upgrading your system is an obvious solution when you’re getting low performance in newer games. However, that isn’t necessarily the issue with Marvel Rivals; rather, there is an optimization problem here.
If you’re facing FPS stutter when Doctor Strange is nearby, then do not panic. This is an in-game issue and not a system-related concern.
For instance, whenever Doctor Strange is in a game, it causes many systems to lose frames. The character forces everyone in the game to render more whenever a portal is opened. With some optimization patches, this can be fixed in the future. For the time being, try these solutions:
In-Game Optimizations For Best FPS
Start Marvel Rivals and open the settings menu by clicking on the gear icon in the top-right corner. Navigate to Display settings and replicate the following settings:
Display Settings
First off, you’ll have to input the right display settings to optimize the in-game performance. While this might not give you drastic improvement, it will give you some extra frames.
|
Display Mode |
Full Screen |
|---|---|
|
Aspect Ratio |
According to your display ratio. Preferred 16:9. |
|
Resolution |
1920×1080 |
|
Anti-Aliasing and Super Resolution |
AMD FSR (for AMD GPUs) and Nvidia DLSS (for Nvidia GPUs) |
|
Super Resolution Mode |
Quality |
|
Super Resolution Sharpening |
80 |
|
Frame Generation Mode |
Off |
|
Low Latency Mode |
Nvidia Reflex (if you have Nvidia GPU, else keep it off) |
|
Limit FPS |
Off |
|
V-Sync |
Off |
Graphics Settings
For this, simply click on the Optimize button, and let the game set proper graphics settings for your system. However, you’ll need to change certain parameters, they are provided below:
|
Global Illumination |
SSGI – Low Quality |
|---|---|
|
Reflection Quality |
Screen Space Reflections |
|
Post-Processing |
Low |
|
Shadow Detail |
Low |
|
Effects Detail |
Low |
|
Foliage Quality |
Low |
Windows Optimizations To Improve Performance
Making adjustments to only graphics settings would be enough. You’ll need to make some additional changes to your Windows Settings. Follow the steps provided below to optimize Marvel Rivals:
Windows Graphics Settings
- Open Windows Settings, then go into the System sub-menu and select Display.
- Scroll down and find the Graphics tab. Scroll through the list to find Marvel Rivals and click on it.
- Press the Options button then select High Performance and click on the Save button.
Disabling Game Bar And Enabling Game Mode
- Open Windows Settings and click on the Gaming sub-menu.
- Under Gaming settings, click on Game Bar and turn it off.
- Navigate to Gaming settings again, and this time open Game Mode by clicking on it. Toggle it on, in case it is off.
Game Bar takes up a lot of system resources, so it is best to keep it off. If you’re using Game Bar to record gameplay, try OBS Studio as an alternative.
Additionally, make sure to update your Graphics Card Drivers:
- For Nvidia Cards, open the Nvidia GeForce Experience software and update from that.
- For AMD Cards, use the AMD Software: Adrenaline Edition.
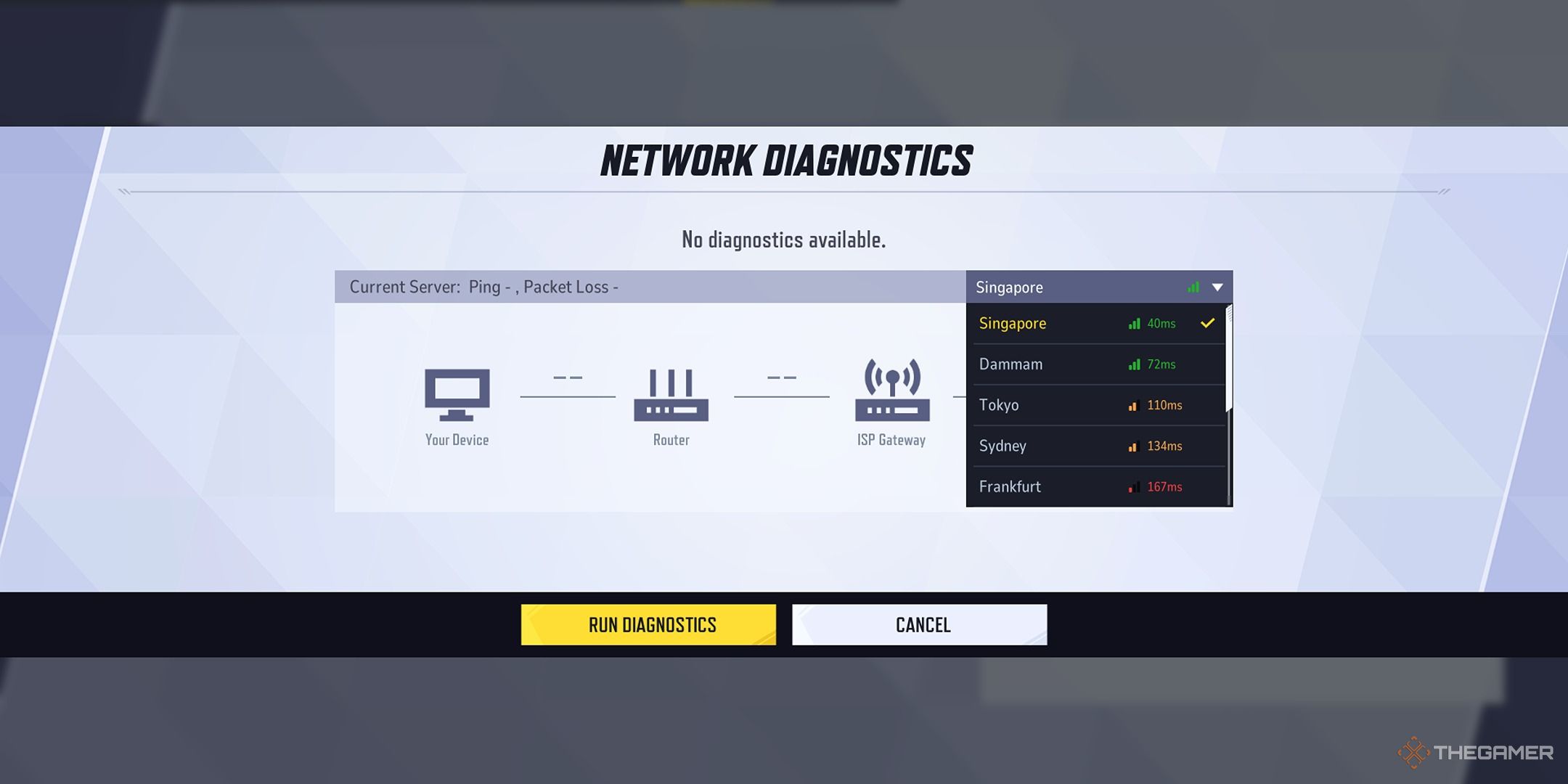
Next
Marvel Rivals: How To Get Better Ping
Here are a few things you can do to ensure that Marvel Rivals is getting the best ping on your preferred platform.
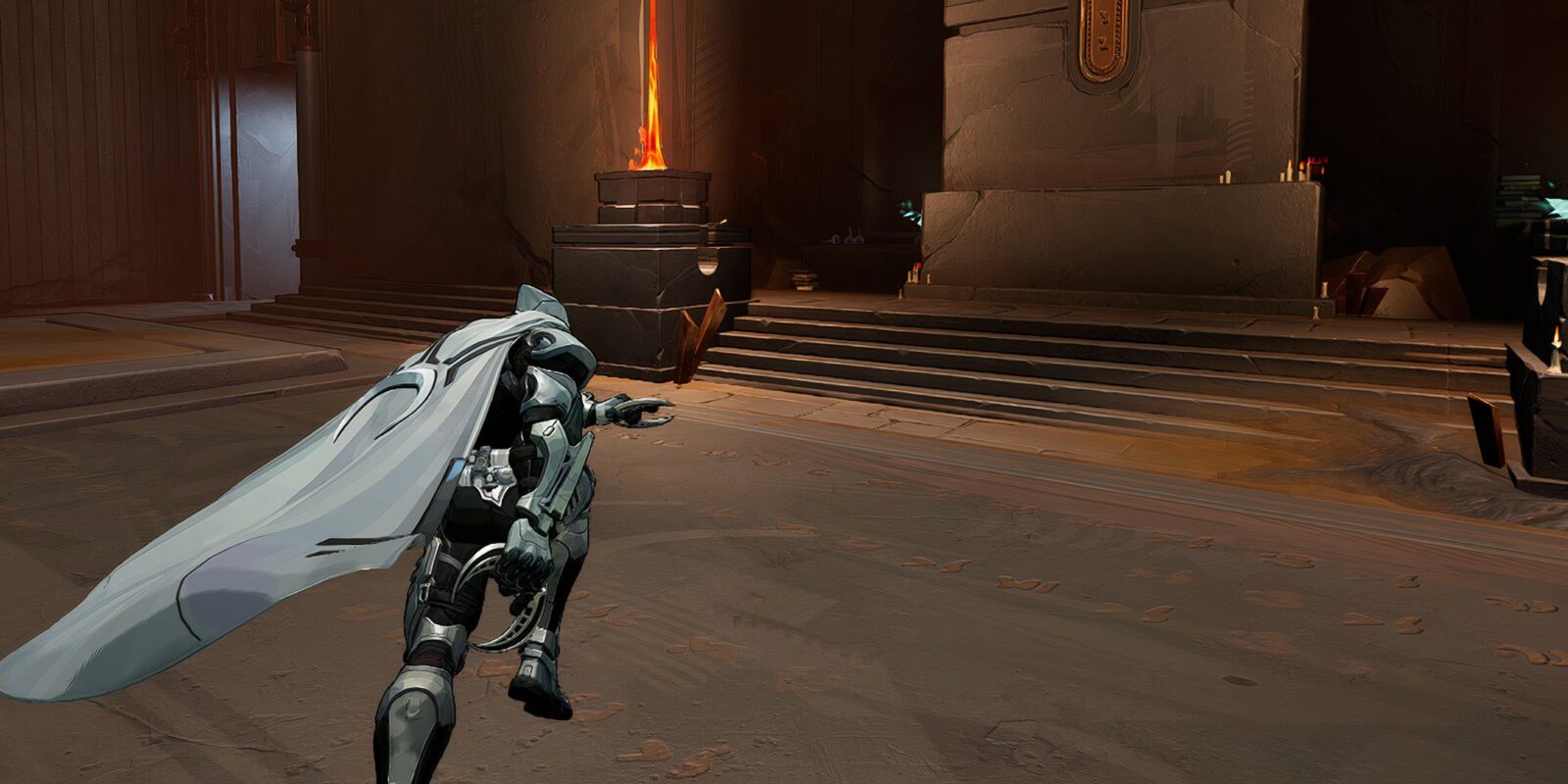

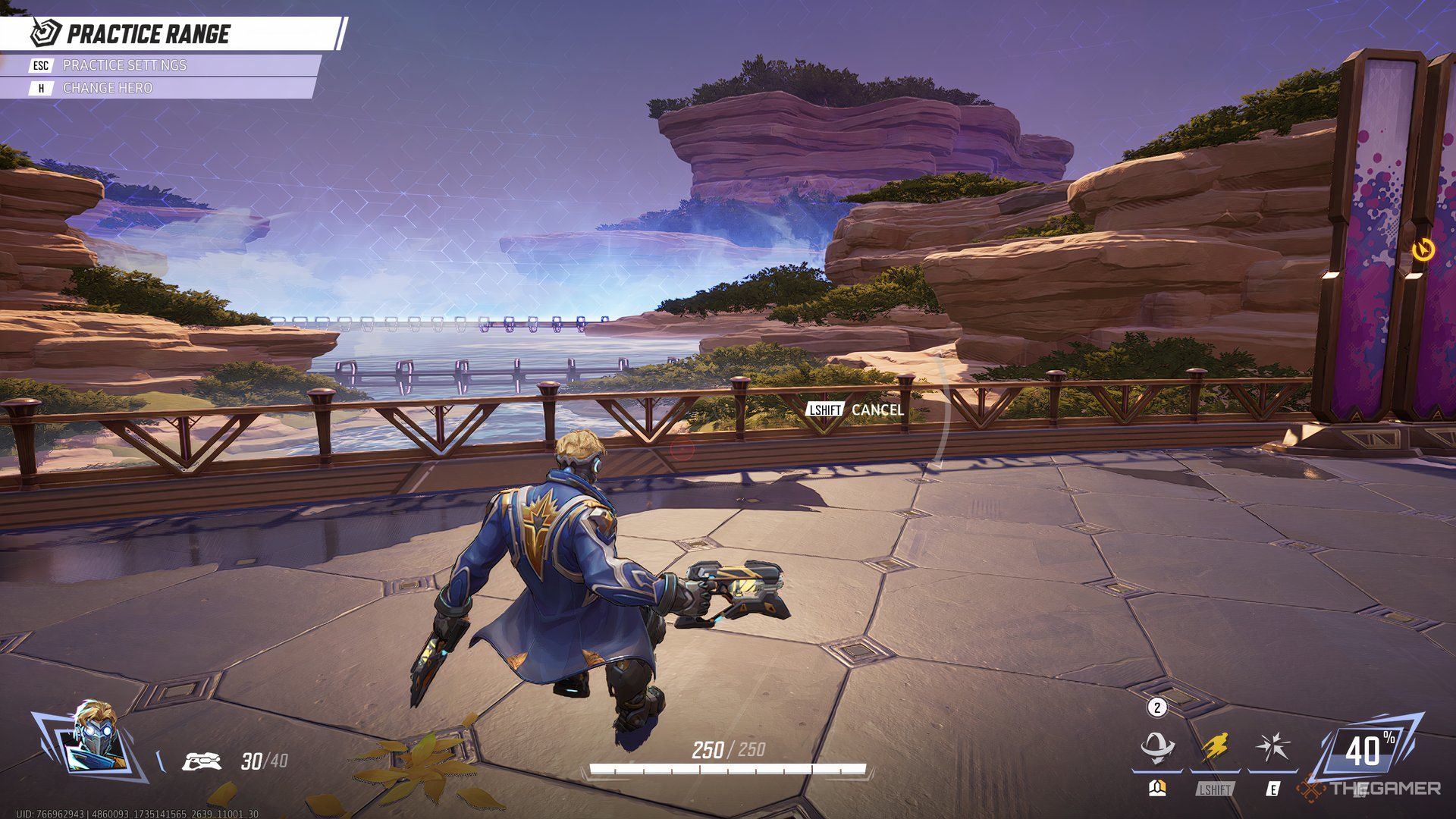
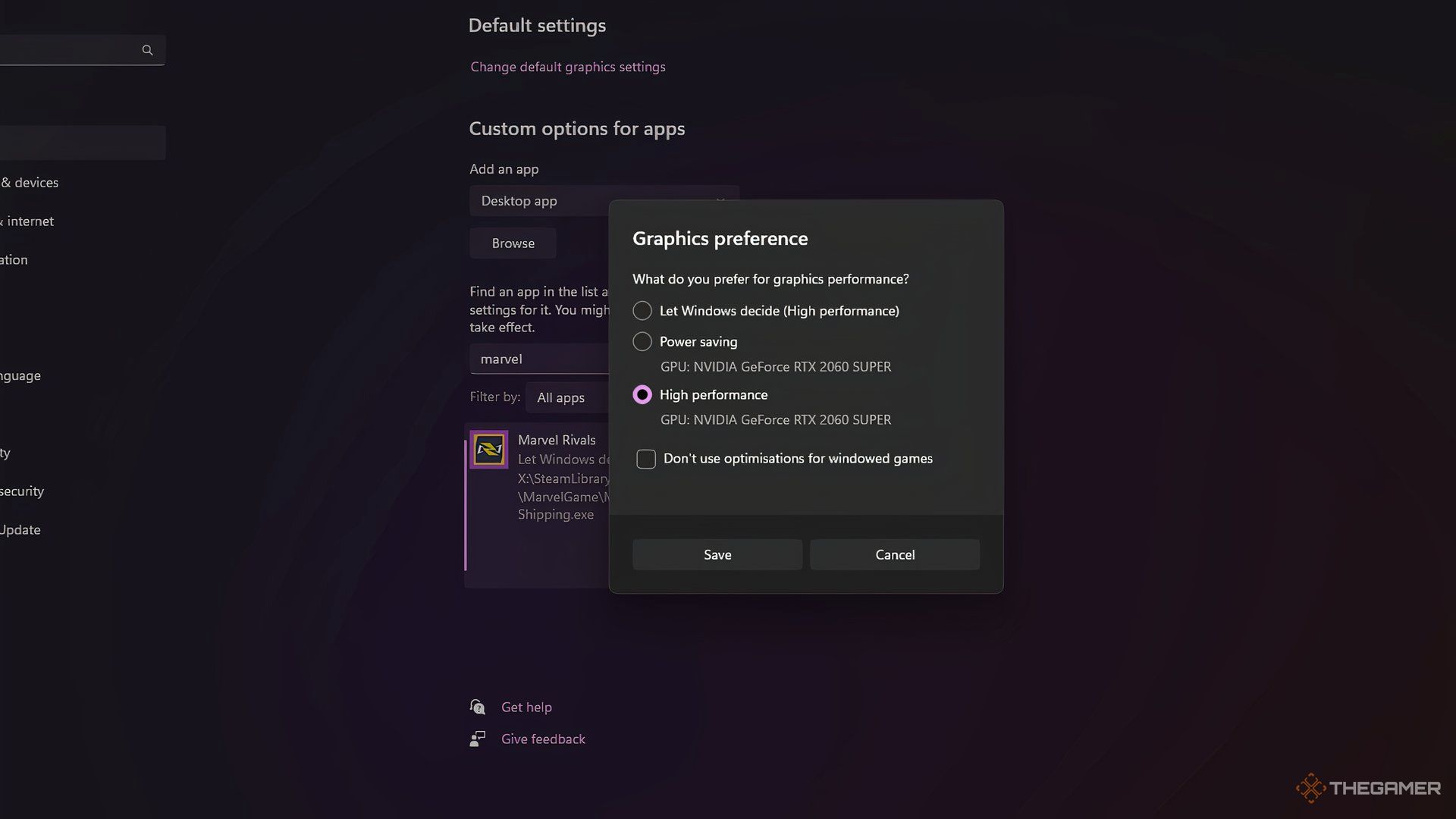

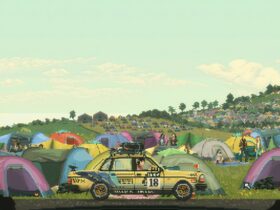








Leave a Reply