The PlayStation 3 was an excellent console with amazing exclusives that looked stunning even by today’s standards titles like the Uncharted games, the Resistance trilogy, and more. However, it was a notoriously challenging system to develop games for.
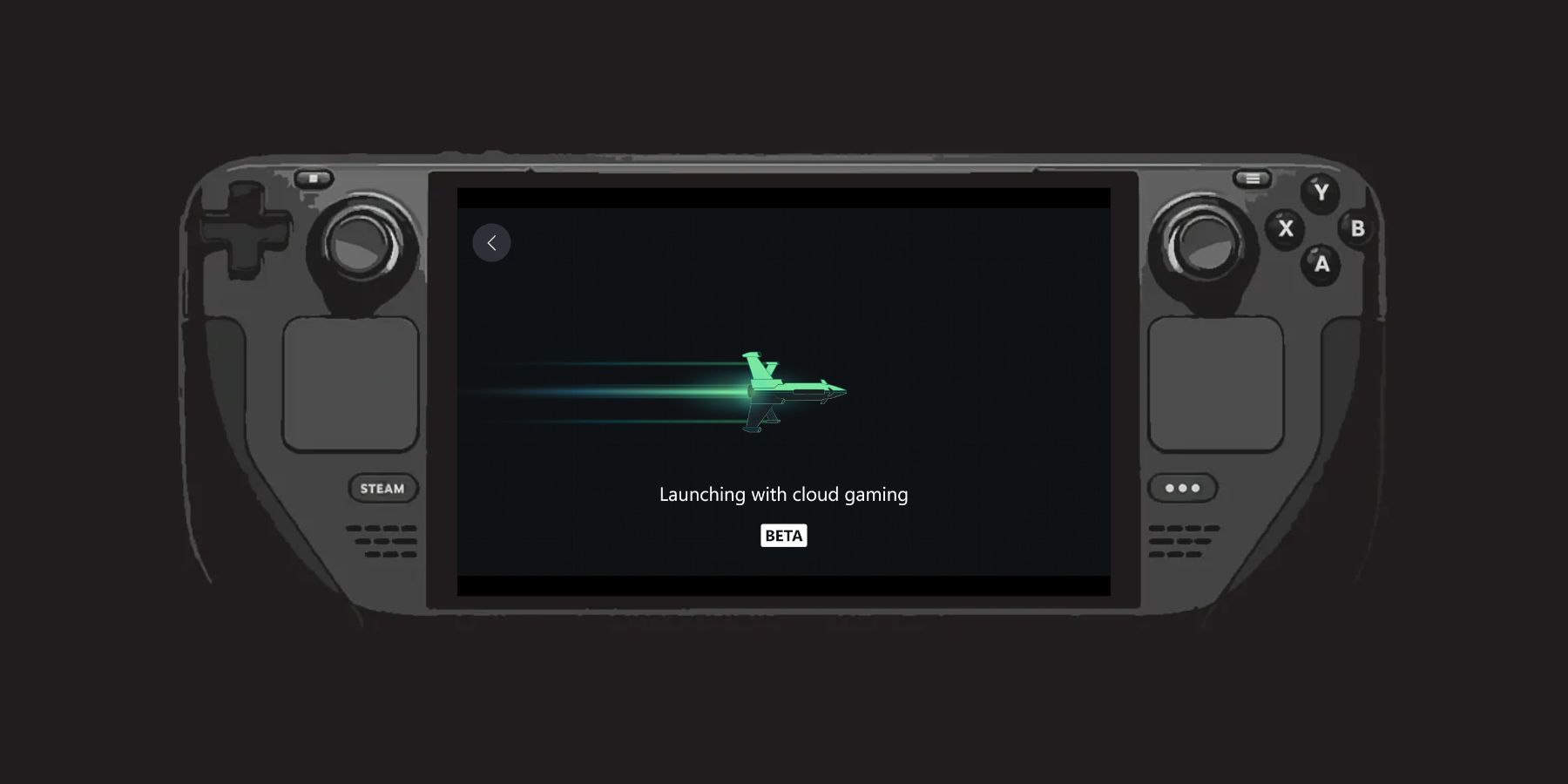
Related
Steam Deck: How To Use Xbox Cloud Gaming
The Steam Deck can run Xbox Cloud, but it takes some effort to make it work; here’s how to set it up.
The PS3’s complexity extends to emulation but is made easier with the RPCS3 emulator running on the Steam Deck. The emulator isn’t perfect, but it can run popular PS3 games on the Steam Deck with the correct settings. This guide will show you the easiest and most reliable method of playing PS3 games on the Steam Deck.
Updated December 21, 2024 by Michael Llewellyn: Like the Xbox 360, the PS3 ushered in a generation of HD-quality games, making it a significant step up from the PS2 in visuals and audio. Despite its age, the PS3 is still an impressive system with games that more than hold their own two generations later.
However, with this advancement comes the complications of emulating that experience on the Steam Deck. As a result, the developers of EmuDeck recommend you install Decky Loader and its plugin, Power Tools. This guide includes the steps to install both and fix to maintain compatibility.
Before Installing EmuDeck On The Steam Deck
The best way to run emulation programs on the Steam Deck is by installing the EmuDeck program. To ensure a smooth installation, you will need to gather specific tools and items. This preparation will help you avoid errors and successfully run PS3 games on the Steam Deck.
- A high-speed A2 microSD card is needed to install the emulator and PS3 games.
- Plug the Steam Deck into the mains or use a Steam Deck Dock. You must ensure the Steam Deck has enough battery life for installation. The docking station for the Steam Deck also allows you to connect an external HDD or SSD as an alternative to using a microSD card.
- A Bluetooth keyboard and mouse will simplify the setup, navigation, and file transfer process.
- Legally owned PS3 ROMS.
Activate Developer Mode
Activating Developer Mode on the Steam Deck will ensure emulated games and associated plugins and programs like Decky Loader and EmuDeck run without issue on Valve’s handheld.
- Press the Steam button under the left trackpad.
- Open the System menu on the side menu.
- In System Settings Toggle Enable Developer Mode on.
- The new Developer menu is located at the bottom of the side access menu.
- In the Developer menu, look for Miscellaneous.
- Switch on CEF Remote Debugging
- Press the Steam Button.
- Open the Power menu and select Restart.
Install EmuDeck On The Steam Deck
There are alternative methods to run the PS3 emulator on the Steam Deck, but using EmuDeck makes the process easier allowing you to install and add more emulators on the handheld device. Follow these steps to install EmuDeck:
- Switch the Steam Deck on.
- Press the Steam button underneath the left trackpad.
- Highlight System.
- Then toggle on Enable Developer Mode.
- Highlight the Developer menu on the left panel.
- Switch on Enable Unified Frame Limit Management.
- Press the Steam button again and select Power.
- Switch to Desktop mode.
Desktop Mode
- Open your preferred browser.
- Download the latest PS3 software from the official PlayStation website and download the Windows version.
- Save the PS3UPDAT file into a memorable folder on the Steam Deck.
- Navigate to the EmuDeck website select download, select the Steam OS version, and choose Custom Install.
- in the EmuDeck menu select the SD Card image named Primary.
- You can now select your emulators. Select them all or the PS3 emulator named RPCS3.
- Also, ensure you select the Steam ROM Manager.
- Keep skipping ahead and select Finish to finalize the installation.
Transfer PS3 ROMS
- Open the Dolphin File Manager.
- Open the Primary folder underneath Removeable Devices.
- Open the Emulation folder.
- Click ROMS and locate the folder named PS3 transfer your PS3 ROMS into that folder.
Adding The PS3 Update File
- Click the Steam icon in the bottom left and open All Applications look for the program named RPCS3 and open it.
- In RPCS3, click File, Install Firmware, and open your saved PS3UPDAT PUP file.
- Wait a few moments and the PS3 software update file will synch with the emulator.
Controller Set Up
- Open Configuration.
- Open Pads and then Player 1.
- Under Handlers, change the Keyboard to SDL.
- Ensure Steam Virtual Gamepad 1 is selected underneath Devices.
- Then select Save.
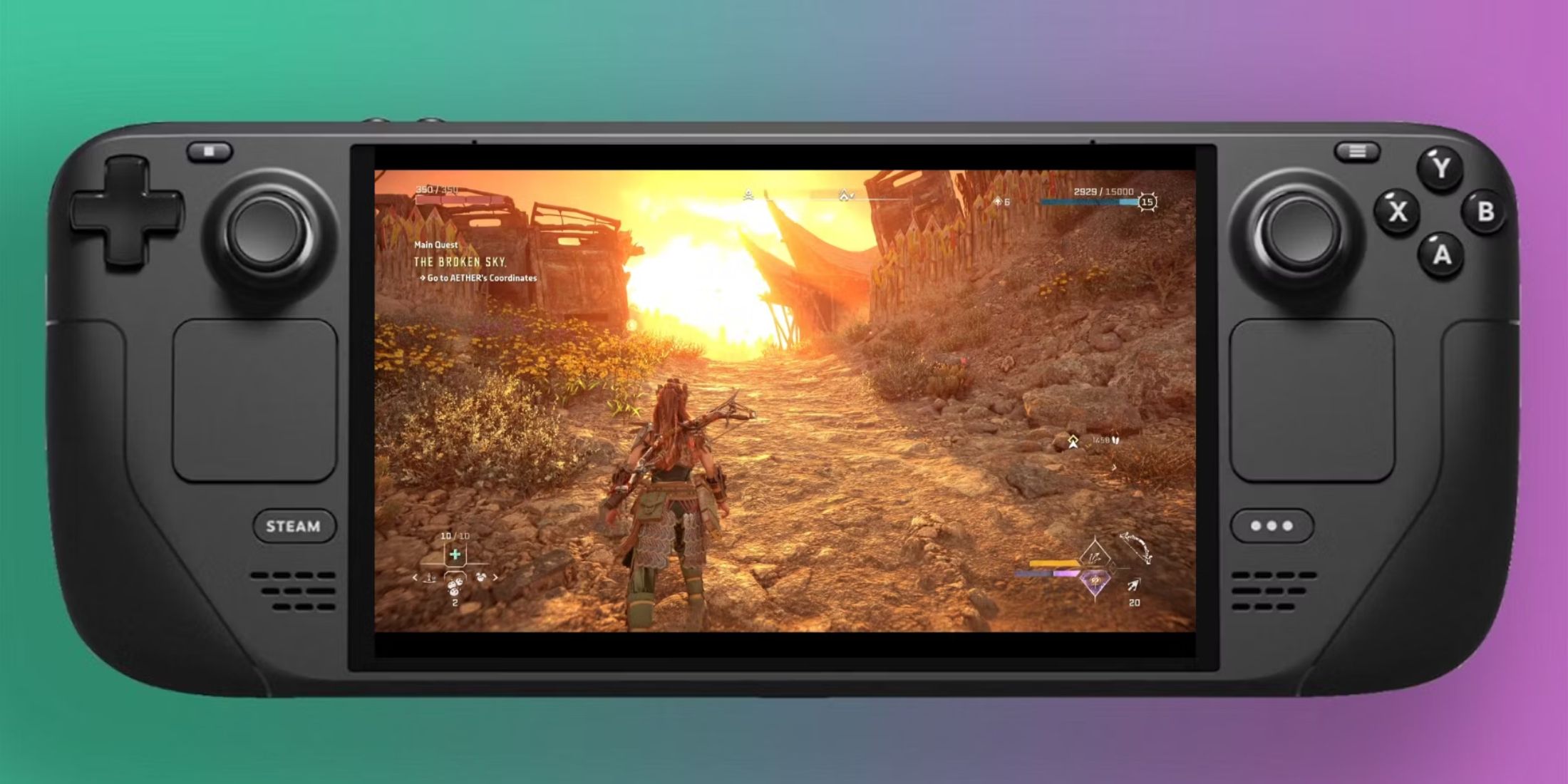
Related
Steam Deck: How To Remote Play PS5 Games
Gamers looking to play some PS5 games on a more portable device can do so via the Steam Deck. Here’s what the process entails.
Adding PS3 Games To Steam Deck Library
With everything set up for the PS3 games, you’ll want them to appear on your Steam Deck library so you can access and play them in Gaming Mode. Use the following steps to add PS3 games to the Steam OS:
Before adding PS3 games to the Steam Deck, it’s beneficial to check their compatibility with the emulator. Check the RPCS3 compatibility list before taking the time to add ROMS to the Steam Deck.
- Reopen the EmuDeck app in All Applications.
- Under Featured, select Steam Rom Manager.
- Click Yes to Exit Steam.
- Select Next on the Welcome to SRM! screen.
- Switch Toggle Parsers off.
- Select the two PS3 tabs named RPCS3 Extracted ISO and RPCS3 Installed PKG.
- Click Add Games and then Parse on the next screen.
- If all the artwork is correct click on Save to Steam.
Fix Missing Artwork In EmuDeck
There may be some rare occasions where the Steam Rom Manager won’t be able to find the cover art for the PS3 titles. Use the following steps to fix and upload missing artwork:
- If the PS3 game’s artwork is missing or incorrect click Fix inside the cover window.
- Click the dropdown arrow next to Per-App-Exceptions to expand the search bar.
- Type the game’s title in the “Game Title” search bar.
- Click the desired artwork so it turns white.
- Then click Save and close.
Upload Missing Artwork
You can upload your custom artwork or use downloaded cover art in the Steam Rom Manager and add that to the Steam library:
- Click Upload.
- Locate your cover art in the file manager.
- Wait for the image to upload and click Save and close.
- Click Save to Steam to add the games and cover art to the Steam library.
Running The PS3 Games On The Steam Deck
With the games and artwork in place, it’s time to locate the PS3 games and play them on the Steam Deck.
- Return the Steam Deck to Gaming Mode.
- Press the Steam button.
- Highlight the Library menu and open it.
- Press the R1 button and open the Collections tab.
- Open the PlayStation 3 window.
- Select one of the PS3 games you transferred and click Play.
- Most PS3 games will show a “compiling shaders” notification. This is normal to get the PS3 games running and will eventually go away.
Fix Slowdown For PS3 Games
Some PS3 games may encounter stuttering and slowdown, this can fixed with some tweaking to the settings:
- Press the QAM button underneath the right trackpad.
- Open the Performance menu.
- Switch on Use per-game profile.
- Try changing the Frame Limit to 40 FPS. If that doesn’t work then increase it to 60 FPS.
This contains all the information necessary to run PlayStation 3 games on the Steam Deck. However, it’s important to note that certain games may encounter issues, causing the emulator to crash. Over time, as the shaders are added, the games’ performance will improve with continued play. However, expect to encounter the notification a lot as the game loads new areas, especially in open-world games like Grand Theft Auto.
Install Decky Loader On The Steam Deck
In addition to the settings above, you can improve the performance of your PlayStation games by installing the Decky Loader program and Power Tools plugin. Decky Loader enables the installation of plugins, like Power Tools and others, to enhance your experience with the Deck. Follow these steps to install the program, and the plugin and adjust the Power Tools settings for performance:
Connect a wireless or wired keyboard and mouse to the Steam Deck. Alternatively, you can utilize the Steam Deck’s onscreen keyboard by pressing the Steam and the X buttons at the same time, and the trackpads.
- With the Steam Deck in Gaming Mode, press the Steam button, and open the Power menu.
- Switch to Desktop Mode.
- Launch a browser and navigate to the Decky Loader GitHub page.
- Click on the large Download icon to start downloading.
- After the download, double-click on the launcher and choose the Recommended Install option.
- When the installation is complete, restart the Steam Deck in Gaming Mode.

To enhance performance with PS3 emulators and games, the EmuDeck developers also recommend the Power Tools plugin. Follow these steps to install the plugin and adjust the settings.
- Ensure the Steam Deck is in Gaming Mode.
- Press the Quick Access Menu button beneath the right trackpad.
- Access the Decky Loader plugin icon located at the bottom of the QAM.
- Select the store icon next to the settings cog to open the Decky Store.
- Move down the available plugins to enter “Power Tools” in the search bar and install it.
Power Tools Settings For PS3 Games
- Press the Steam button to open the Library. locate one of your PS3 games and launch it from the Non-Steam Library or the PlayStation 3 tab under Collections.
- With your PS3 game launched, press the QAM button to open the Decky Loader and select the Power Tools menu.
- Then Turn off SMTs.
- Adjust the slider and set the Threads to 4.
- Press the QAM button and open the Performance menu.
- In the Performance menu, Enable Advance View.
- Then switch the Manual GPU Clock Control On.
- Increase GPU Clock Frequency to 1200.
- Finally, save these settings for specific PS3 games by switching on Per Game Profile.
Restoring Decky Loader After A Steam Deck Update
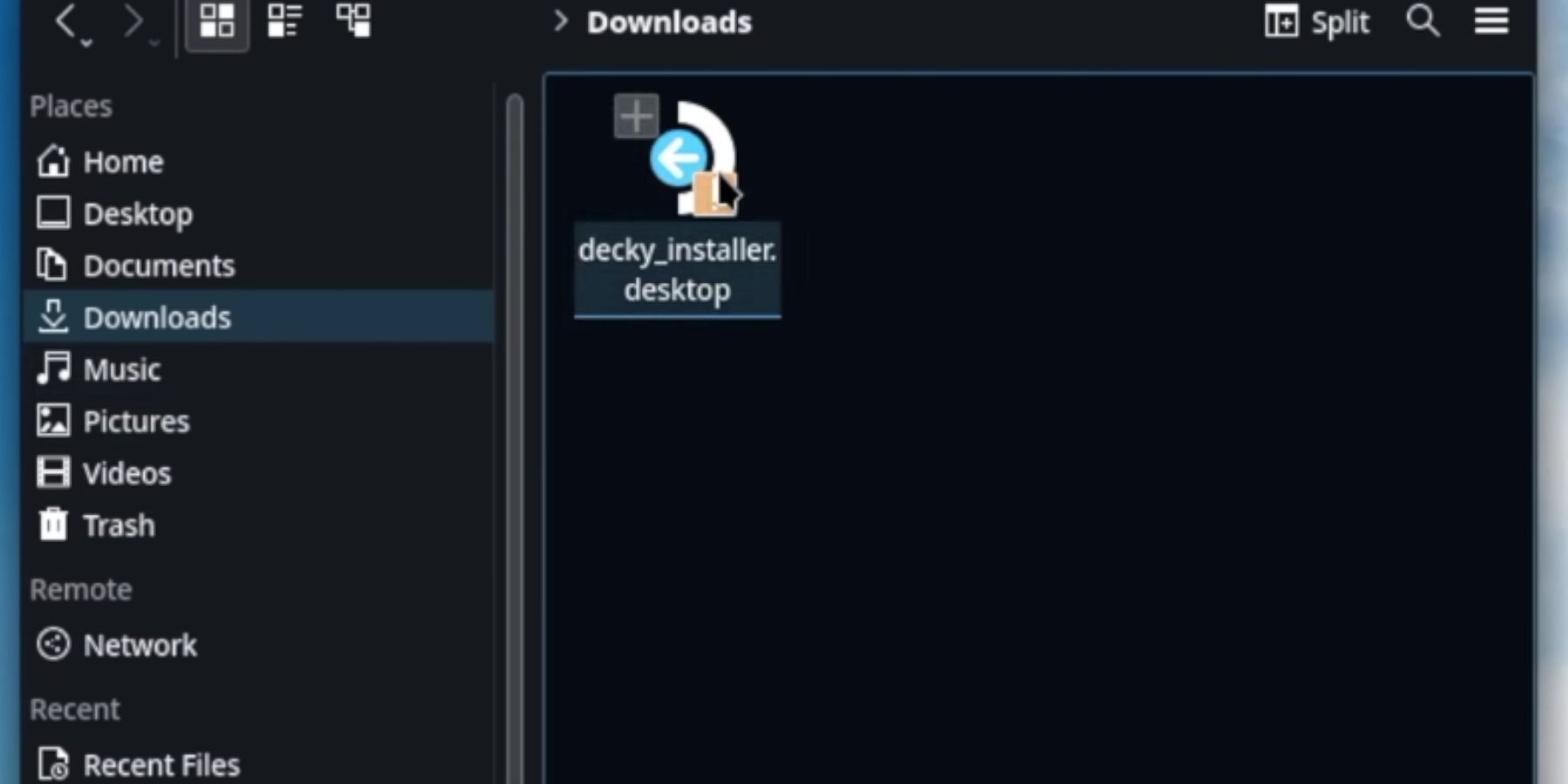
The Steam Deck gets frequent updates that can impact the UI and may affect the Decky Loader program, potentially removing it from your Steam Deck’s Quick Access Menu. To restore your app, settings, and plugins, follow these steps:
- Ensure the Steam Deck is switched to Desktop Mode by pressing the Steam button and opening the Power Menu.
- In Desktop Mode, open a browser, navigate to the Decky Loader GitHub page, and click Download.
- Choose the Execute option and enter your sudo password when prompted in the pop-up window.
- If you have not set a sudo password, please follow the on-screen instructions to create one. Select a memorable password and make a safe note if you intend to install unofficial third-party applications in the future.
- Wait for the installation to finish and restart the Steam Deck in Gaming Mode.
- Press the QAM button and your Decky Loader app, settings, and plugins will be restored to their previous state before the update. If your Decky Loader application is removed due to a future update, reuse these steps to restore the application.
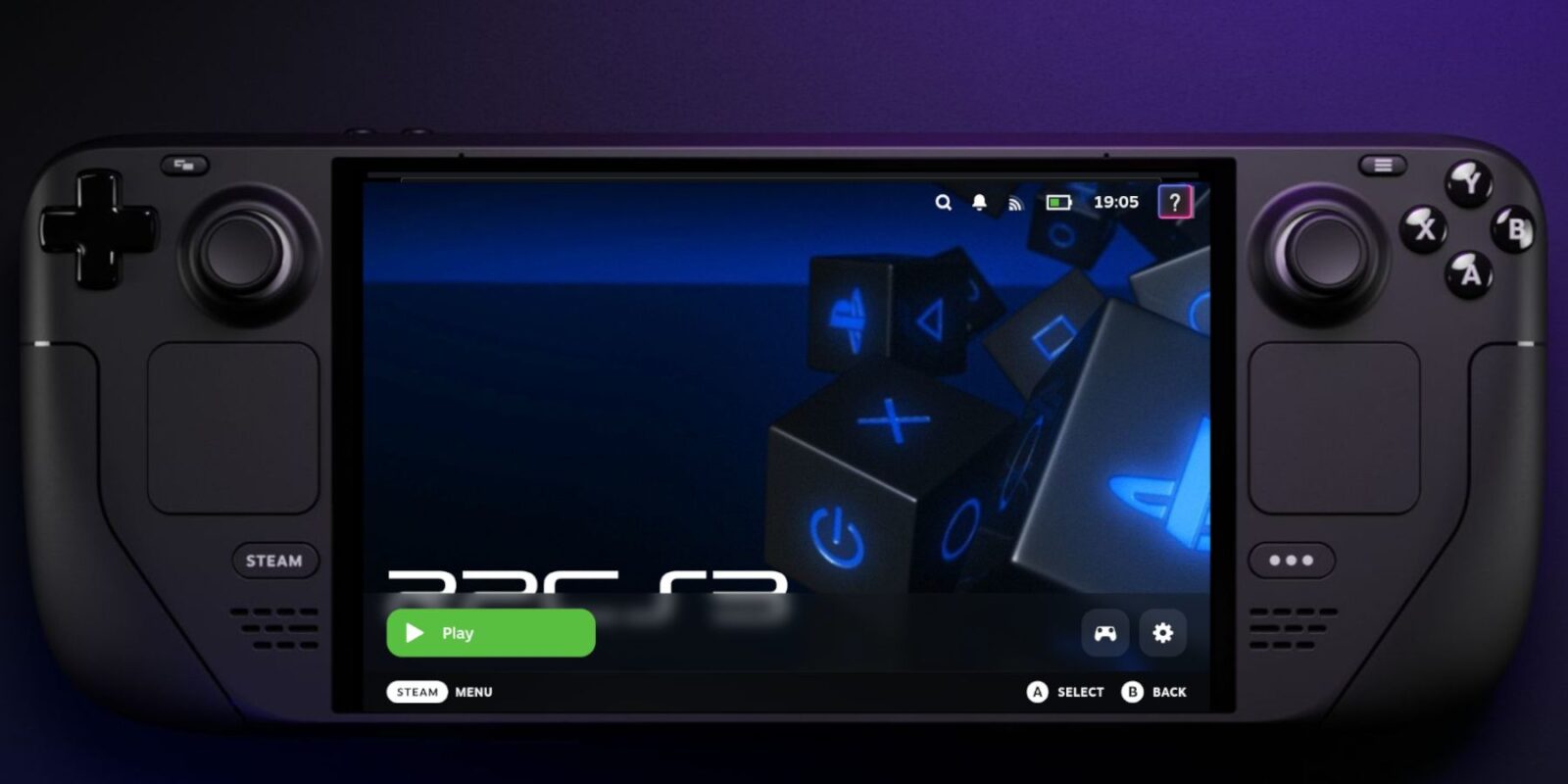

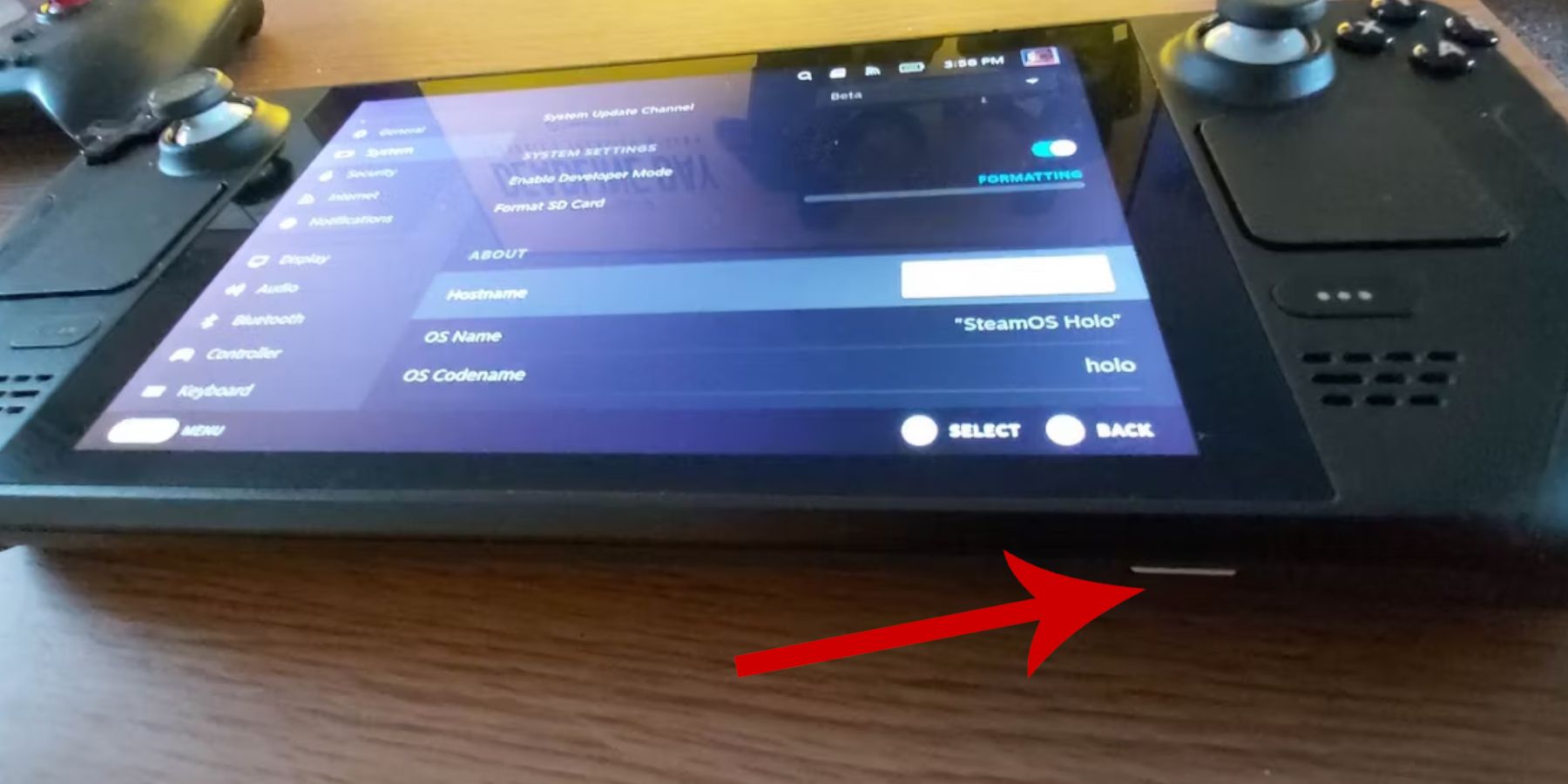
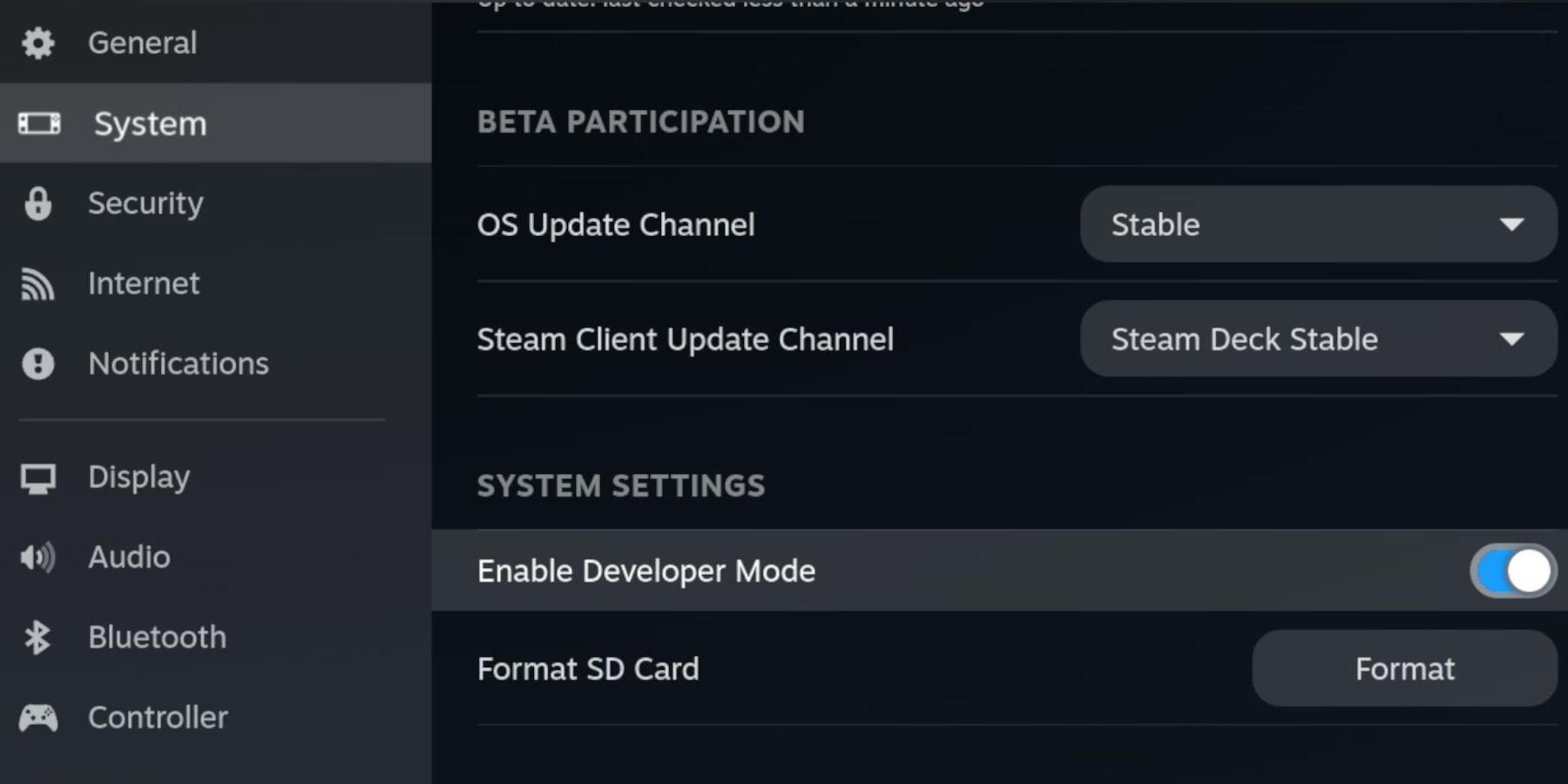

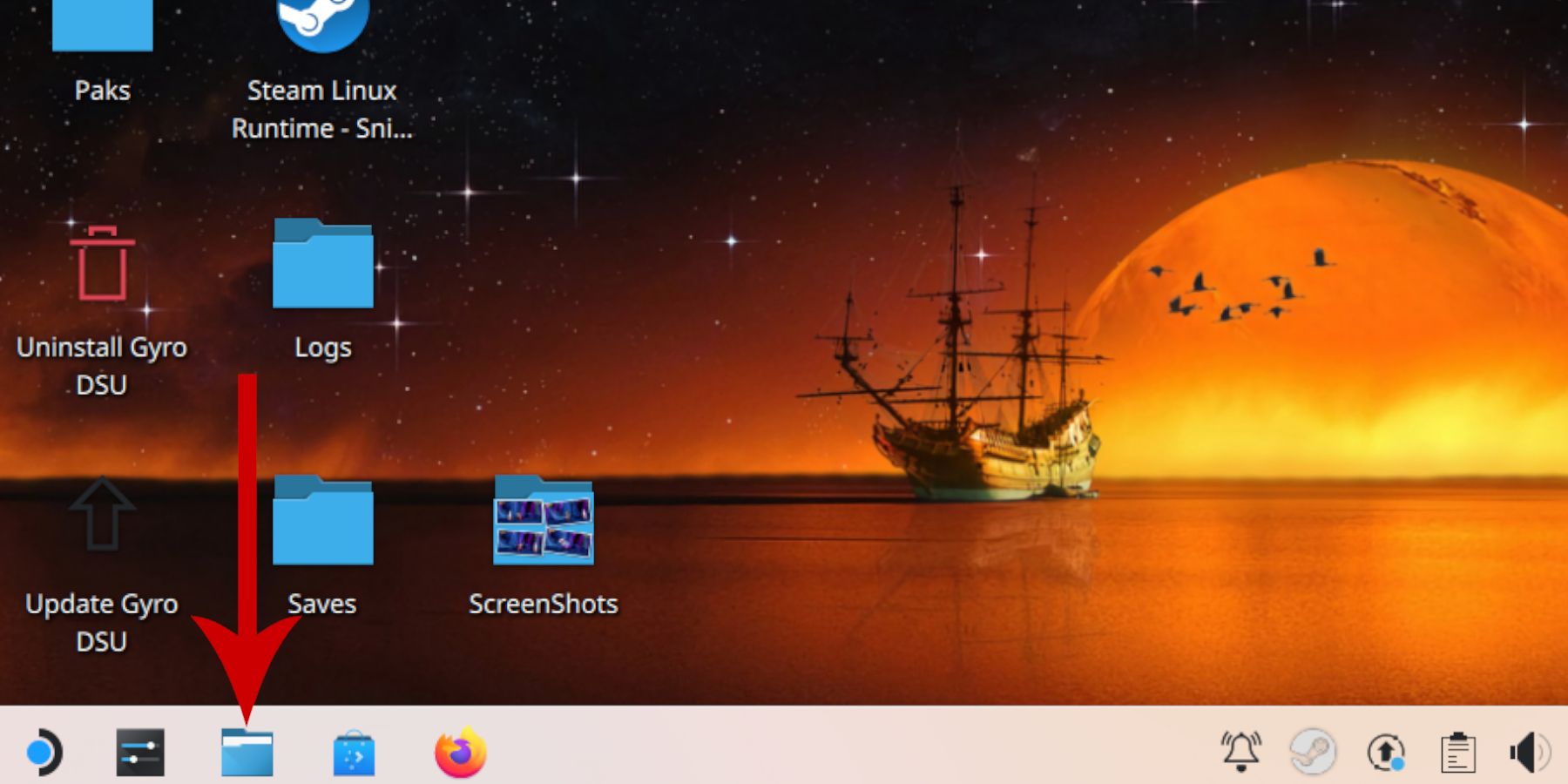
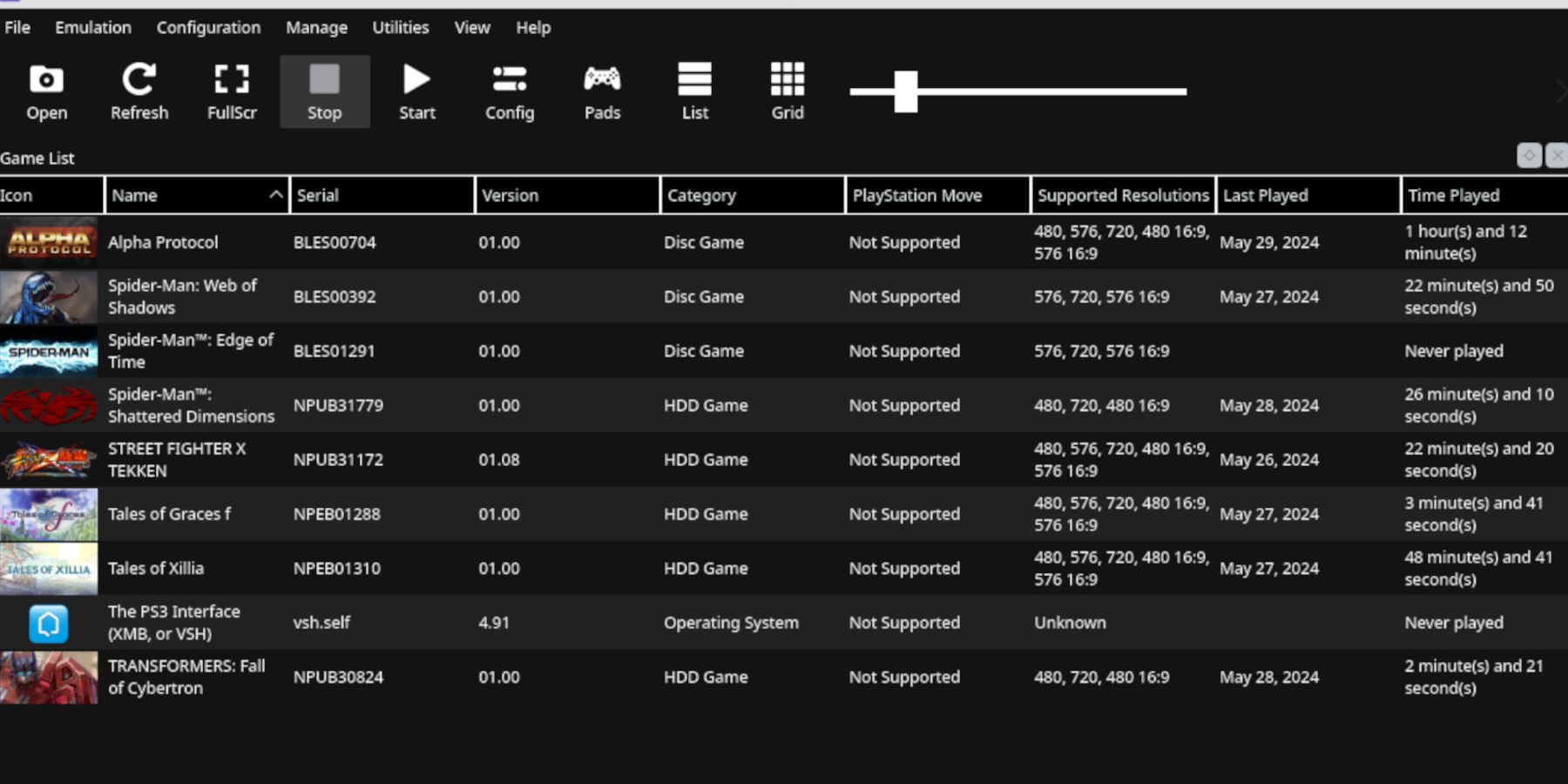
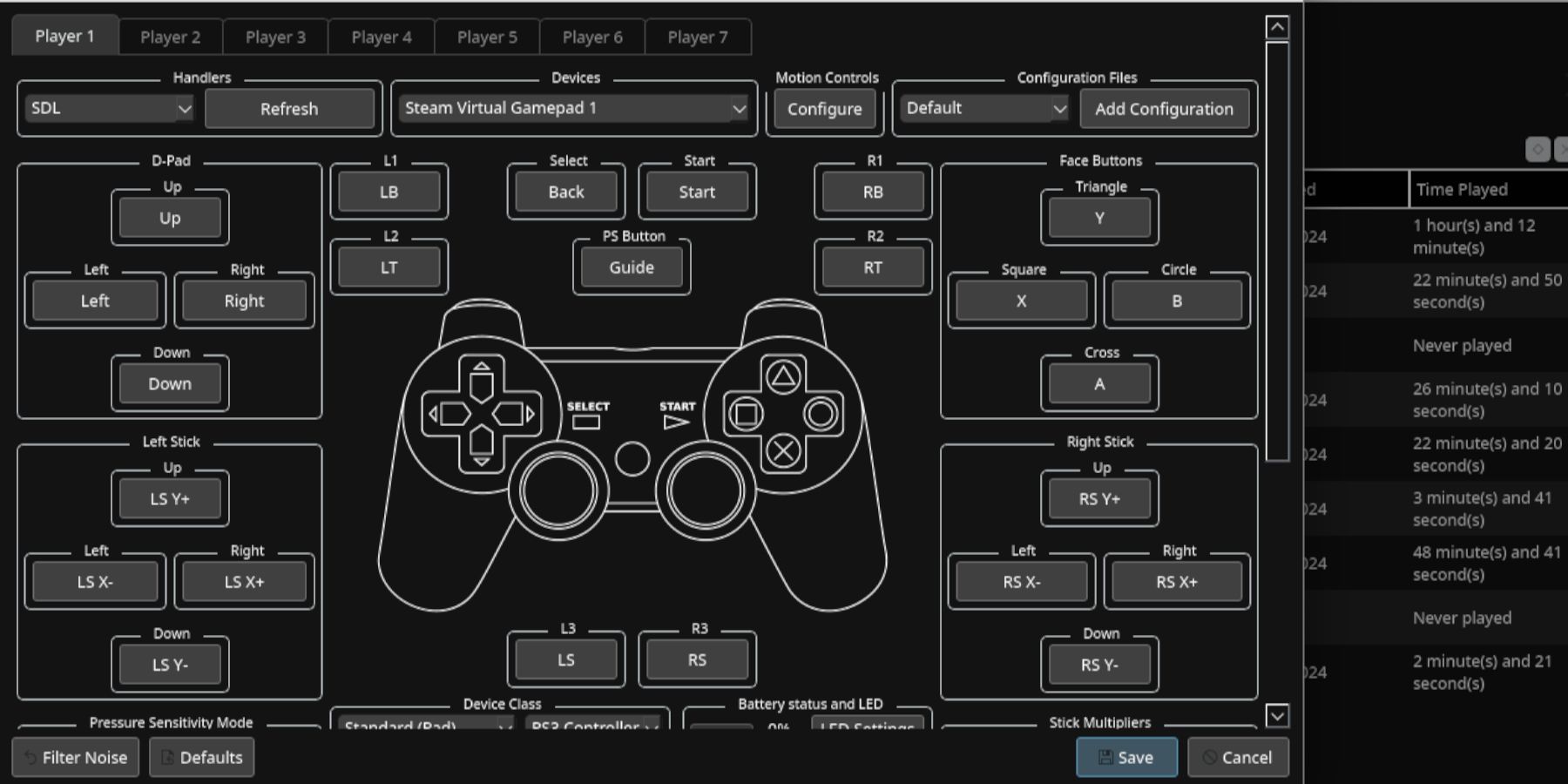
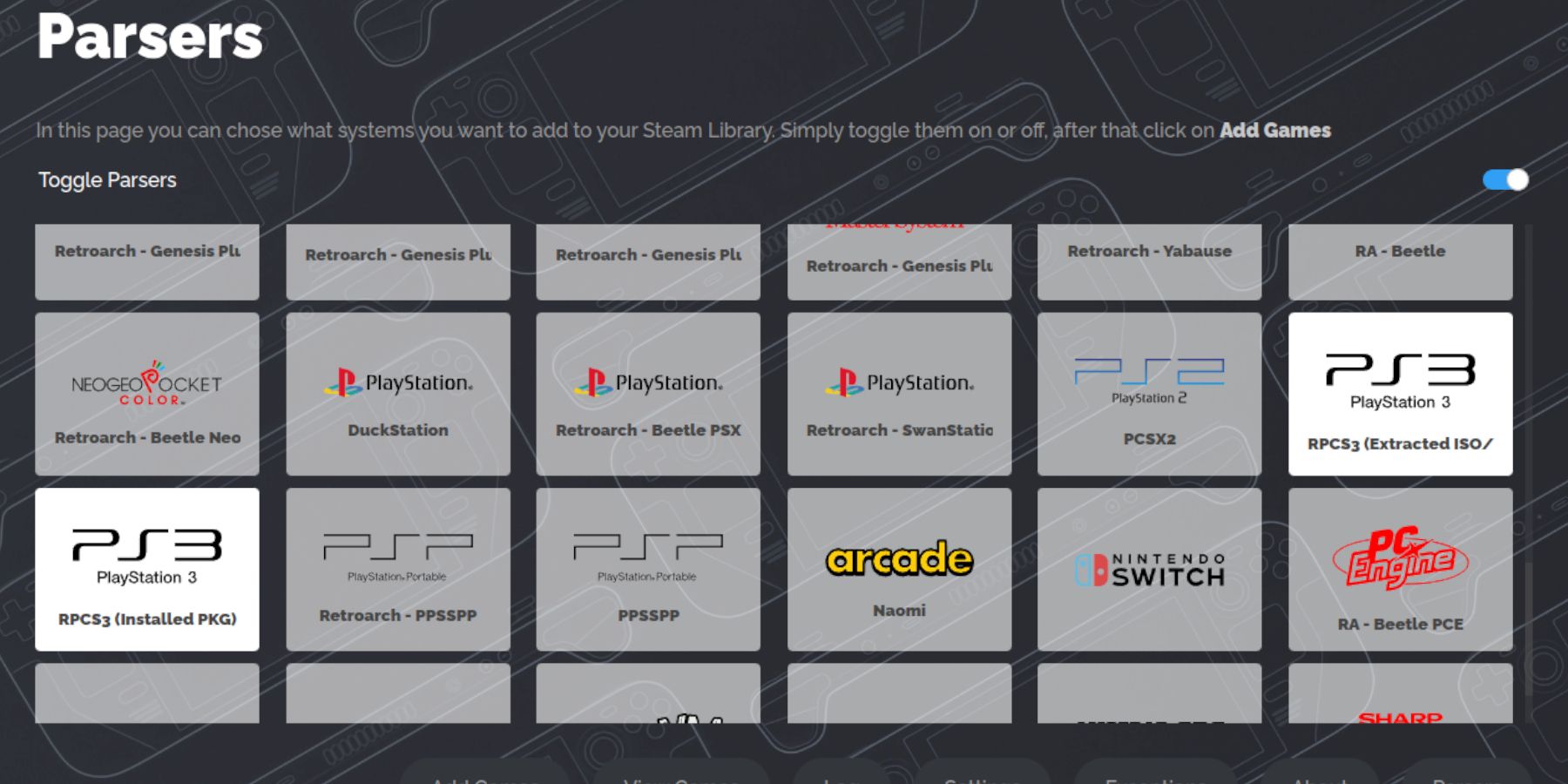
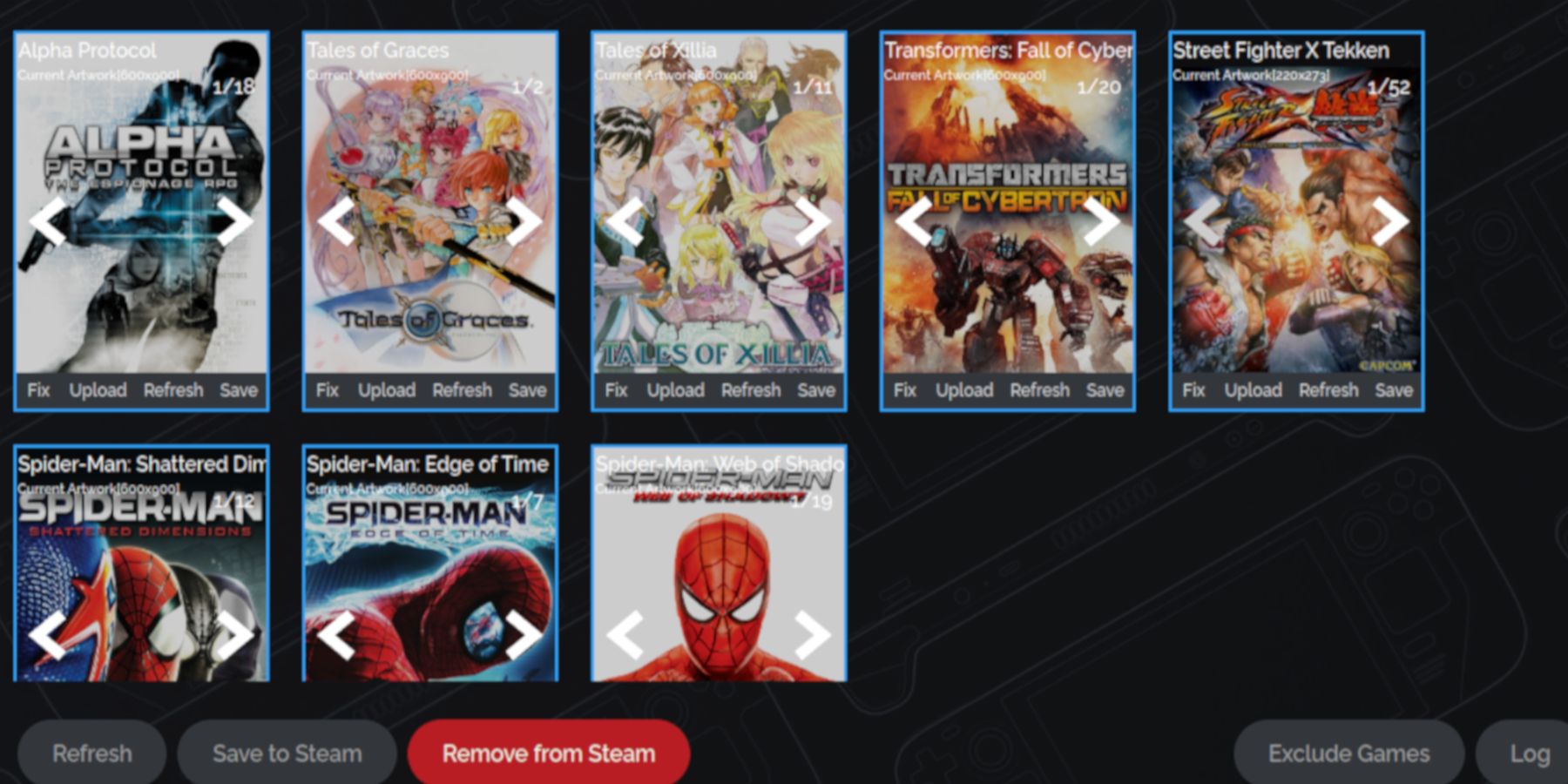
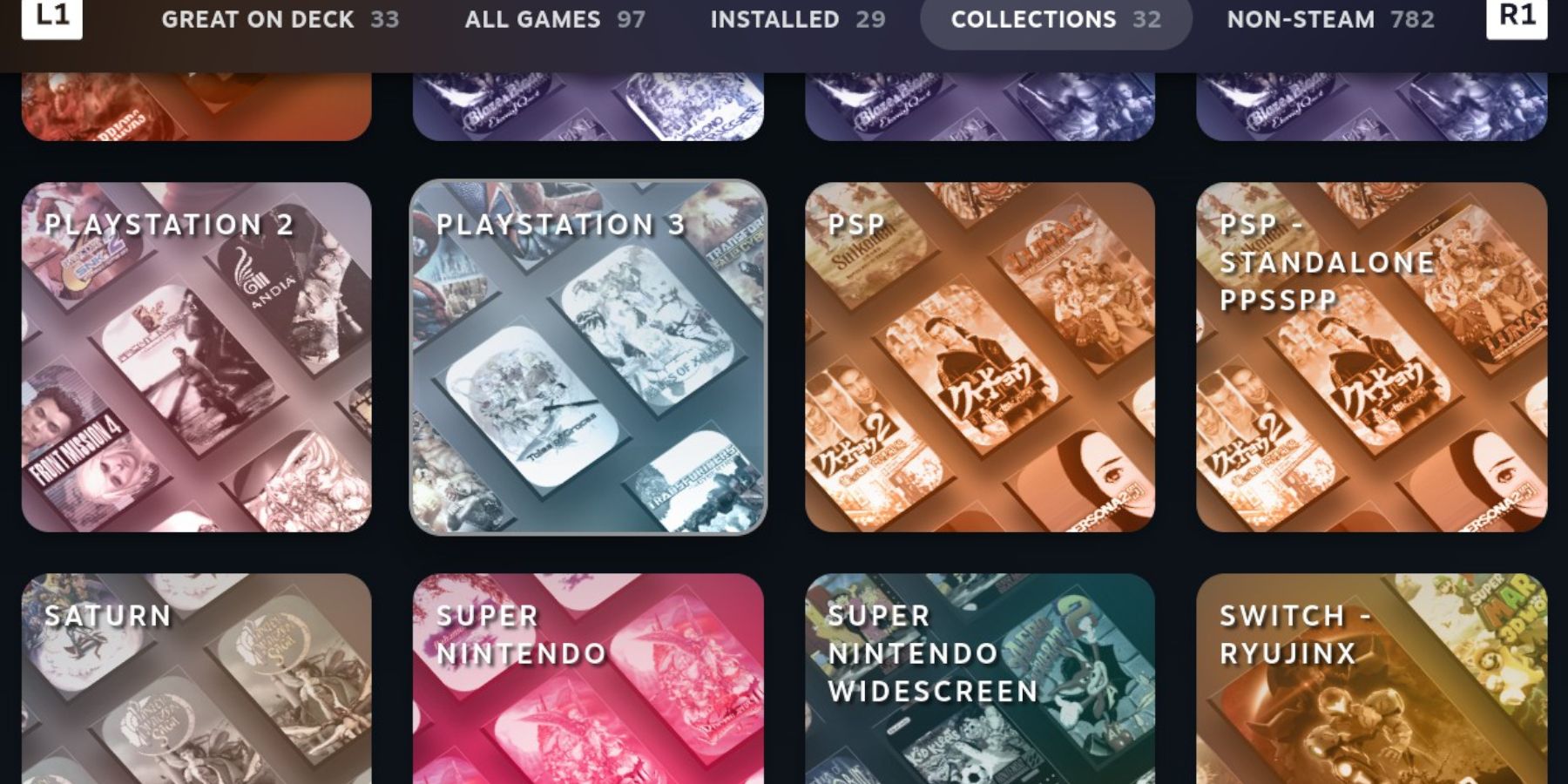
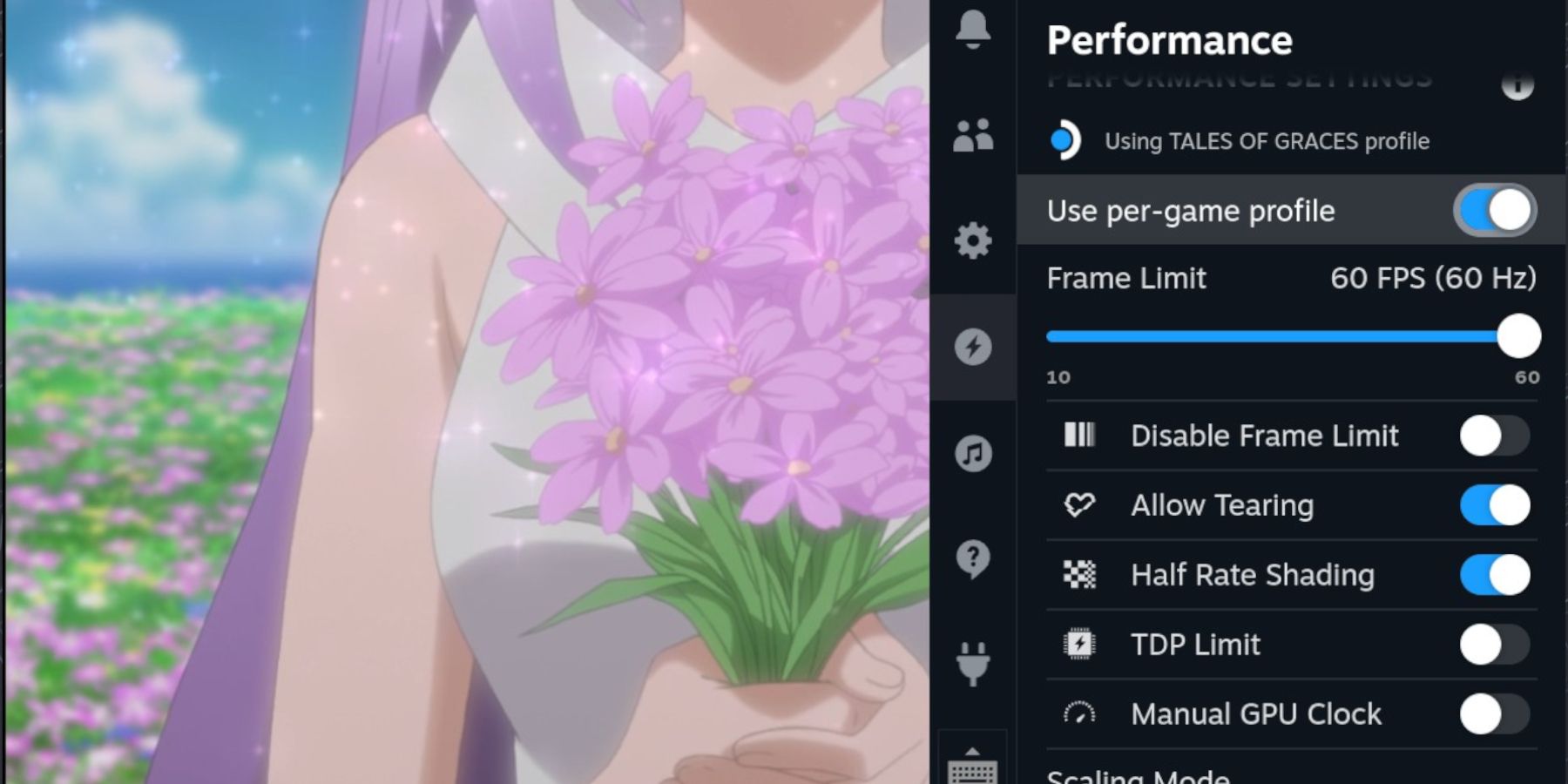
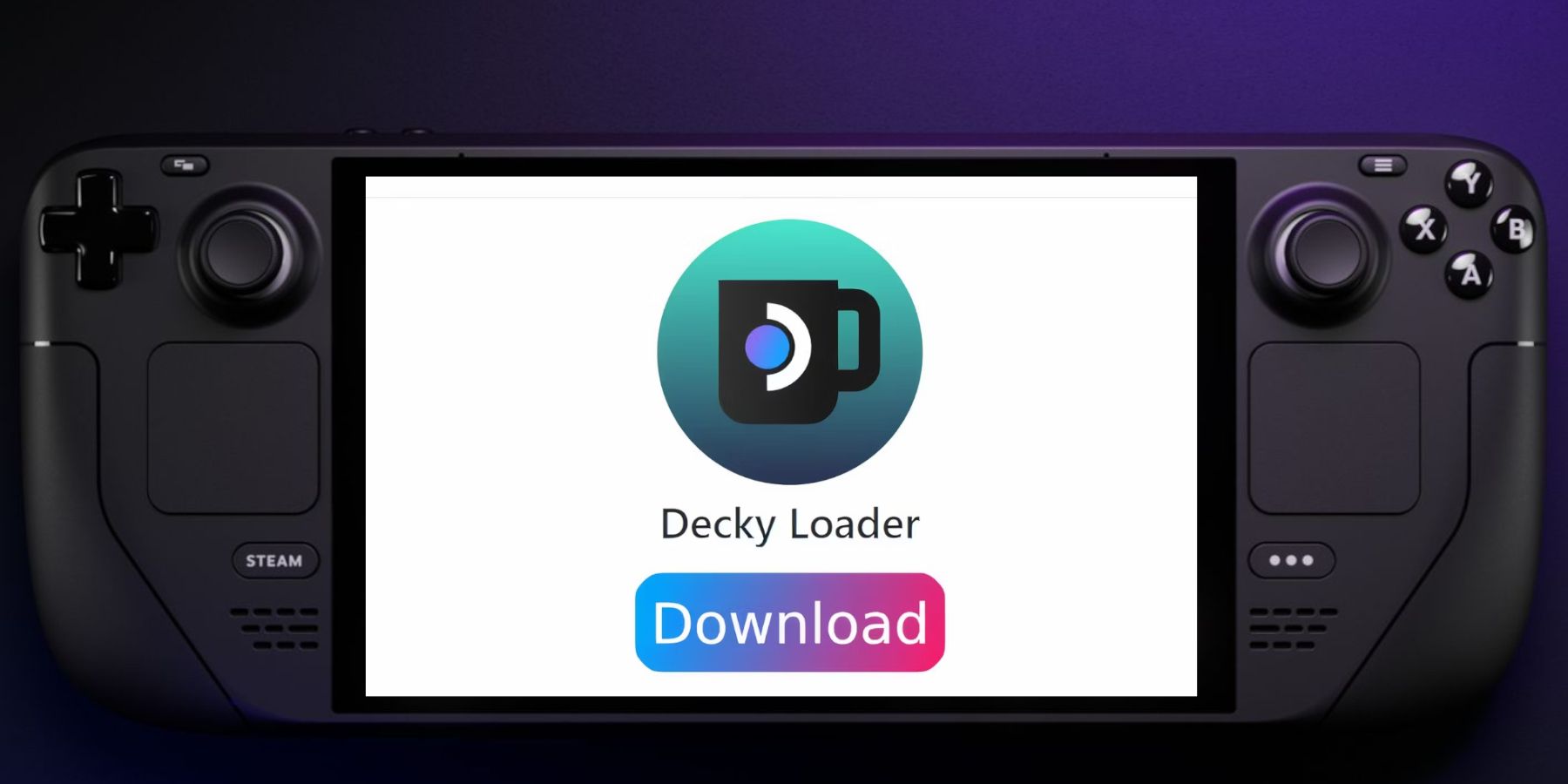

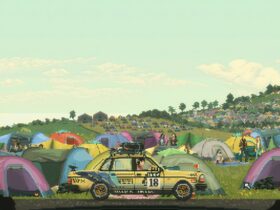









Leave a Reply