The Nintendo 64 has an excellent library of exclusives whether it’s the legendary 007 Goldeneye, Ogre Battle 64, or arguably the greatest library of wrestling games from AKI like WCW/NWO Revenge and WWF No Mercy. Thanks to the Steam Deck and a powerful program called EmuDeck. EmuDeck does all the hard work for you and runs retro games on Valve’s handheld PC. This guide will walk you through the process of installing EmuDeck and ensuring that N64 games run smoothly on the Steam Deck.
Updated December 15, 2024, by Michael Llewellyn: Several great games for the N64 were never released again for other consoles, like WWF No Mercy, Body Harvest, and more. The Steam Deck is the perfect way to replay these classics on a modern machine with improved performance. This guide has been updated to include the steps for installing the Decky Loader application and Power Tools to optimize the performance of your N64 games. It also provides instructions on how to restore your Decky Loader and settings after a significant Steam Deck update.

Related
Steam Deck: How To Play PS3 Games
Here’s how to play PS3 games on the Steam Deck with the EmuDeck.
Before Installing The Emulator
Before downloading the emulator and transferring the ROMs onto the Steam Deck, you should grab the following tools:
- You can connect a keyboard and mouse with a docking device to navigate menus and type game titles. However, you can bring up the built-in keyboard by pressing the Steam button and the X button together.
- An A2 MicroSD card or an external HDD if you plan on keeping the Steam Deck connected to the Steam Deck Dock. An external storage method is required to install the emulator and the ROMs.
- Legally owned N64 ROMs.
Activate Developer Mode
The Steam Deck’s Developer Mode will give you access to more customization options and ensure you don’t run into issues running emulators and emulated games on the handheld:
- Press the Steam button.
- Highlight the System menu.
- Under System Settings switch on Enable Developer Mode.
- Go back to the left menu panel.
- Scroll to the bottom of the menu for Developer.
- In the Developer menu, look for Miscellaneous.
- Switch on CEF Remote Debugging.
- Restart your Steam Deck.
Downloading EmuDeck On The Steam Deck
With the tools in place, it’s time to download the EmuDeck program to run your favorite Nintendo 64 games on the handheld:
- Press the Steam button.
- Open the System menu and switch Developer Mode on.
- Move further down the left menu and switch CEF Debugging on.
- Select the Power option.
- Then highlight and select Switch to Desktop Mode.
Desktop Mode
- Install and open a browser like Firefox, Google Chrome, or DuckDuckGo.
- Download the EmuDeck program from the EmuDeck website, select download, select the Steam OS version , and choose Custom Install.
- With the EmuDeck startup process menu select the SD Card image named Primary.
- You can now select as many emulators as you want or if you want Nintendo 64 games, select the N64 emulators, RetroArch, and Steam Rom Manager.
- Skip the next few screens and select Finish to finalize the installation.
Transfer The N64 ROMS
- Open the Dolphin File Manager.
- Select Primary from Removable Devices.
- Click on the Emulation folder.
- Select ROMs and open the N64 folder.
- Transfer your N64 ROMS into the folder.
There are two N64 folders created by the emulators, but place the games inside the N64 folder, not the N64dd folder.
Ensure the Nintendo 64 ROMs have the correct file name extensions. Use the following table as a guideline:
|
N64 ROM Formats |
.z64 .v64 .n64 |
|---|
Steam ROM Manager
Now it’s time to add the Nintendo 64 games to the Steam Deck’s Gaming Mode so they appear in your gaming library with your official games.
- Reopen the EmuDeck.
- Select Steam ROM Manager from the left panel and click yes on the popup box.
- Select Next.
- Then under Parsers select the two N64 emulators and select Add Games.
- On the next screen select Parse.
- Ensure the N64 game covers appear.
- As two emulators are getting added, the artwork will appear twice.
- Select Save to Steam.
- Wait for the Done adding/removing entries box to appear in the top left of the Steam ROM Manager and close the window.
- Double-click Return to Gaming Mode on the Desktop background.
Playing N64 Games On The Steam Deck
With the Steam Deck in Gaming Mode, it’s time to locate and play your N64 games from the Steam library.
- With the Steam Deck in Gaming Mode, press the Steam button.
- Click on Library.
- Press the R1 button to open the Collections tab.
- Open the Nintendo 64 window.
- Select the game and Play.
- Press the QAM button underneath the right trackpad.
- Open the Performance menu.
- Switch Use Per Game Profile on.
- Increase the Frame Limit to 60 FPS (60 Hz)
Install Decky Loader On The Steam Deck
If the above steps and the Developer Mode settings don’t improve the performance of your N64 games, you’ll need to install Decky Loader program and Power Tools plugin. Decky Loader allows you to install quality-of-life plugins like Power Tools and more to improve your experience with the Steam Deck. Use the following steps to install the program and the plugin:
Connecting a wireless or wired keyboard and mouse to the Steam Deck is recommended for better navigation. Or you can use the onscreen keyboard and trackpads.
- In Gaming Mode, press the Steam button, and open the Power menu.
- Switch to Desktop Mode.
- Launch a browser and navigate to the Decky Loader GitHub page.
- Click on the large Download icon to start downloading.
- After the download has finished, double-click on the launcher and choose the Recommended Install option.
- When the installation is complete, restart the Steam Deck in Gaming Mode.
For better performance with N64 emulators and games, the EmuDeck developers suggest installing the Power Tools plugin. Use the following steps to install the plugin and adjust the settings.
- Ensure the Steam Deck is in Gaming Mode.
- Press the Quick Access Menu (QAM) button beneath the right trackpad.
- Open the new plugin icon at the bottom of the QAM.
- Click the store icon adjacent to the settings cog to access the Decky Store.
- Type Power Tools in the search bar or scroll down until you find the plugin, and then install it.
Power Tools Settings For Emulated Games
- Press the Steam button to open the Library.
- Open one of your N64 games and launch it from the Non-Steam Library or open your Sega Saturn block under the collections tab.
- With the game running, press the QAM button to open the Decky Loader and select the Power Tools menu.
- Then Turn off SMTs.
- Adjust the slider and set the Threads to 4.
- Press the QAM button and open the Performance menu—the menu with the battery icon.
- In the Performance manu, Enable Advance View.
- Switch the Manual GPU Clock Control On.
- Increase GPU Clock Frequency to 1200.
- Save these settings for individual games by switching on Per Game Profile.
Restoring Decky Loader After A Steam Deck Update
The Steam Deck receives regular significant updates that can alter the UI and introduce new features. This may disrupt compatibility with the Decky Loader program, removing it from your Quick Access Menu on the Steam Deck. Follow these steps to restore your app, personalized settings, and plugins:
- To switch the Steam Deck back to Desktop Mode, press the Steam button and open the Power Menu.
- Open a browser in Desktop Mode.
- Open the Decky Loader GitHub page and click the Download button again to initiate the download.
- Only select the Execute option—avoid clicking Open.
- At the prompt, enter your sudo password in the pop-up box.
- If you haven’t set a sudo password, follow the on-screen instructions to create one. Choose a memorable password and keep a note of it if you plan to install unofficial third-party apps in the future.
- After the installation, restart the Steam Deck in Gaming Mode.
- Press the QAM button and your Decky Loader app, settings, and plugins will be restored to their previous state before the update. Refer to this guide to restore the application if a Steam Deck update removes it.
That’s everything you need to know to run N64 games on the Steam Deck using the correct settings and frame rates for the best possible performance.
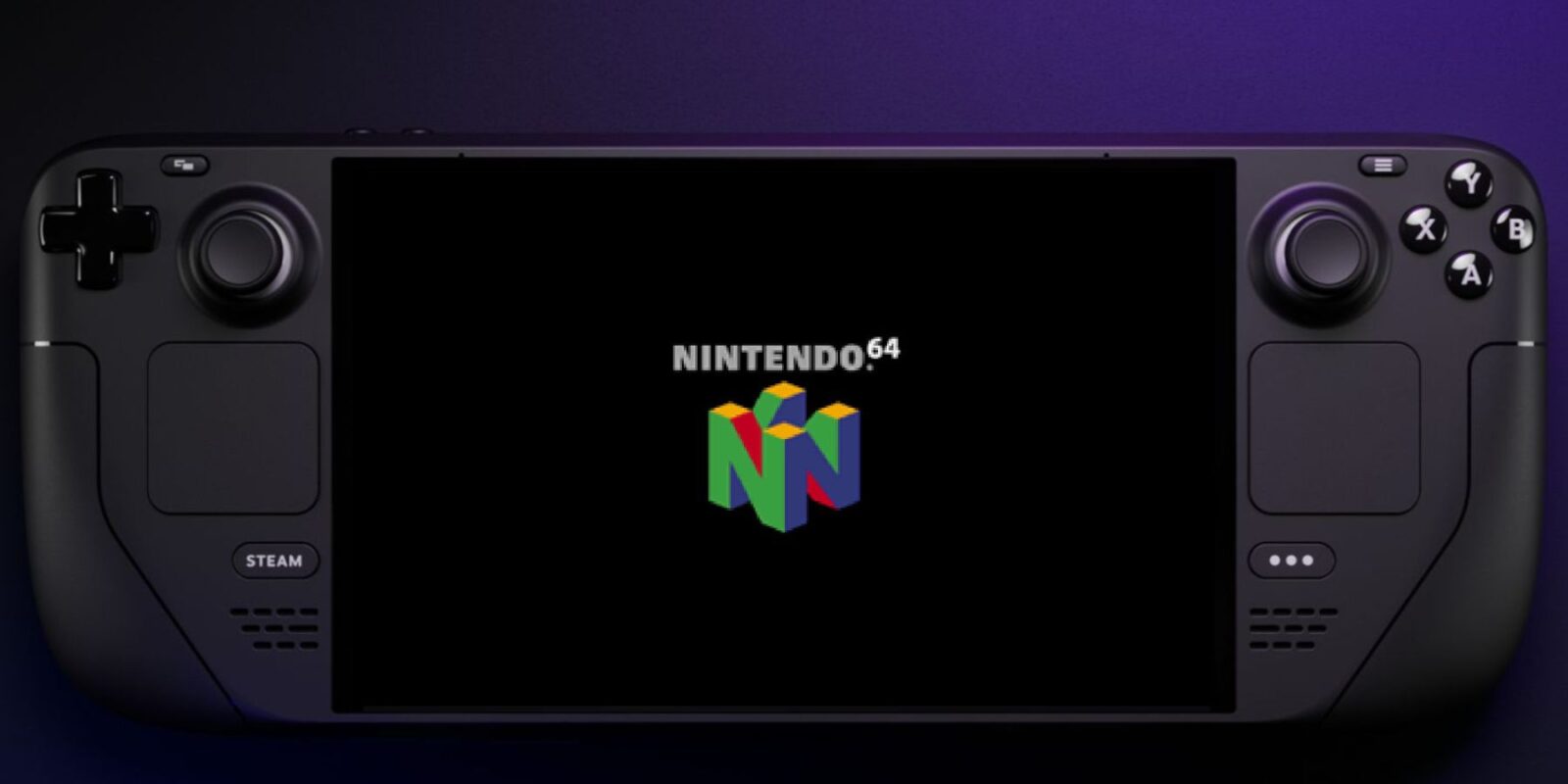

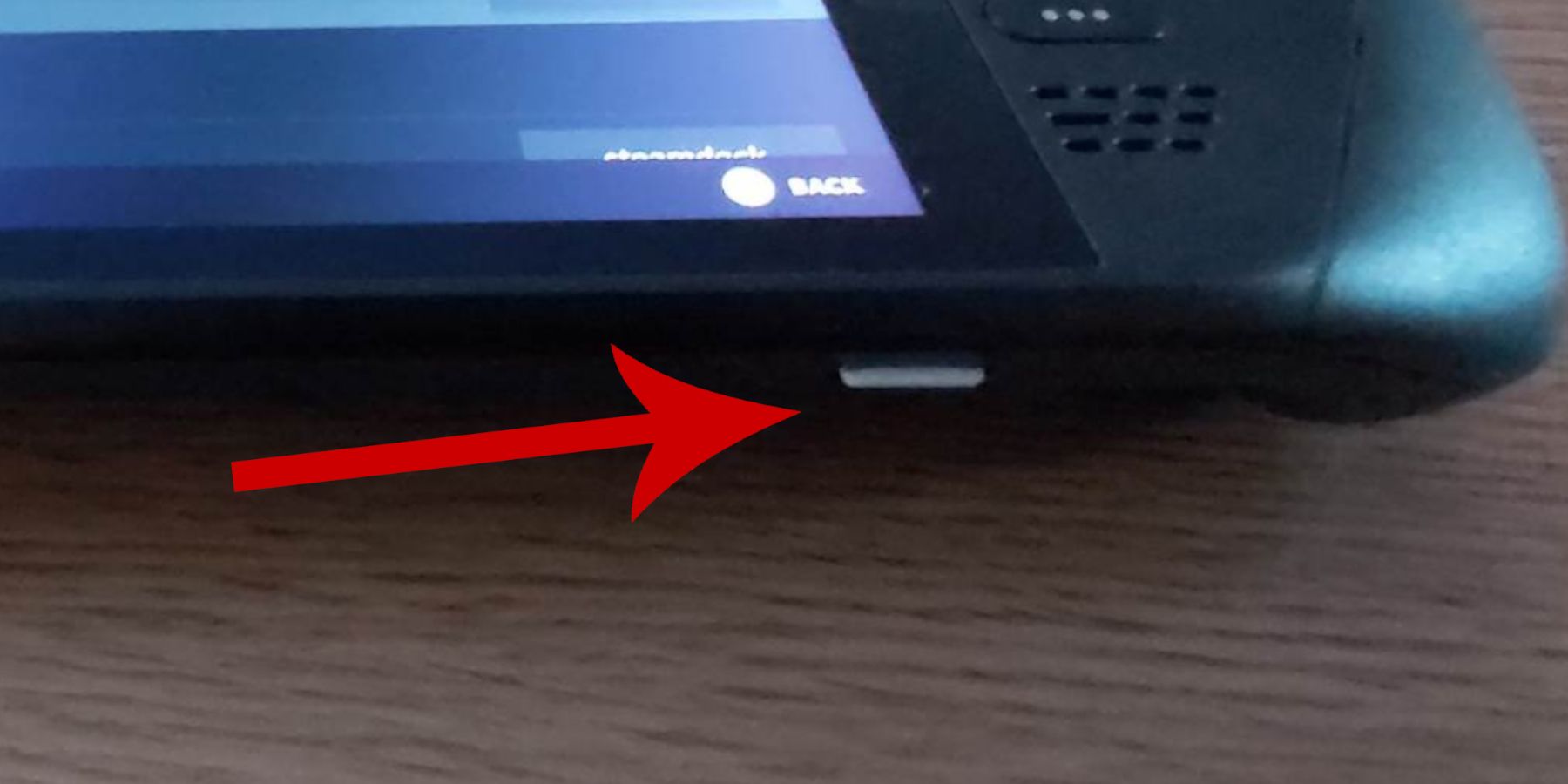

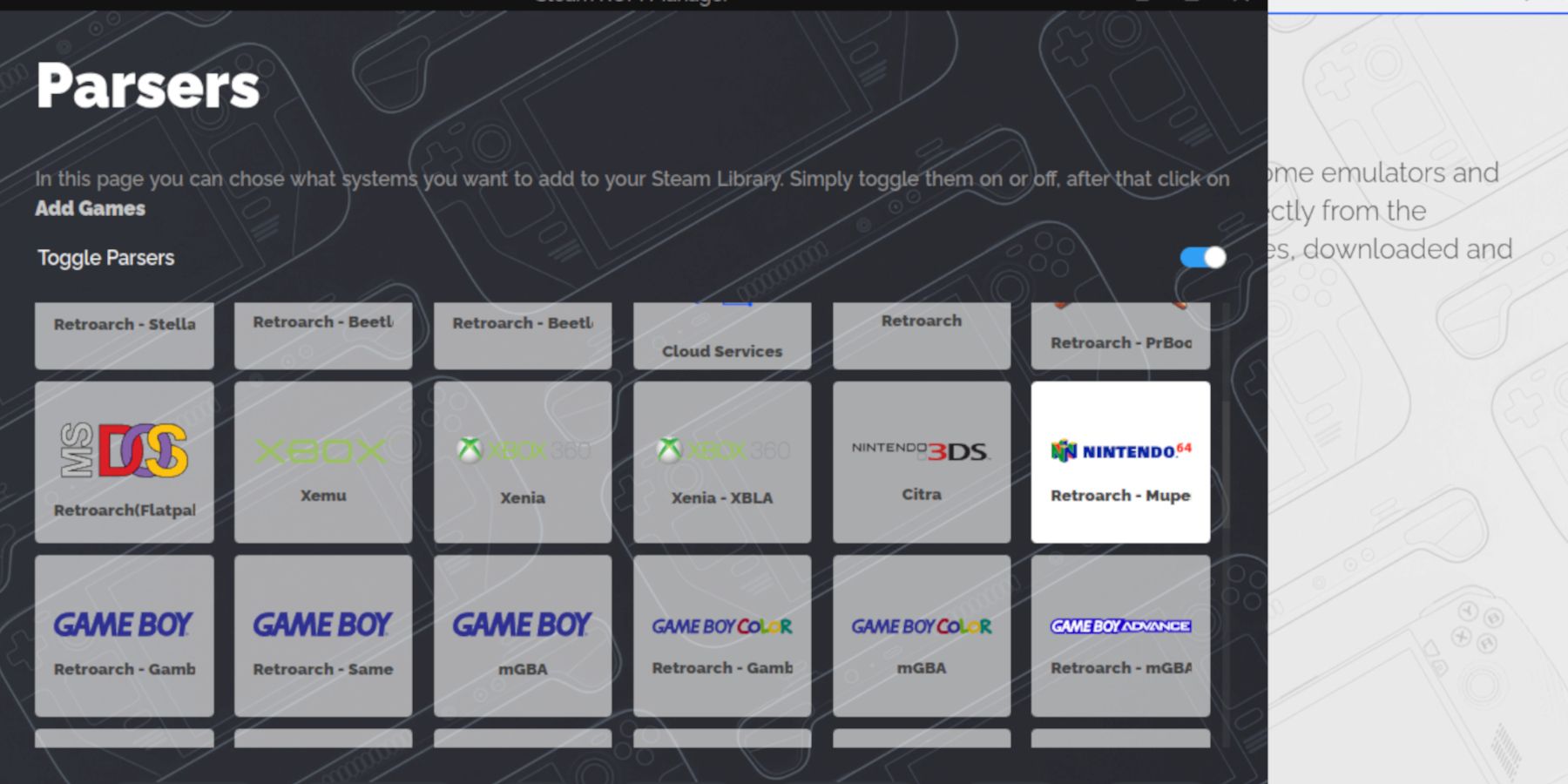
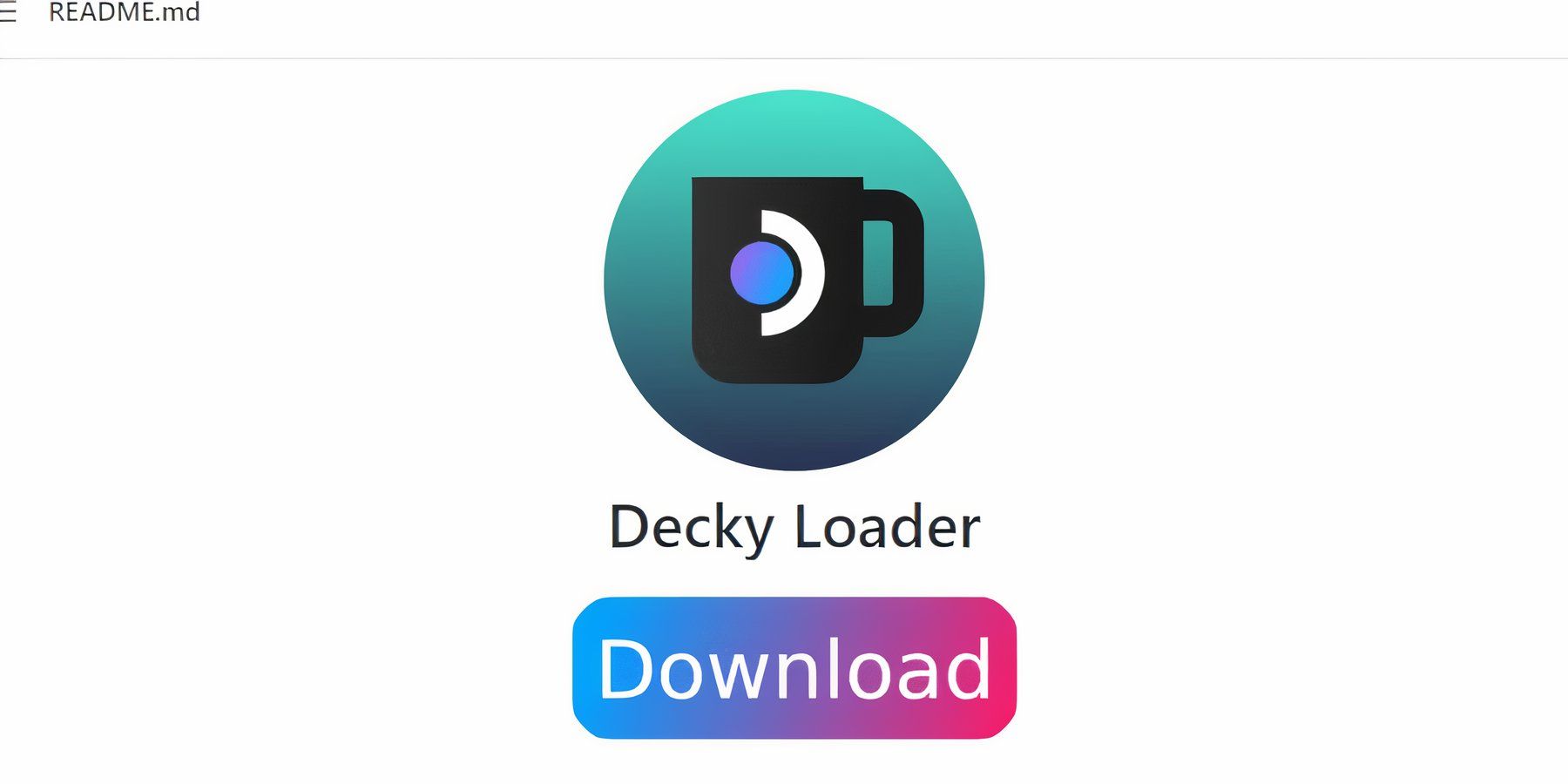

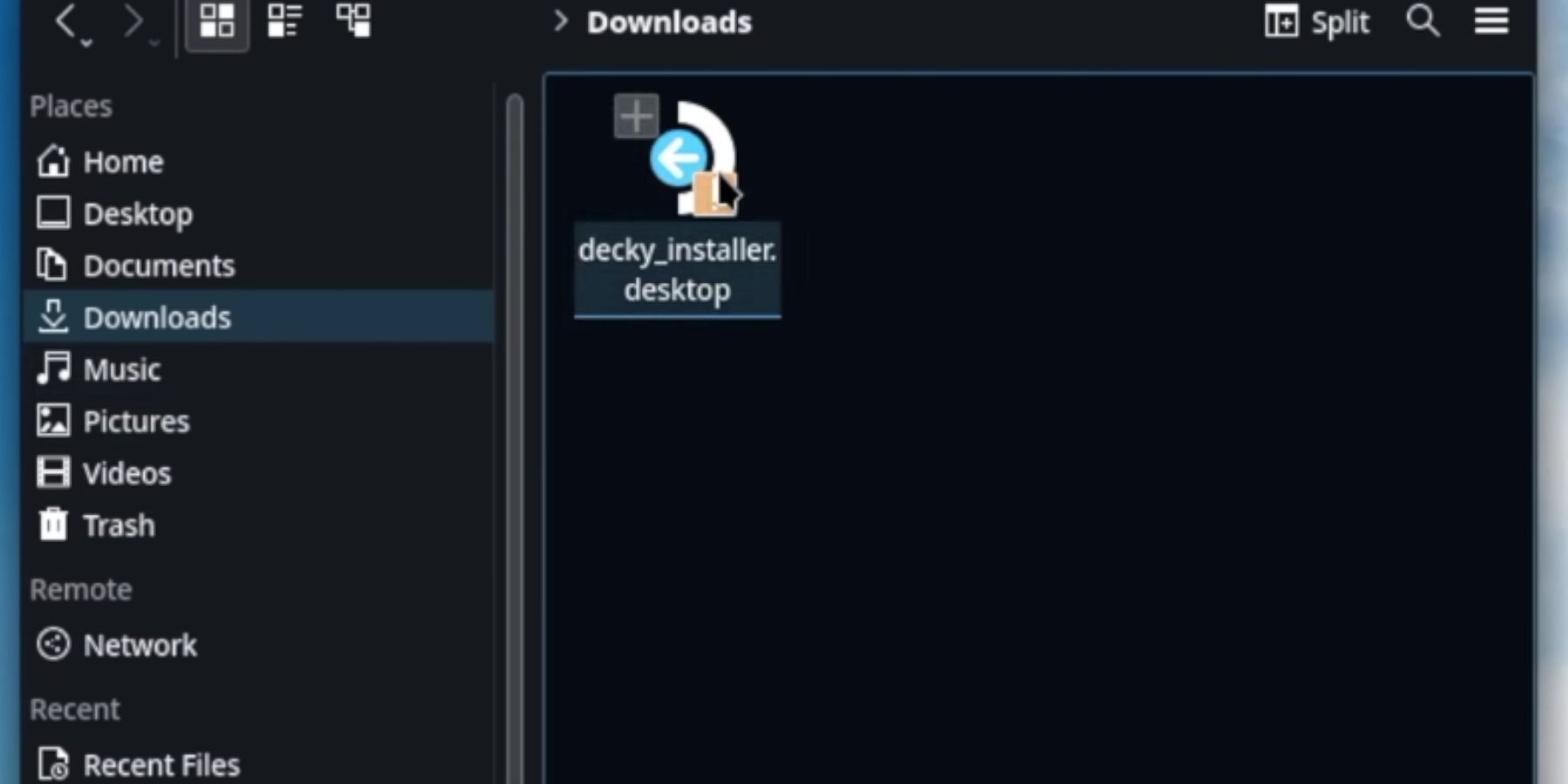











Leave a Reply