Would you like to make your park in Planet Coaster 2 even more impressive? Using blueprints is a highly effective way to boost your park’s scenery bonuses, and they often feature truly eye-catching elements. But what makes blueprints stand out compared to custom creations?

Related
Planet Coaster 2: All Pre-Built Rollercoaster Stats
We detail all the stats of every pre-built coaster blueprint in Planet Coaster 2 including price, track length, average speed, size, and inversions.
One of the key differences is that many of them include special effects. With special effects, you can create stunning visuals and add a dynamic touch to your park. In this guide, we’ll cover everything you need to know about special effects and how to use the Event Sequencer to take them to the next level.
How To Use Special Effects
Special effects are cool visual enhancements you can add to make your park even more attractive. Most blueprints already come with special effects pre-applied. However, if you’re creating something custom, most of them won’t have any special effects.
To add a special effect, all you need to do is click on the Scenery tab below. Then, click the Special Effects button from the menu on the left.
If blueprints are selected, the special effects won’t be visible. So make sure to click on the Create Custom button on the right to display the special effects.
Special effects, excluding the ‘Event Sequencers and Tools’ category, are divided into three groups:
|
Special Effect |
Description |
|---|---|
|
Water |
Includes effects like steam, bubbles, fountain jets, water splashes, and waterfalls. |
|
Environment |
Includes effects like dirt, snow, falling flowers, and mist. |
|
Pyrotechnics |
Includes effects like confetti, fire jets, glitter, and lasers. |
The rank icon to the left of each effect represents its size. These rank differences do not increase their cost.
You can place special effects anywhere you want. Once placed, click on the special effect to open the settings window on the right. From the bottom buttons of this window, you can move the effect, rotate it using Advanced Move, or duplicate it.
In the Advanced Settings section, you can see how much Scenery Score the effect adds or change its color. However, note that some effects cannot be recolored. When you click on a special effect, you can adjust its behavior in the Activation Setting window. The options are:
|
Behaviour |
Description |
|---|---|
|
Loop |
The effect will continuously repeat itself. This is the default setting when you first place a special effect. |
|
Deactivated |
Turns off the effect. If you’re not planning to use it, you can choose this option instead of deleting it. |
|
Play Every X Seconds |
Allows you to set how often the effect is triggered. You can also adjust the Duration, which determines how long the effect loops when triggered. If the Play Every duration equals the Duration, the effect will appear as if it’s in Loop mode. For this reason, it’s best to set the Duration shorter than the Play Every interval. |
|
On Trigger Only |
The effect will not activate unless it is triggered. |
How To Add Special Effects To Rides
Adding special effects to rides is actually very simple. All you need to do is place the desired special effect on the ride you want. Before placing the effect on a specific part of the ride, make sure to align it vertically. Otherwise, the effect might end up above or below the intended object. You can use the Shift key to align it vertically.
Additionally, before placing effects on objects that move continuously within your rides, make sure to pause the game. This makes it easier to add them precisely.
If you want to add motion-responsive effects to your rides, be sure to read the upcoming sections on Event Sequences and Trigger Sequences in this guide.
How To Use The Event Sequencer
The Event Sequencer is a tool within the special effects category that allows you to use effects in a more complex and systematic way. To start, place an Event Sequencer from the Special Effects category anywhere you like. Once placed, click on it and press ‘Edit Trigger Sequence’ to open a timeline.
You can add special effects to this timeline. Each effect you add will appear as a separate track. Additionally, you can add other objects to the timeline, such as certain animatronics, park speakers, and other items.
Out of nearly 1,000 scenery objects, you can identify which ones are compatible with the Event Sequencer. Examples include moving statues like Medusa, windmills, and various rotating objects. In Sandbox mode, selecting Creative mode allows you to experiment with these options.
Keep in mind that each track can only have one object or special effect. Adding multiple items to a single track is not possible.
The Activation Settings of items added to the Event Sequencer will automatically be set to ‘On Trigger Only.’ This means the animations of the added items will only activate when the Event Sequencer runs. You can adjust the timeline duration using the plus and minus buttons on the right side of the timeline.
You can determine when the animation of an item on the timeline will start by dragging it forward or backward. However, if an animation lasts 10 seconds, for example, the timeline cannot be shorter than that. This means your timeline must be at least 10 seconds long. To specify when an item’s animation begins, you can also edit its Start time directly by clicking on its track.
Objects on the timeline behave differently depending on their nature. For example:
- A Medusa statue will only perform its eight-second animation. But you can select its starting time.
- A fire effect’s animation can be controlled in terms of duration. For instance, you could start a fire animation at the fitth second and make it last four seconds.
Some animations on the timeline allow you to change their colors. However, you cannot simultaneously move an object and change its color on the same track. You’ll need to create two separate tracks for this.
Example 1: On a nine-second timeline, you can make a fire animation play from the first to the seventh second. Then, on a second track, you could make the fire change to green between the second and fifth seconds.
Example 2: On a seven-second fire animation, you could create two additional tracks to make the fire permanently change to blue at the second second and then to green at the fifth second.
After setting up the Event Sequencer, click ‘Play Trigger Sequence’ to test your timeline. In the Activation section, you can adjust how the timeline activates:
|
Activation |
Description |
|---|---|
|
Looping and Trigger |
Adjust the loop duration. For example, set animations to trigger hourly. You can also make this Event Sequencer trigger another for more complex setups. |
|
Continuous |
The timeline will never stop and will continuously loop. |
|
On Trigger Only |
This sequencer will only activate when triggered by another sequencer. |
Enabling Restrict Activation Times allows you to specify times when the Event Sequencer will not activate.
Lastly, you can add music to the timeline from the Music section of the Event Sequencer. To play music during the timeline, you’ll need to connect the Event Sequencer to speakers. The music will play as long as the timeline runs and will stop when the timeline ends.
How To Use The Trigger Sequence
Now that you’ve learned how the Event Sequencer works, it’s time to move to the next level. Would you like the special effects added to your rides to work in sync with the ride itself? In that case, you’ll need to use the Trigger Sequence. The Trigger Sequence works similarly to the Event Sequence but is specifically designed for rides.
To add it, click on the ride and, in the panel that appears on the right, click the Customize button. From there, you’ll see the Edit Trigger Sequence button. Clicking this button will open an Event Sequencer timeline. Start by adding the special effects or animated objects you want to the timeline.
The way Trigger Sequences function differs between flat rides and coasters/flumes:
- Flat Rides: Flat rides have a Ride Sequence section, which may include multiple steps. However, the Trigger Sequence will only activate during the first step. It won’t trigger during subsequent steps.
- Coasters and Flumes: When you click the Edit Trigger Sequence button, you can add multiple triggers. These triggers can be placed at various points along the coaster or flume’s track. For example, the trigger will activate the corresponding Ride Sequence as the train passes through these checkpoints.
By combining Event Sequences with Trigger Sequences and using the timeline effectively, you can create more complex and visually stunning effects.

Next
Planet Coaster 2: Every Map Biome, Ranked
There are four biomes to choose from in Planet Coaster 2’s sandbox mode. Here are the pros and cons of each.


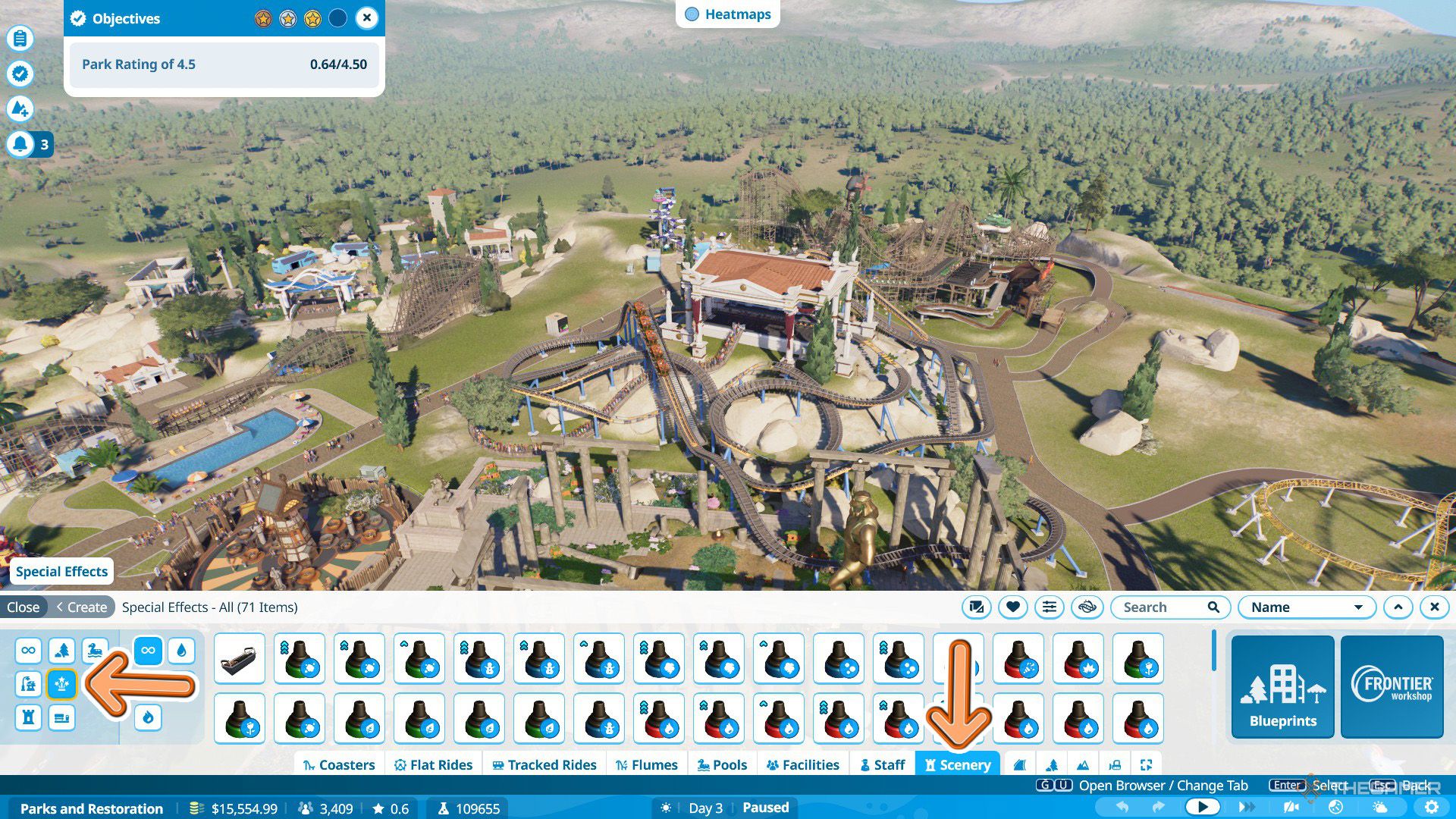
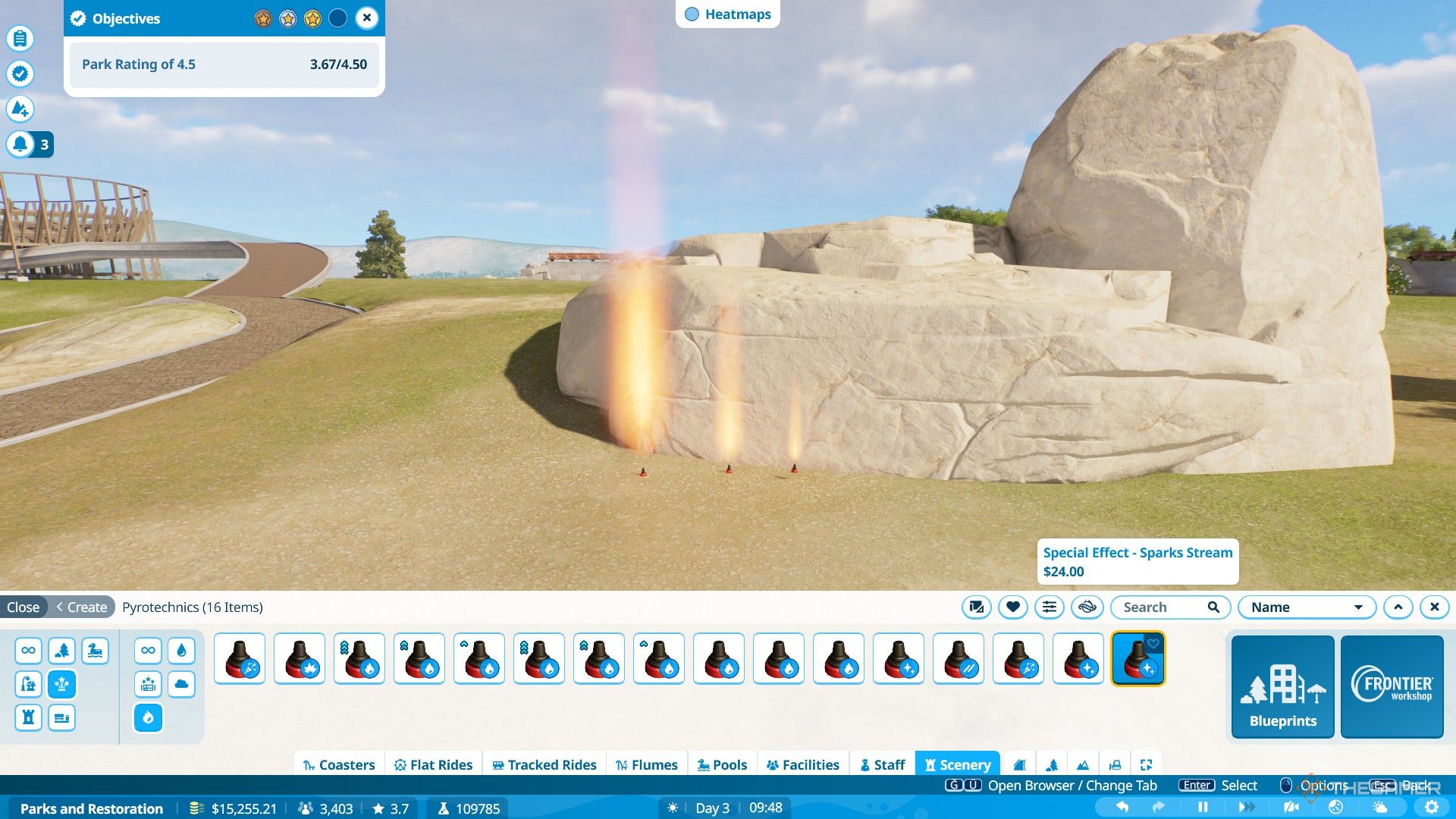
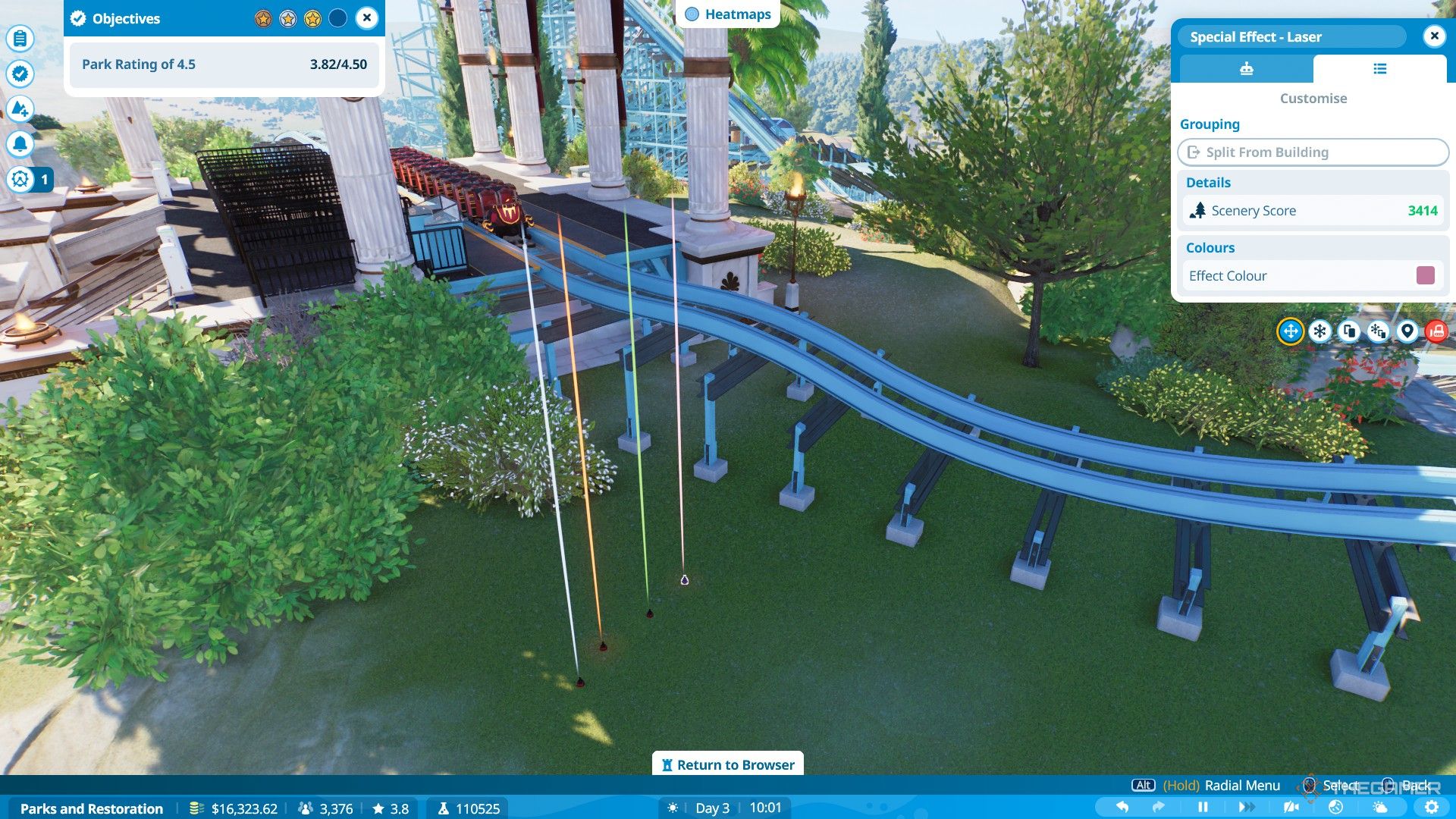
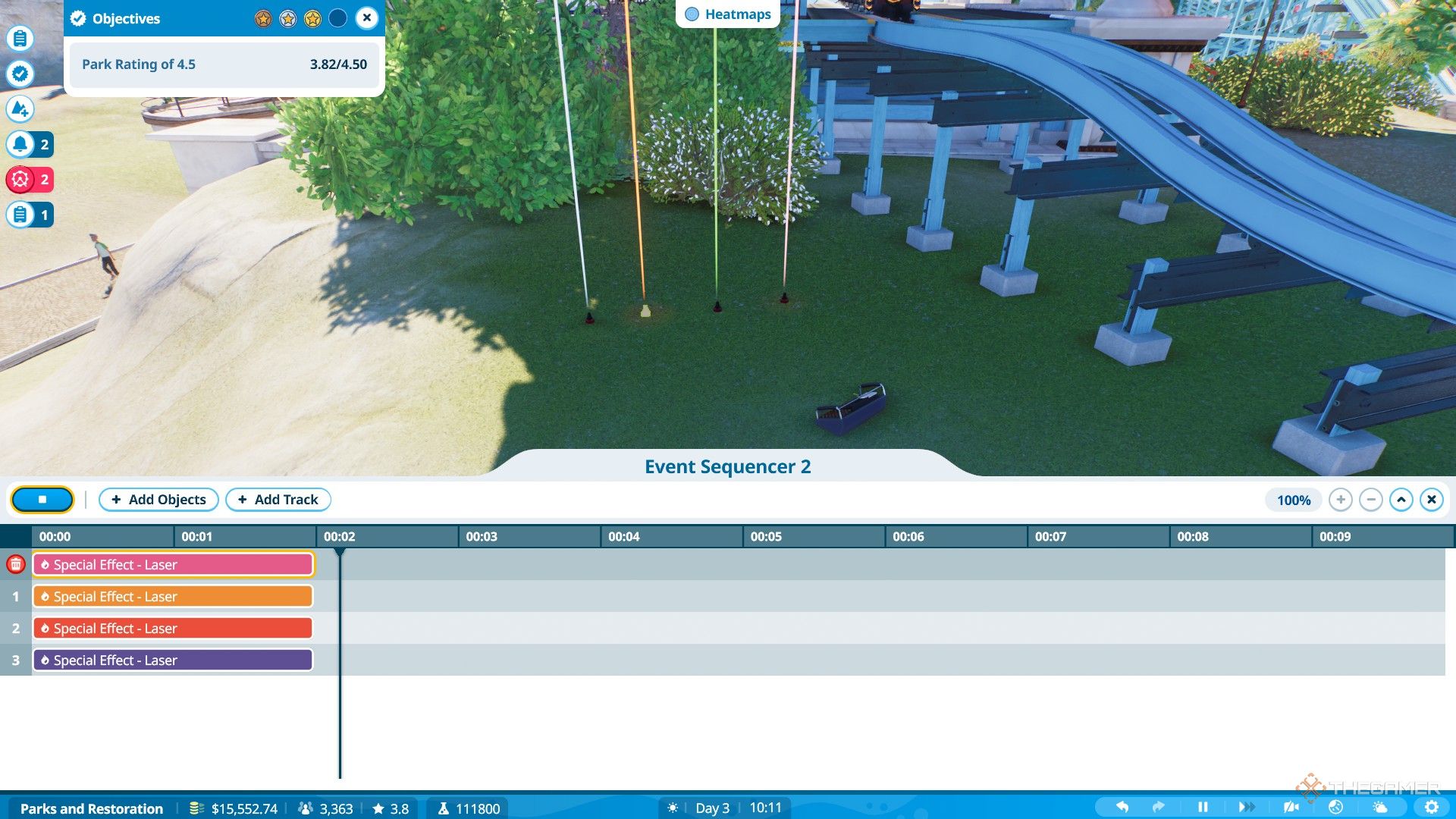
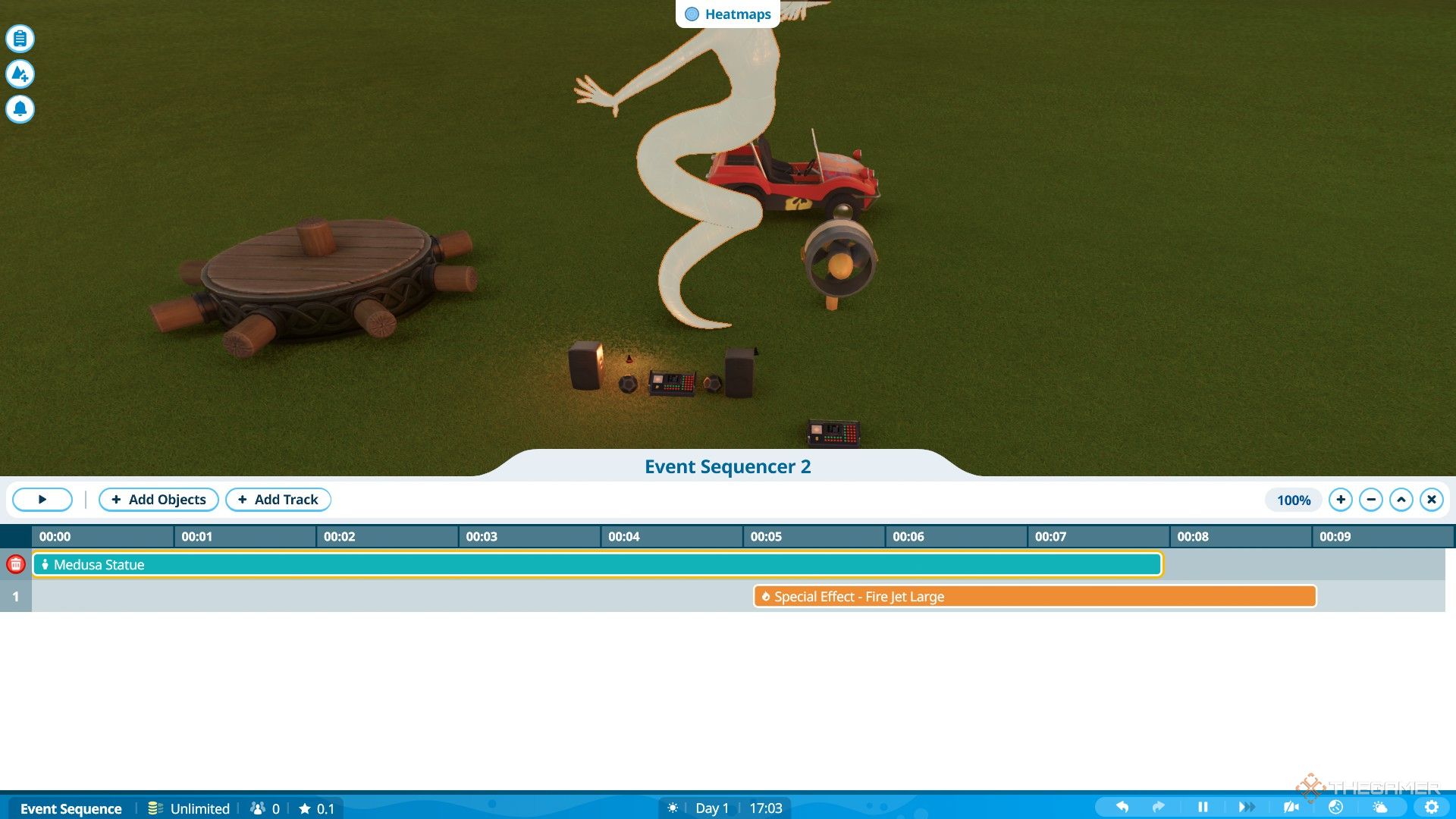
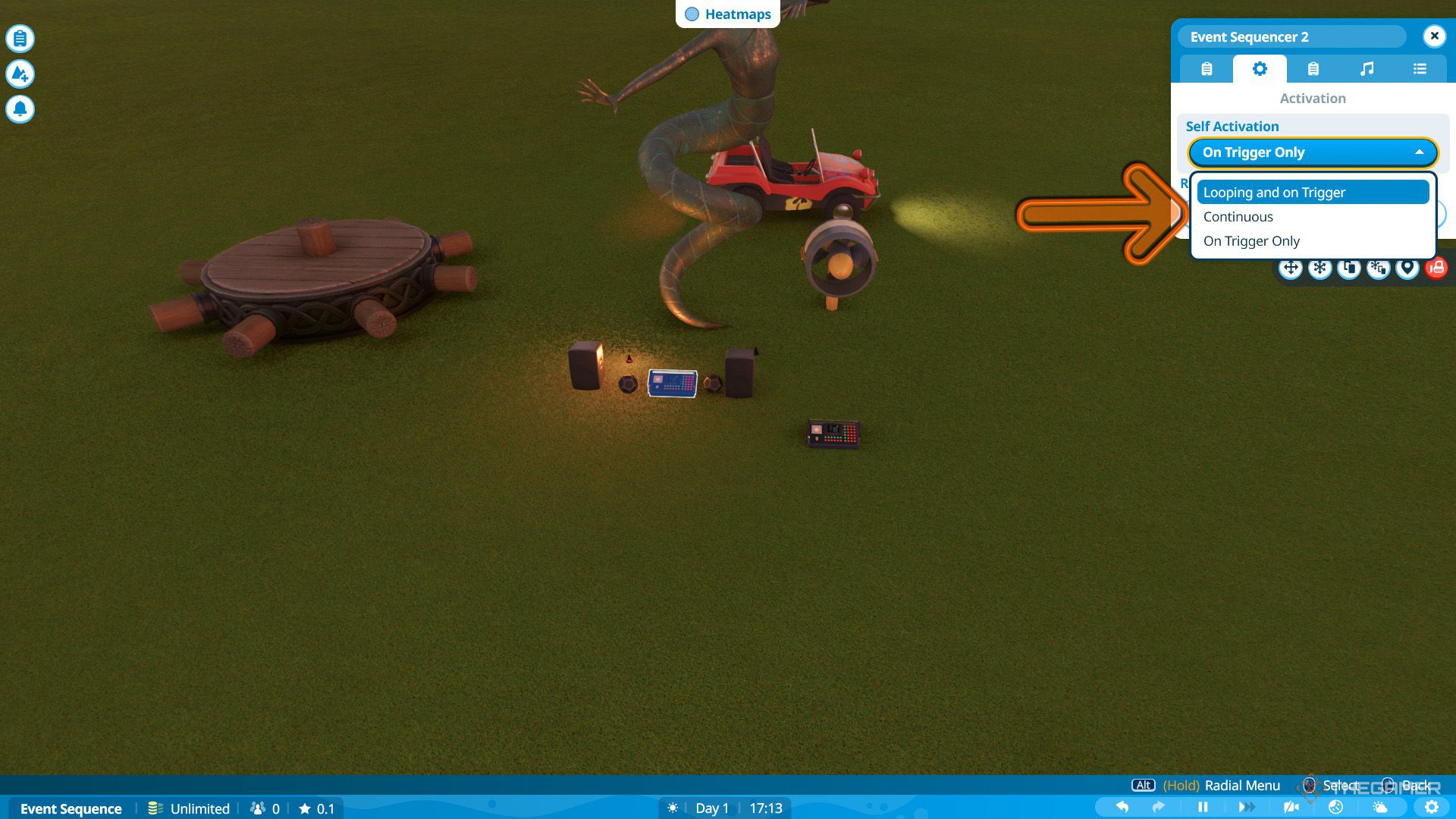
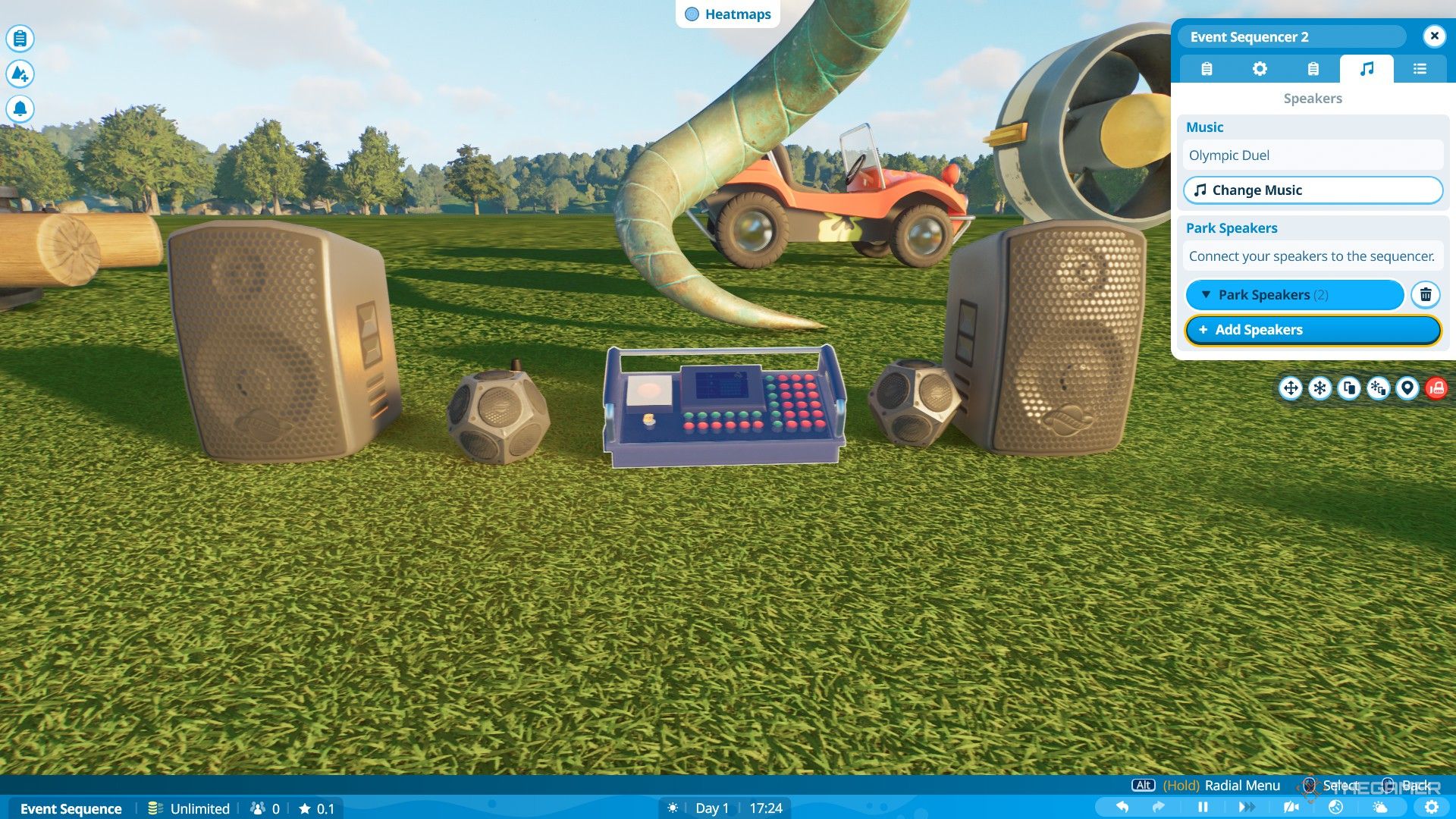










Leave a Reply