Quick Links
The Steam Deck is a versatile piece of hardware, able to run much more than just the games in your steam library. With the right configurations its able to run games from a wide variety of sources but there can be difficulty in setting it up right. Attempting to run most games from the desktop mode will struggle to make full use of the device as a controller.

Related
Xbox Cloud Games Can Now Be Launched Directly Through Bing Search
Xbox is making progress in integrating its PC, console, and cloud ecosystems.
Xbox Cloud lets you access the whole Game Pass catalogue without bloating the device’s limited space with installers. Here’s a hassle-free method to set it up, which allows you to access Xbox Cloud from your Steam OS.
How To Install XBox Cloud To Your Steam Deck
In order to install non-Steam software to your Steam Deck you’ll need to swap it to desktop mode. This appears as an option in the power menu after pressing the Steam button. This uses a form of Linux that should still be navigable by users familiar with Windows or Mac.
If you have a dock for your Steam Deck, you can use a mouse and keyboard to more easily navigate the desktop mode. Don’t worry if you don’t, as they aren’t strictly required.
Xbox Cloud runs using the Microsoft Edge browser, which we’ll first need to install and give it special permissions to access our device. If you’ve already done this for other reasons, you can skip to the next section.
Click the Steam Deck icon in the bottom left to open the menu and then open the “discover” application that serves as an app store. In the internet category of the discover app you can search for the Microsoft Edge browser and install it.
Next we need to give it permissions to access and change files on the Steamdeck. For this we’ll need to do some code. Open the program “Konsole” under the system category of the program list.
Microsoft has not launched official compatibility with the Steamdeck. The process used here is a workaround developed by volunteers. Flathub notes this package is proprietary rather than open source, and may change without oversight.
Copy the following code into Konsole. To avoid typos you can open this guide in a browser on the Steam Deck and paste it directly rather than retyping it:
flatpak –user override –filesystem=/run/udev:ro com.microsoft.Edge
Press enter to execute this command and then close the console.
Now that we’ve installed and configured Microsoft Edge to behave correctly, we need to set up the Steam side.
How To Add The Xbox Cloud Shortcut To Your Steam OS
You’ll want to remain in desktop mode for the start of the process, but once complete, you’ll be able to launch Xbox Cloud gaming from inside the Steam operating system.
In the application list from the Steam Deck icon in the bottom left, you’ll want to navigate to the newly configured Microsoft Edge. Right-click on it (done by holding down the right trigger of the Steamdeck) and select “add to steam”.
Now, we’ll open Steam from desktop mode of the Steam Deck. Here, we’ll make our remaining edits. You could technically do this from outside desktop mode but that will prevent you from using copy and paste.
In the Steam program, navigate to your library and find the newly added Microsoft Edge. Click on the cogwheel symbol on the right of the display and select “properties” to edit the shortcut.
While you’re here you can also neaten things up by renaming the shortcut from “Microsoft Edge” to “Xbox Cloud”, along with adding your choice of program icon and banner.
After this, you’ll need to insert some new code into the launch options setting, which is partway down the properties menu. You do not want to edit any of the existing commands, so make sure to paste the new command in at the end of the existing string.
–window-size=1024,640 –force-device-scale-factor=1.25 –device-scale-factor=1.25 –kiosk “https://www.xbox.com/play”
This command tells the program the screen parameters of the Steam Deck and to navigate to the Xbox Cloud page when it is opened.
If everything has been done correctly, you can now return to the Steam OS and open your new Xbox application from the Steam library.
The default control template is “gamepad with joystick trackpad”, which works fine for navigating the Xbox cloud. If you prefer, you can open the steam menu and reconfigure it for “gamepad with mouse trackpad”, if you prefer the pads to the joysticks.
You’ll want to log in to your Xbox account once you have everything set up. If you’re struggling to do this from the Steam OS, you can log in from Desktop Mode and tell it to remember you. You will remain logged in when you reboot the Steam program.

Next
With Xbox Cloud Gaming, Consoles Could Become A Thing Of The Past
As things move forward, owning an Xbox is becoming unnecessary.
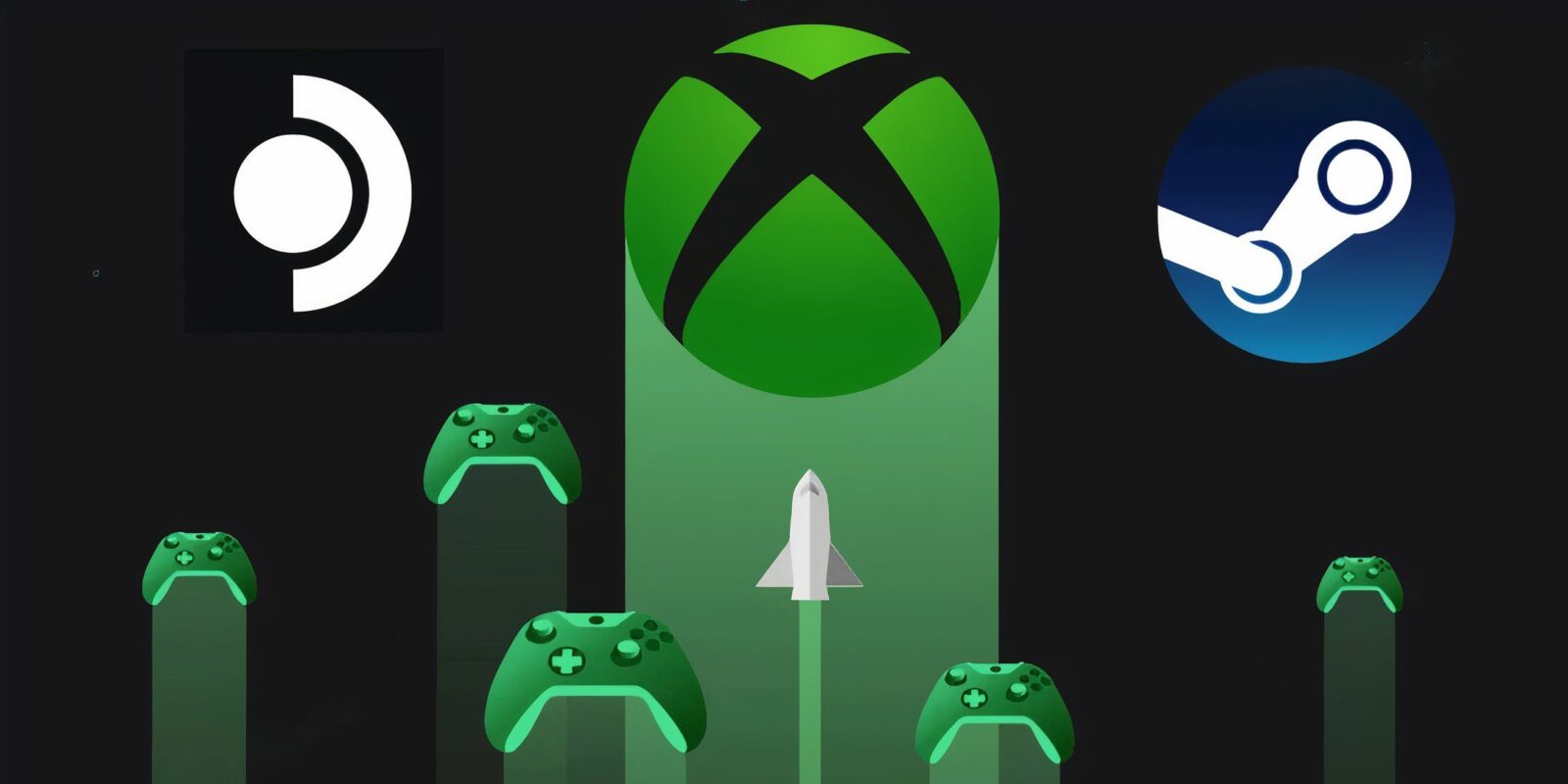

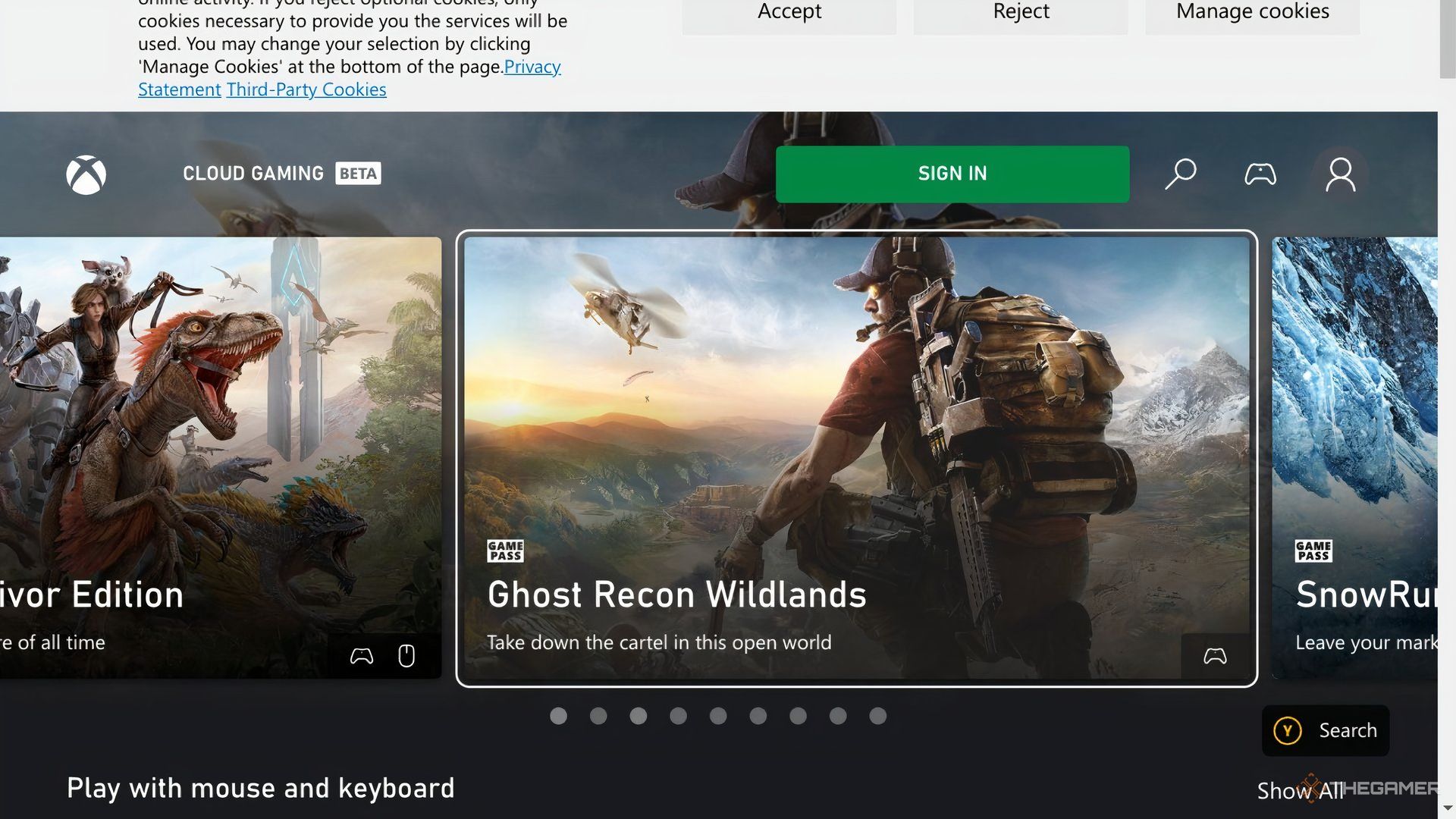
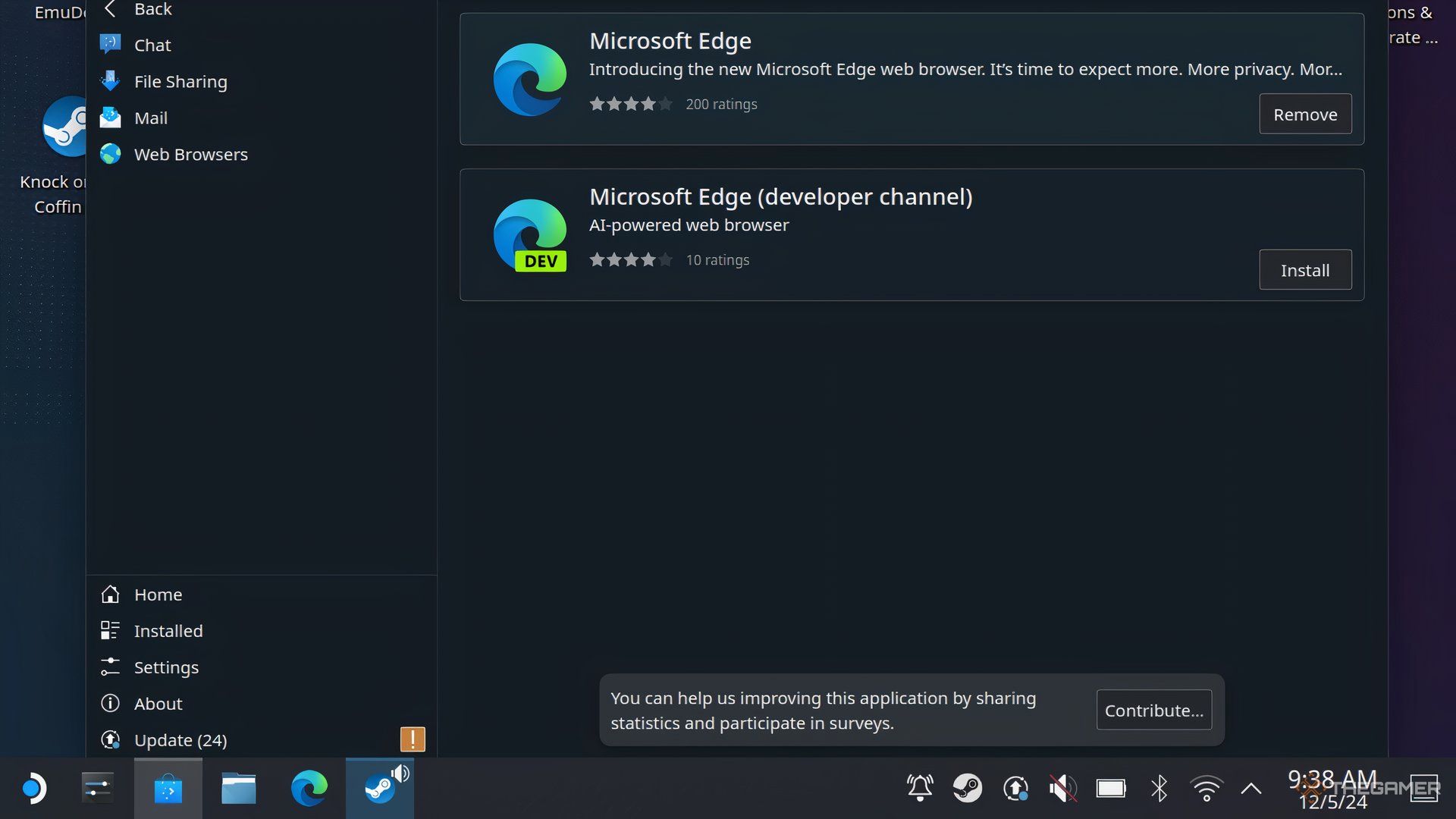
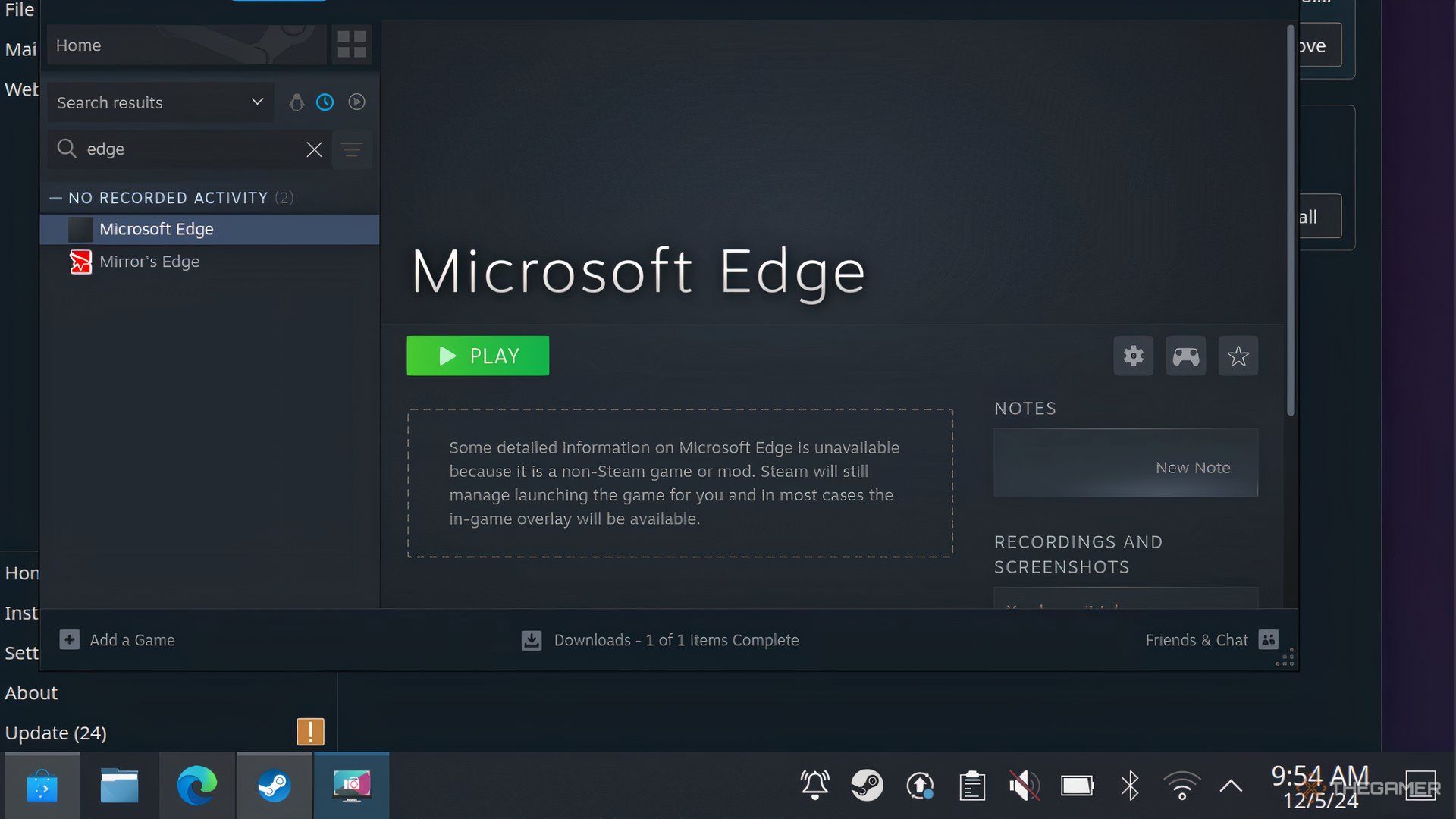
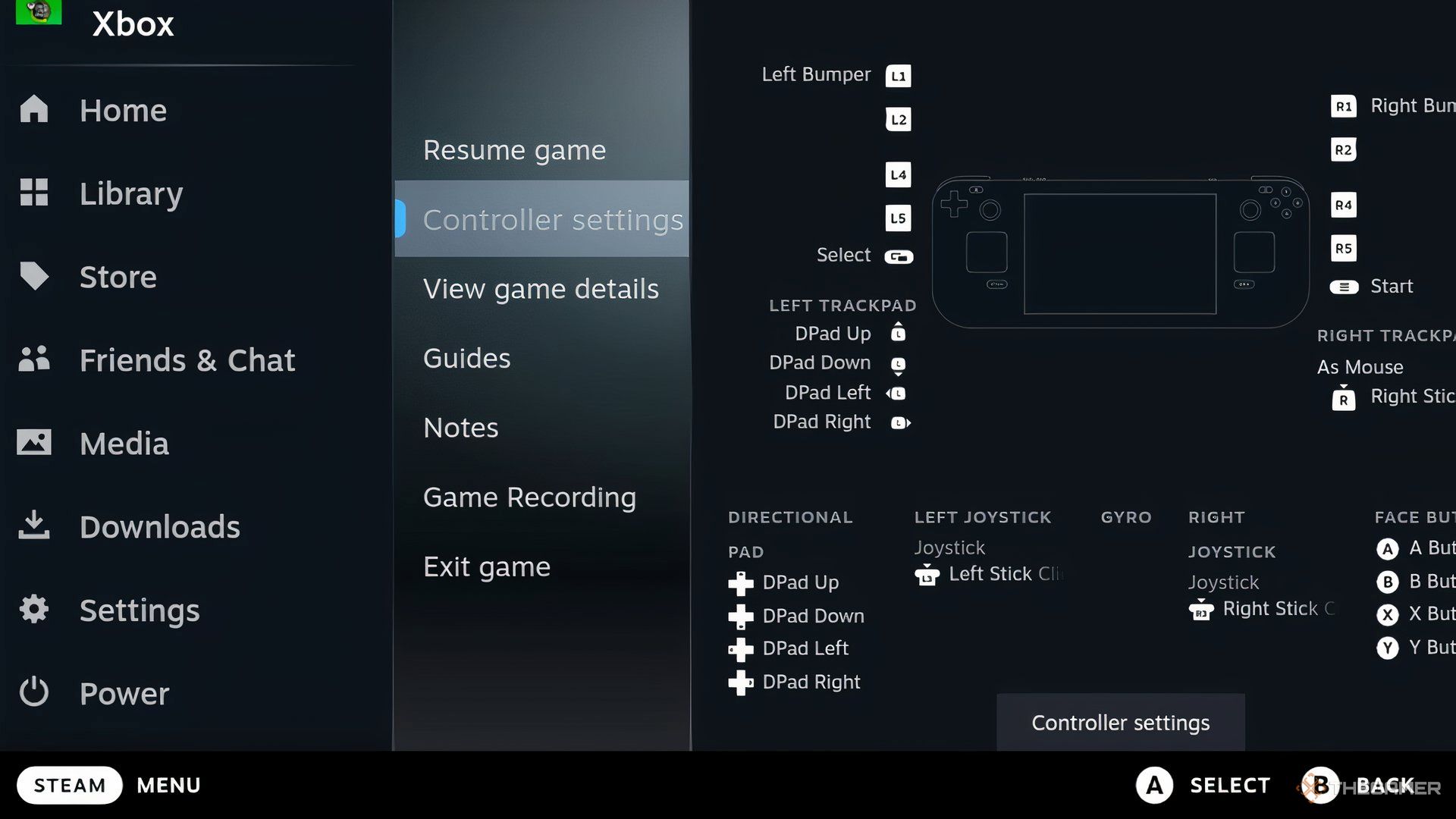










Leave a Reply