Call of Duty: Black Ops 6 offers plenty of content, from classic modes and features to exciting new additions. However, this experience can sometimes be disrupted by in-game errors, many of which are connection-related.
One recurring issue is the Hueneme Negev error, which prevents you from accessing the game completely. However, this issue isn’t new, as it has also appeared in previous Call of Duty titles like Modern Warfare 3. For those encountering this issue, here’s how to fix the Hueneme Negev error in Black Ops 6.

Related
CoD Black Ops 6: How To Improve Your Aim
Consistently landing shots in Black Ops 6 is essential for securing kills and earning scorestreaks. Here are some tips to help you improve your aim.
How to Fix “Networking Failed to Start” Error in Black Ops 6
Resolving the “Networking Failed to Start” error in Black Ops 6 requires tailored solutions depending on your connection type and platform. Since this issue is linked to each player’s connection, it’s recommended to try all available options, as you never know where the problem is originating from.
Check BO6’s Server Status
Before assuming the issue is on your end, it’s always a good idea to confirm that the game servers are operational. You can check the server status via the game’s official Twitter accounts or by referring to our Black Ops 6 Server Status guide, which is regularly updated with the latest server information.
Server downtime is common when developers are preparing for the release of a new season or major update. Alternatively, the error might occur due to a high influx of players during content launches, overwhelming the servers and causing login issues.
Restart Your Modem or Router
The first option when it comes to addressing connection issues is to restart your modem or router. This process ensures that the device is refreshed, helps resolve any minor interruptions, and ensures that the connection service operates smoothly. This step is particularly important if you’re using Wi-Fi rather than a wired Ethernet connection, as Wi-Fi is more prone to instability.
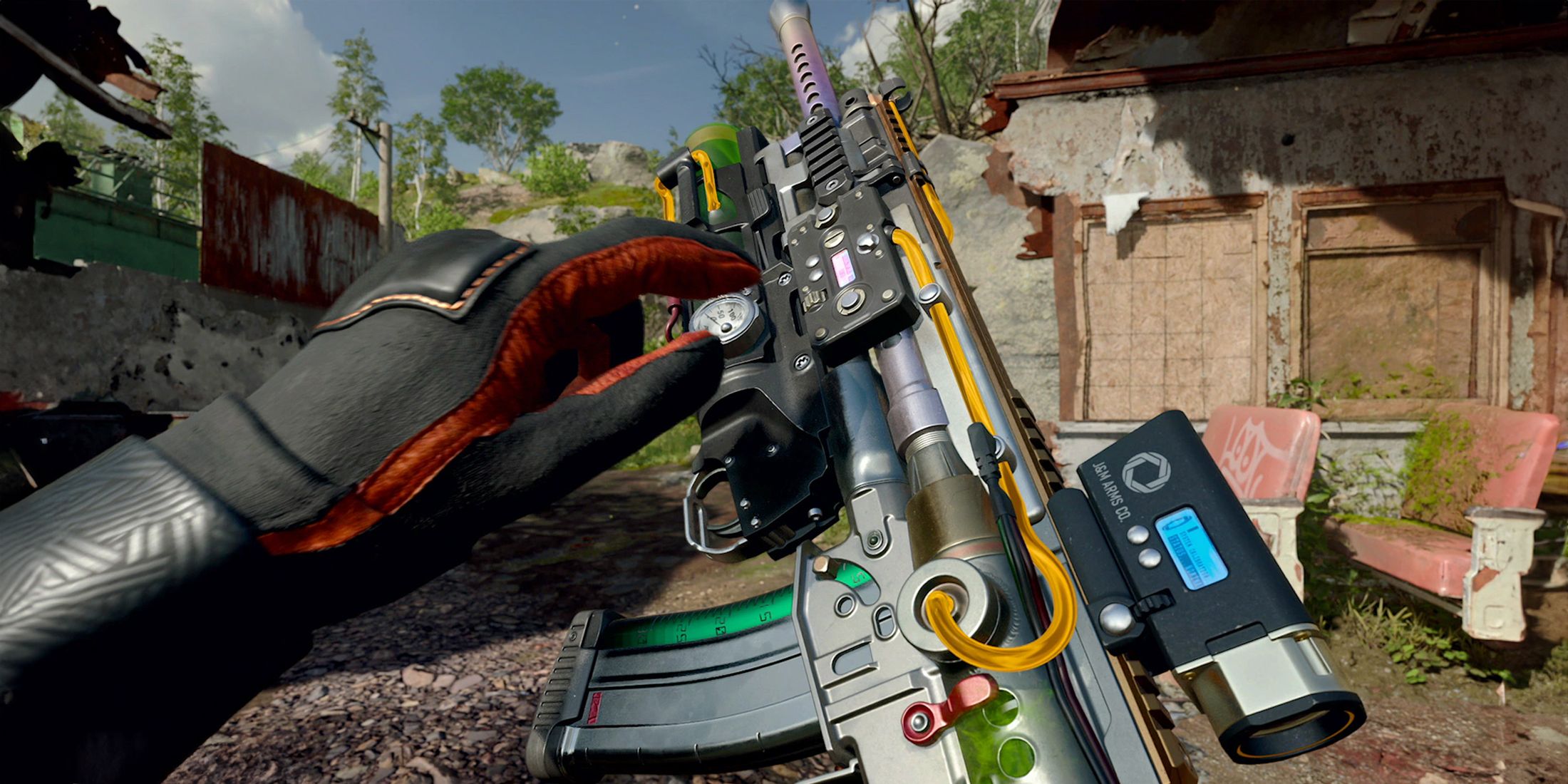
Related
CoD Black Ops 6: Best Controller Settings
Check out the Best Controller Settings for Call of Duty: Black Ops 6, including aim assist, movement, button layout, and more to dominate the game.
To restart, simply power off your modem or router, wait at least 10 seconds, and then power it back on. If issues persist, or you notice any irregularities in the device’s operation, consider reaching out to your internet service provider. They can assist with resetting the modem or router settings and confirm that it’s functioning properly, ruling out the device as the cause of in-game connection errors.
Restart Your Console or Check It’s Updated
Another effective way to address connection issues is to restart your console or verify that it is updated to the latest system version. While this might seem like a minor step, any issues with the console itself or its connection to the internet can significantly impact your gaming experience. Ensuring the console is functioning properly and up to date can be critical in avoiding connection-related disruptions.
Additionally, if your console is connected to a shared Wi-Fi network, the stability of the connection may be compromised. Shared networks are more prone to micro-disruptions or even complete disconnections, which could directly affect gameplay. Verifying and optimizing your console’s connection can help mitigate these issues.
Test A Different Connection Method (Hotspot, Connection Network, Ethernet)
Certain internet connection methods are more susceptible to issues, and Wi-Fi is one of them – especially if the network is under heavy use. When multiple users or devices are connected, Wi-Fi can experience instability or micro-disruptions. To minimize these problems, consider switching to an Ethernet connection, which provides a more stable and prioritized link for your platform. Alternatively, if you’re already using Ethernet, you can experiment with switching to Wi-Fi temporarily to see if the issue resolves and then revert to your preferred method.
Another option is to switch to a different network entirely to determine if the problem lies with your current connection. If you don’t have access to a secondary network from your provider, you can use your mobile device as a hotspot. This allows you to test a new network and confirm whether the connection issue originates from your primary network.
Use a VPN Service
If you verify that your internet connection provider isn’t the issue, another option is to use a VPN service to change your IP address and gain access to the game. While you can keep the VPN active for the duration of your session, you also have the option to disable it once you’ve successfully logged in and continue playing as usual.
To do this, simply download a VPN service (either paid or free), activate it, and log into the game while the VPN is running. Ensure that the selected VPN server differs from your usual connection route. However, it’s recommended to choose a region or country relatively close to your actual location to avoid being routed to a distant server, which could introduce further connection delays or irregularities.
Disable Teredo Protocol (PC)
The Teredo Protocol on Windows PC can cause connection issues and prevent you from accessing the game correctly. To fix this, you will simply need to disable Teredo by following these steps:
- Start Windows and log in to your profile, if required.
- Open the Command Prompt with Administrator privileges by pressing Ctrl + Shift + Enter.
- In the Command Prompt, type the following command – netsh interface teredo set state disabled – and press Enter.
- If executed successfully, typing the command – netsh interface teredo show state – should display the Type status as disabled.
To reset this configuration, simply open the Command Prompt with Administrator privileges, type netsh interface teredo set state default, and hit Enter.
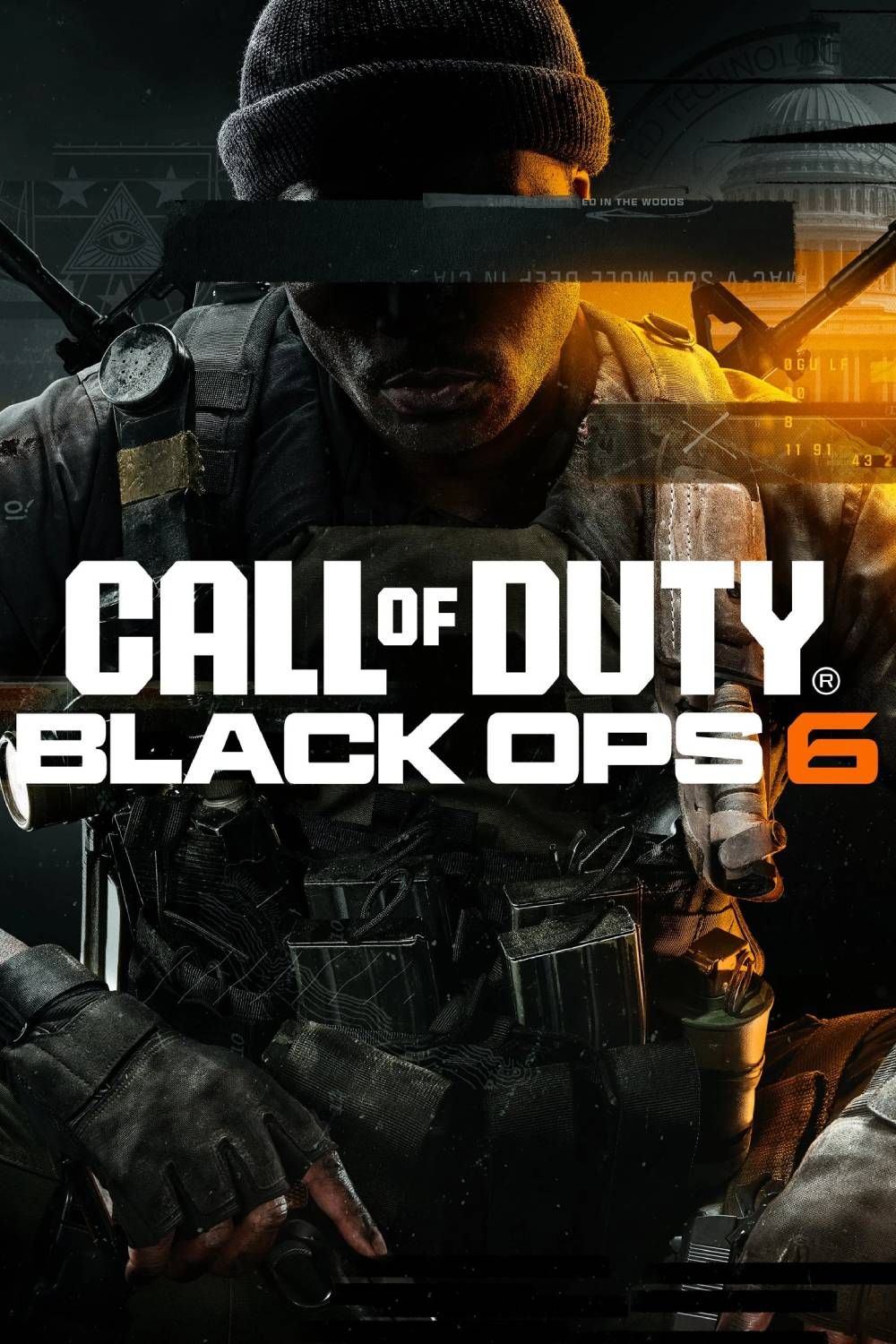
- Released
- October 25, 2024
- OpenCritic Rating
- Strong


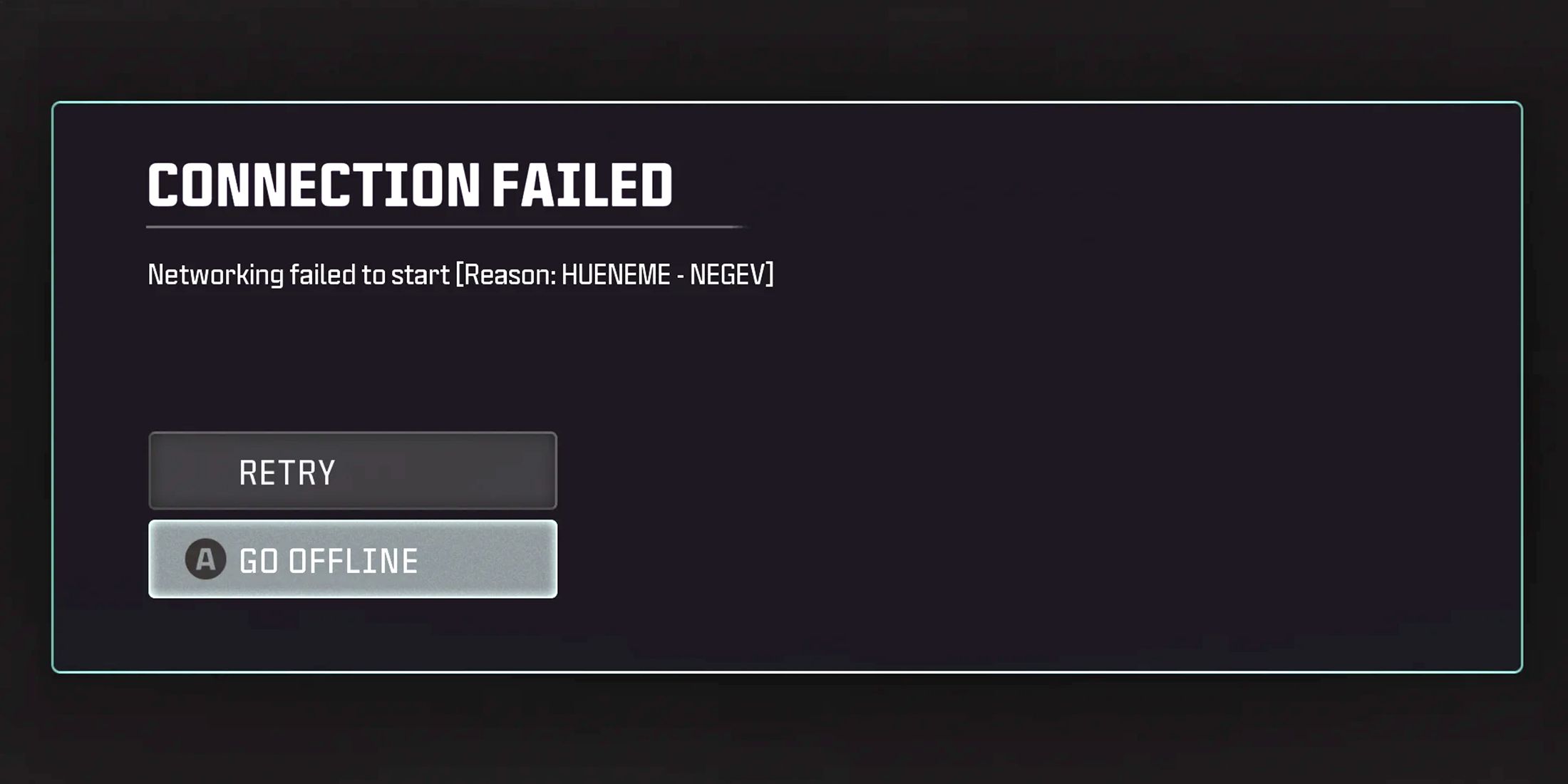
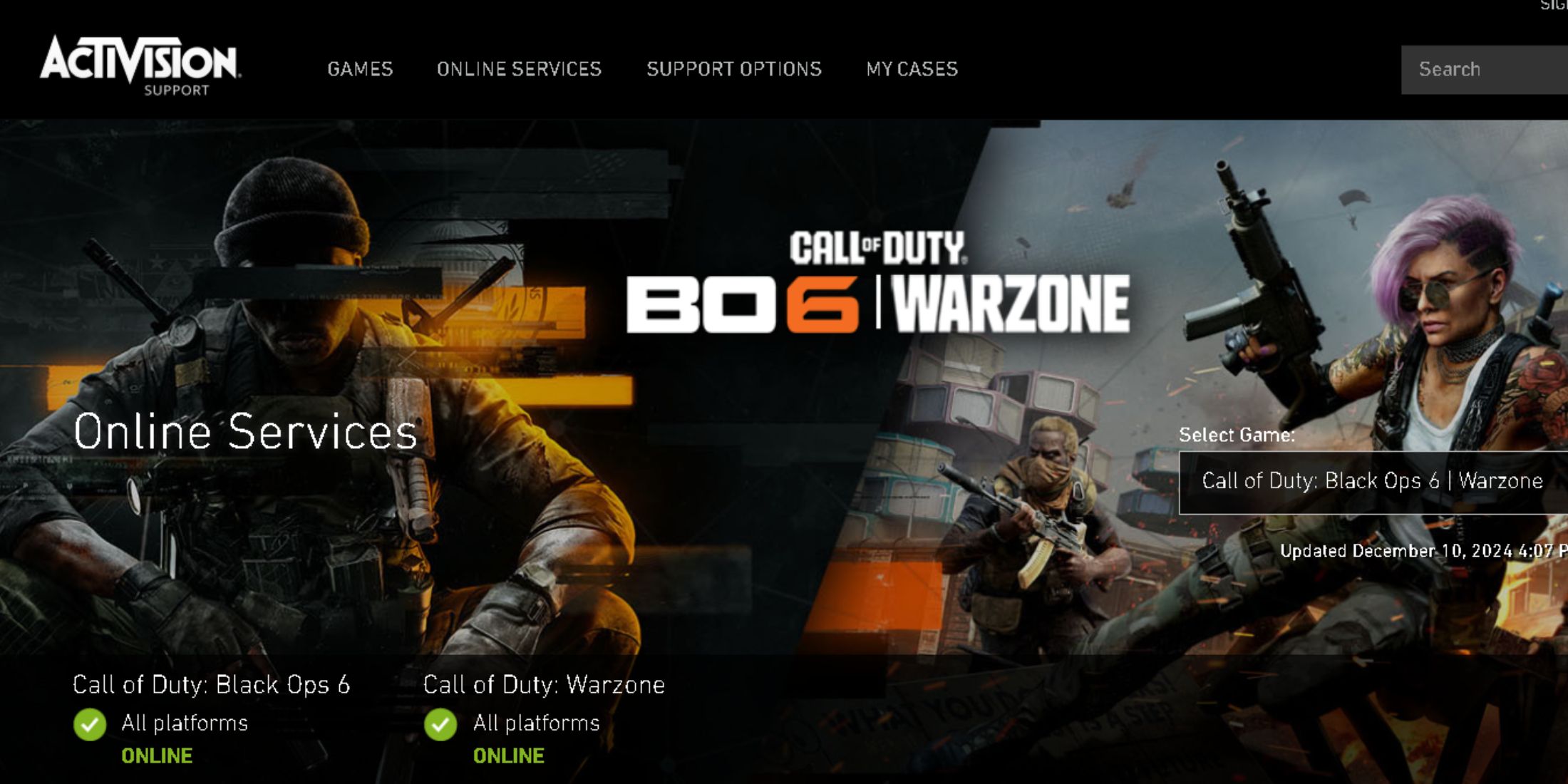
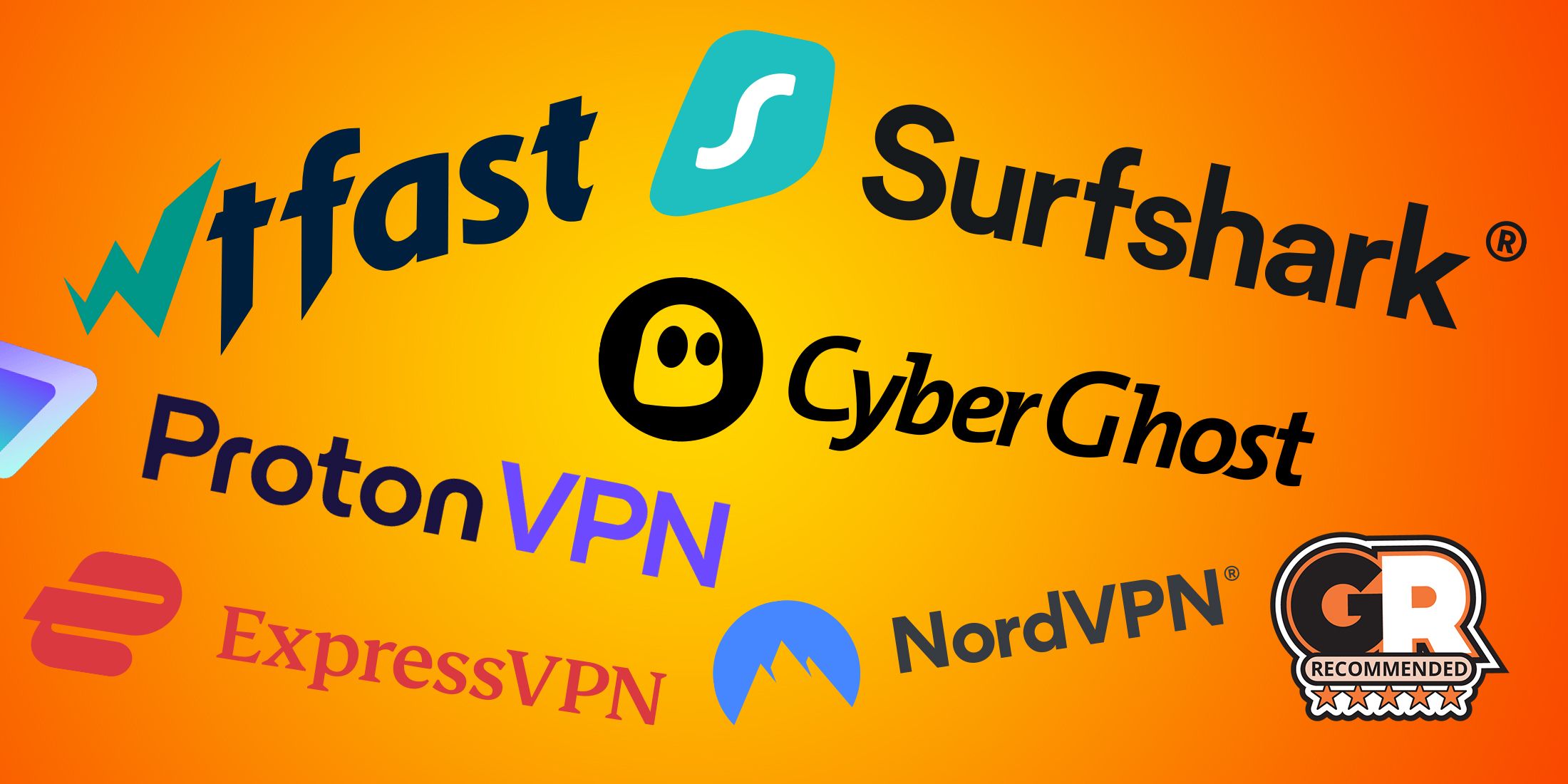









Leave a Reply