Quick Links
Fortnite Battle Royale throws players onto an everchanging island where they must compete to be the last player or squad standing. Whether it’s Battle Royale, Zero Build, or the chaotic action of Reload, everyone is striving to claim a Victory Royale. To gain an edge in the competition, some players and pros turn to using a stretched resolution in their game.
A stretched resolution can offer a range of benefits, including an FPS boost and improved visibility on the battlefield. However, setting up a stretched resolution isn’t as straightforward as it may seem, as players will need to be on PC and try one of two tedious methods. Here’s how to enable a stretched resolution in Fortnite, along with the best values to use.

Related
Fortnite: How to Get a Custom Crosshair
Custom crosshairs in Fortnite allow players to prime their aim for success. Here is how to set one up.
How To Get a Stretched Resolution In Fortnite
NVIDIA Control Panel Method
The first method for getting a stretched resolution is arguably the easiest and works universally for all games. However, players will need access to the NVIDIA Control Panel, which requires an NVIDIA GPU. To set up a stretched resolution in Fortnite through the NVIDIA Control Panel, follow these steps:
- Open the NVIDIA Control Panel and navigate to Adjust Desktop Size and Position.
- Set Scaling Mode to Fullscreen and Perform Scaling On to GPU.
- Ensure that ‘override the scaling mode set by games and programs’ is checked.
Once done, players can proceed to set up their stretched resolution by following these steps:
- Under Display, navigate to Change Resolution.
- Select Customize and then Create Custom Resolution.
- Set the Horizontal Pixels and Vertical Lines to your desired resolution. For example, to achieve a stretched resolution of 1350×1080, set Horizontal Pixels to 1350 and Vertical Lines to 1080.
- Select Test and then click Yes when prompted to save this custom resolution.
- Once saved, the resolution should appear under the Custom section within the resolution tab. Select this resolution and click Apply.
The final step now is to head on over to Fortnite and set the Window Mode (under the Display Tab in the settings) to Windowed Fullscreen.
If players want to revert to their native resolution, they simply need to head back to Change Resolution in the NVIDIA Control Panel, select their native resolution, and then click Apply.
Fortnite User Settings Method
This next method requires players to get into Fortnite’s config files. Though this method has been patched with Fortnite Remix, it may work again in the future. To achieve a stretched resolution via this method, players can do the following:
- Hit Windows + R to bring up the Run window.
- Run the %localappdata% command.
- Open the FortniteGame folder and then open the Saved file.
- Open the Config folder and then the WindowsClient folder.
- Locate the GameUserSettings file.
- Right-click the file, select Properties.
- Uncheck Read-Only under Attributes and select Okay.
- Open the GameUserSettings file.
Once the file has opened, players will first need to change their resolution size settings. To find these settings easily, press Ctrl + F on the keyboard, type in ResolutionSizeX, and select Find Next. From here, players can set both the ResolutionSizeX and ResolutionSizeY to their desired stretched resolution. For example, if players want to achieve a resolution of 1350×1080, set ResolutionSizeX to 1350 and ResolutionSizeY to 1080.
Next, players will need to alter their screen width and height settings to match the values of their resolution size settings. Again, to find these settings easily, press Ctrl + F on the keyboard, type in DesiredScreenWidth, and select Find Next. From here, players can adjust both DesiredScreenWidth and DesiredScreenHeight to match the values entered for ResolutionSizeX and ResolutionSizeY. For example, if players want to achieve a resolution of 1350×1080, set DesiredScreenWidth to 1350 and DesiredScreenHeight to 1080.
Once done, save the file, right-click on it again, and head to Properties. This time, ensure Read-Only is checked and click Apply. All that’s left now is to open Fortnite. The in-game resolution should now match the one set in the config file.

Related
Fortnite: How to Ledge Jump & Roll Land
Ledge Jumps and Roll Lands are essential movement techniques for Fortnite Chapter 6. Here is how to do them.
Best Stretched Resolution In Fortnite
Though there isn’t necessarily a best-stretched resolution in Fortnite, there are a few that pros highly recommend. Each aims to boost FPS and overall performance while providing improved visibility to scout out enemies. Here are some of the most popular stretched-resolution settings in Fortnite:
- 1750×1080
- 1600×1080
- 1550×1080
- 1440×1080
- 1656×1070
- 936×668
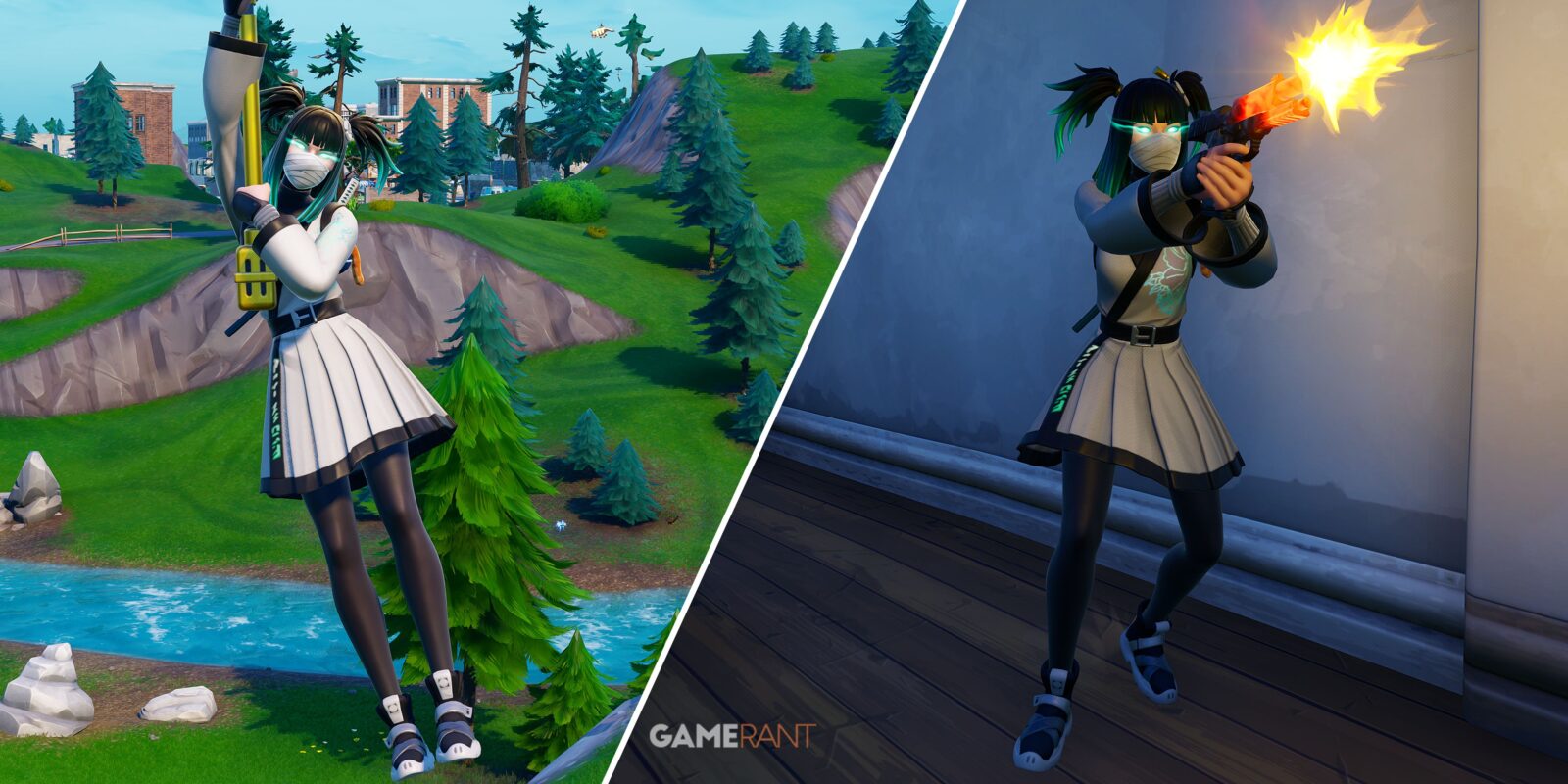

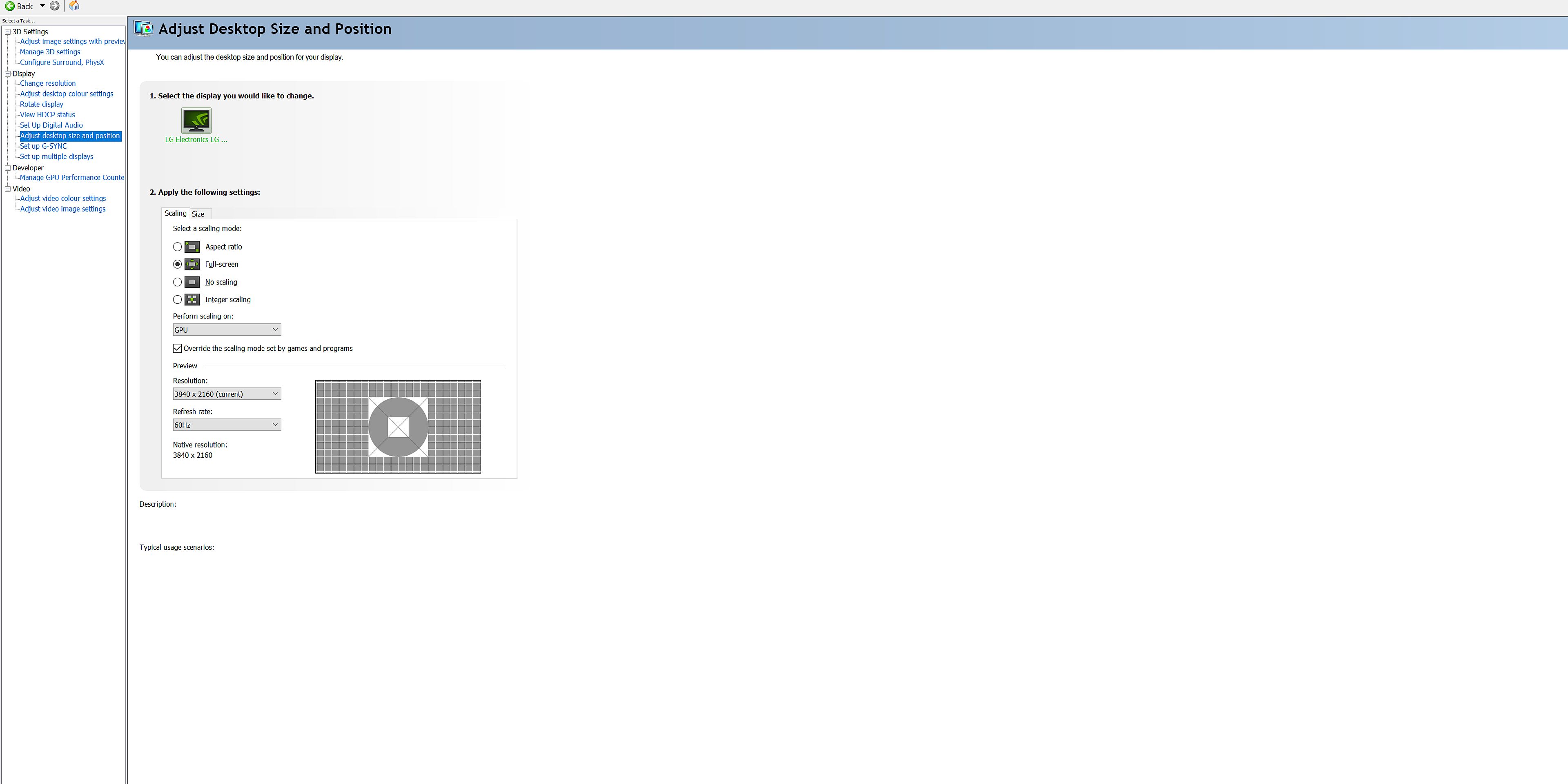
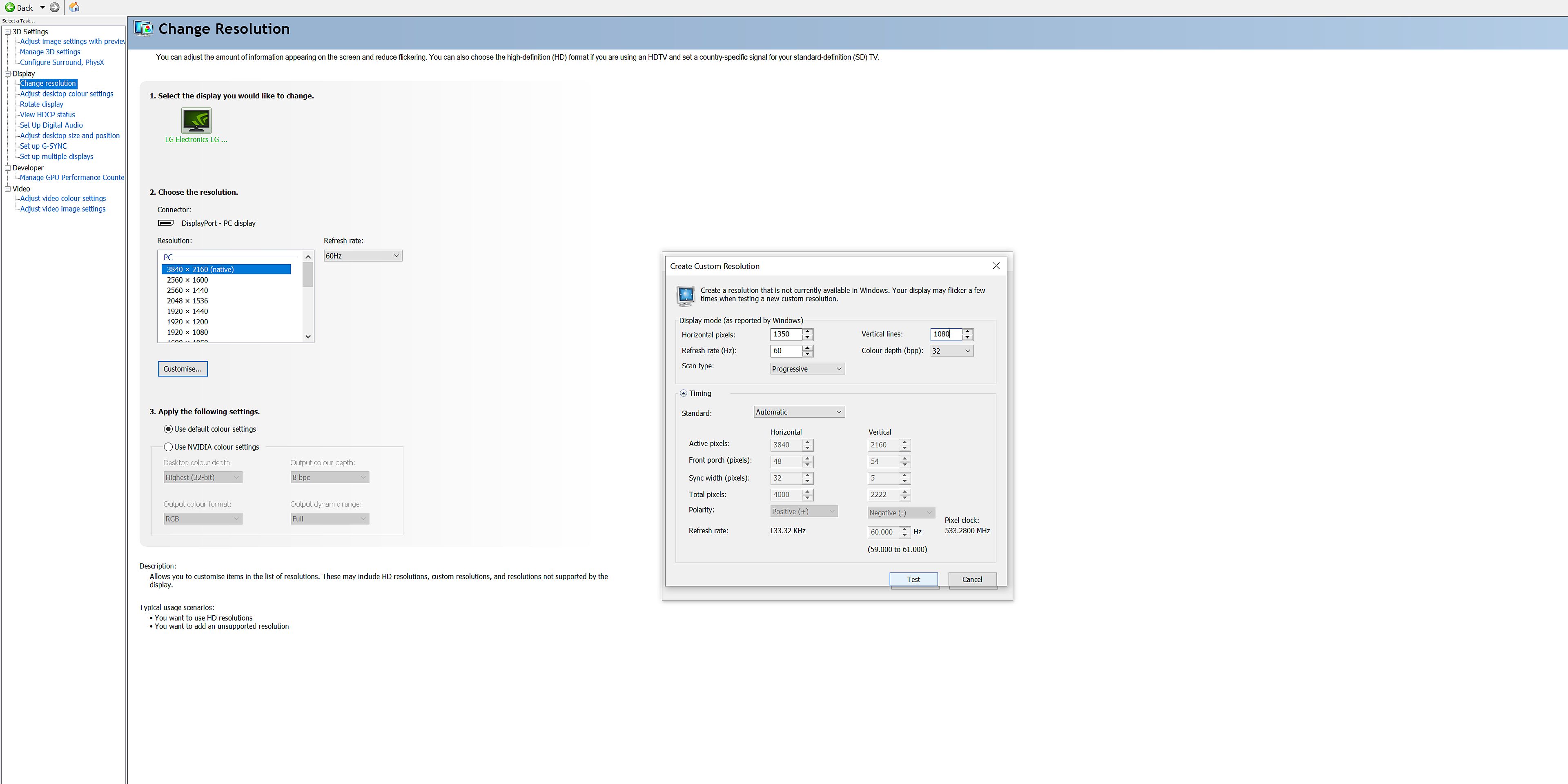
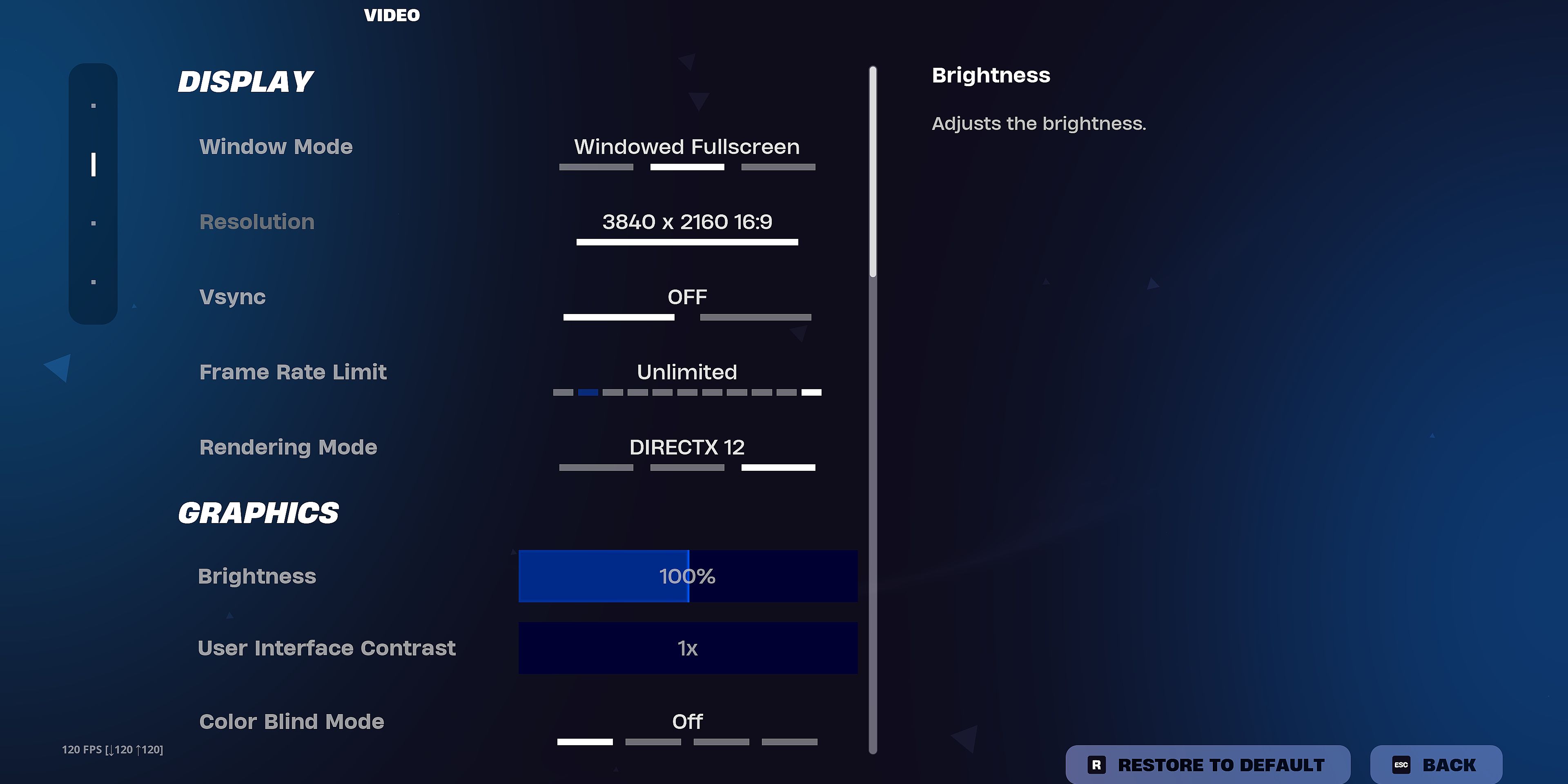
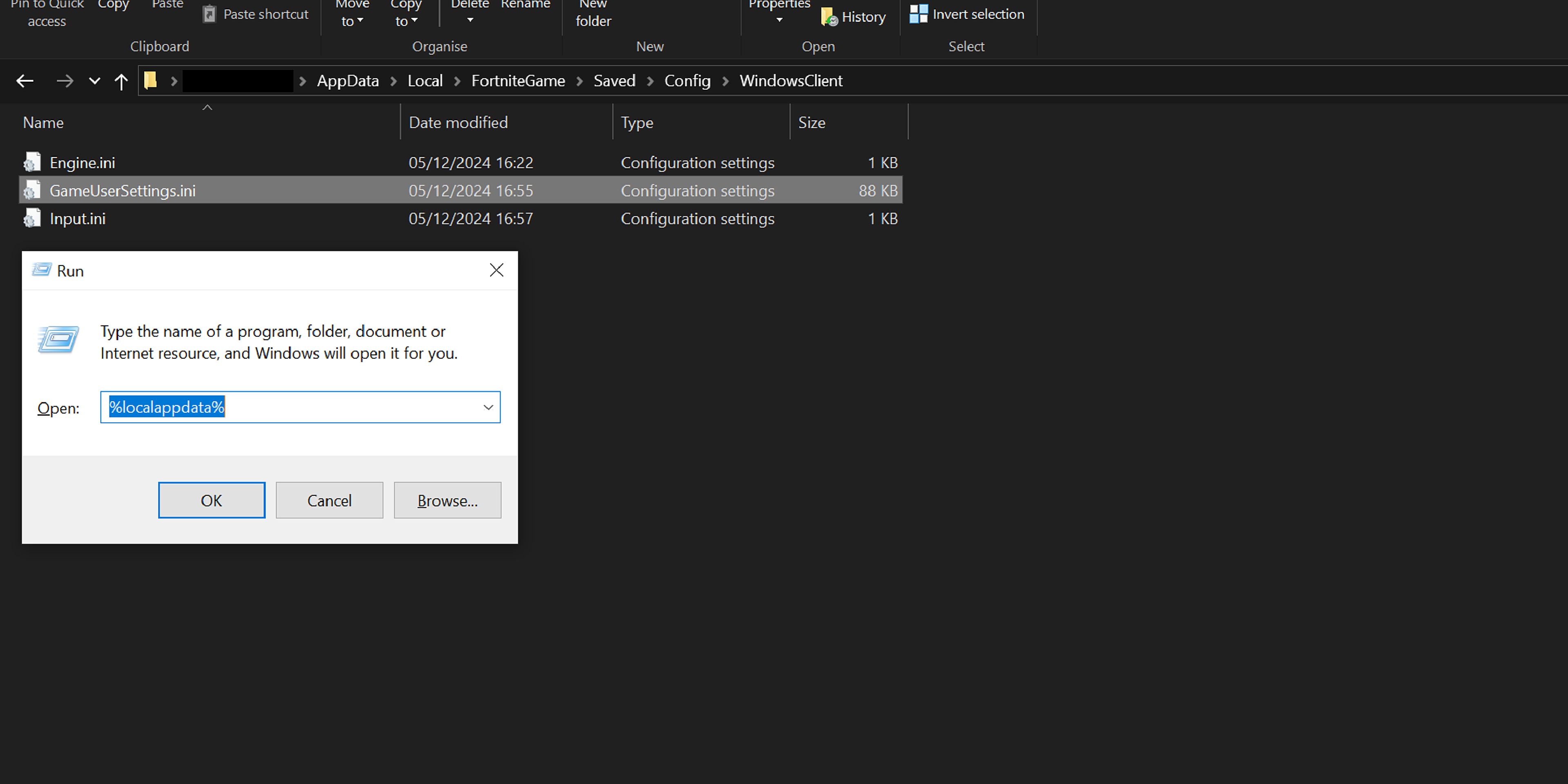
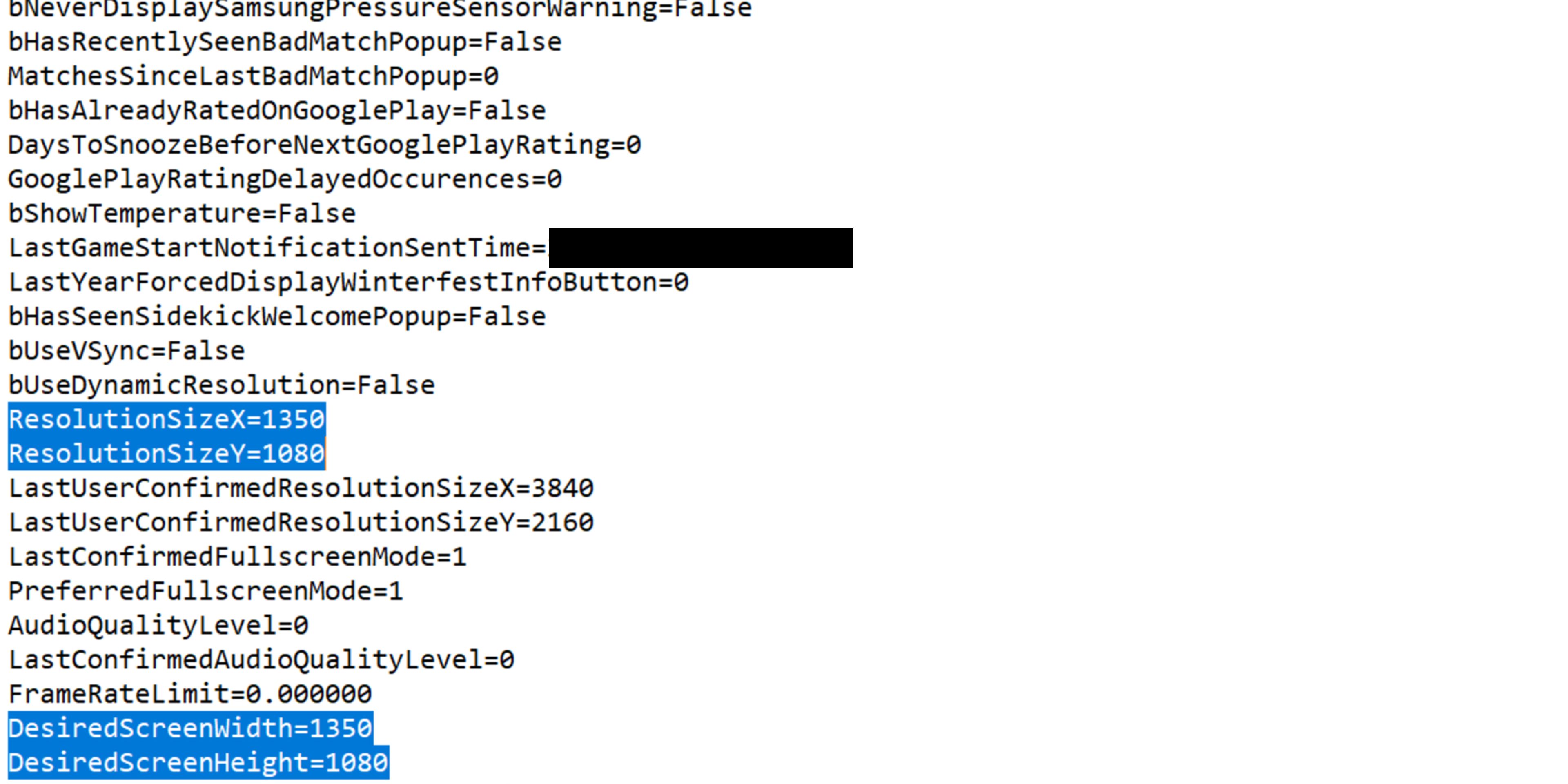
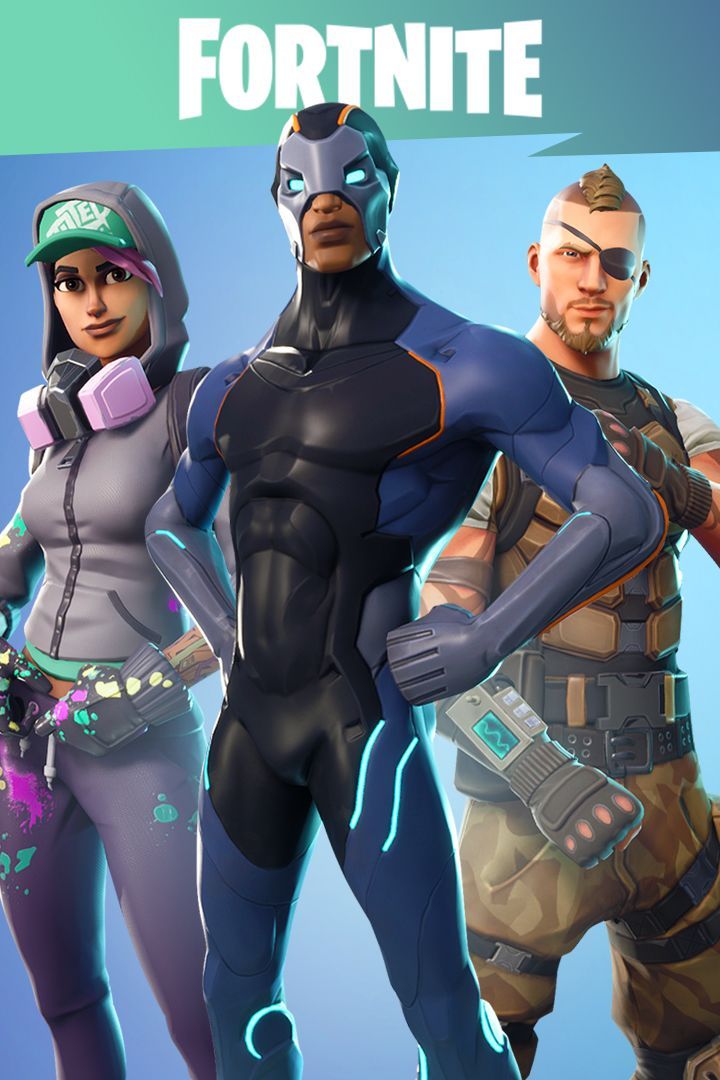




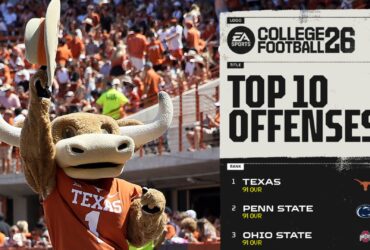



Leave a Reply