The PlayStation Plus store is an amazing tool to play many of your favorite past and present PlayStation games. With the Decky Loader program, Steam Deck users can play modern exclusives like Horizon Forbidden West and classic PlayStation Plus titles like The Legend of Dragoon or Wild Arms on the handheld device.
Thanks to the versatility of the Steam Deck and the NonSteamLauncher app created by modder Moraroy, users can now play non-Steam launchers and gaming services on Valve’s device. This guide will take you through the steps to get PS Plus running on your Steam Deck.
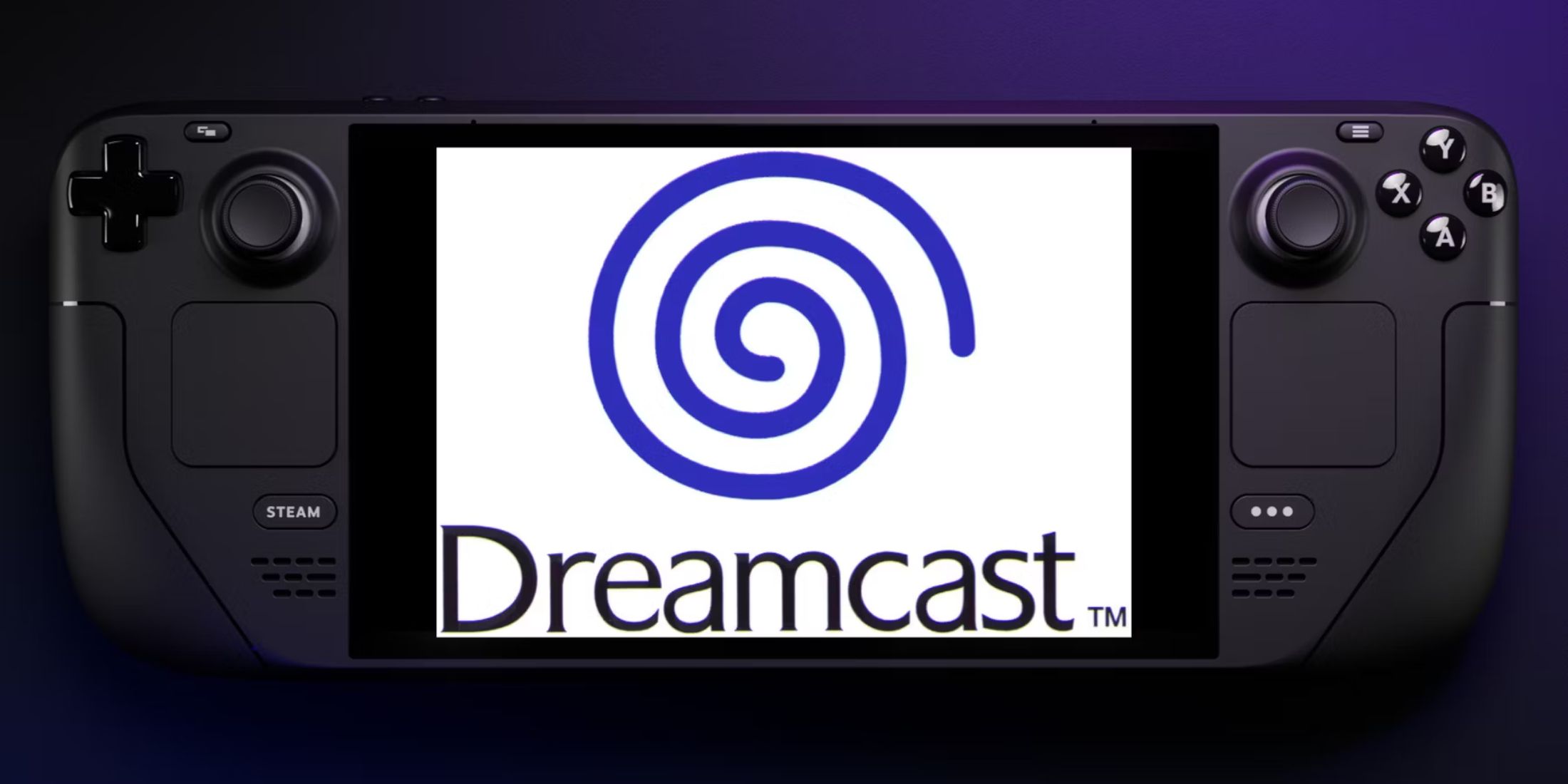
Related
Steam Deck – How To Run Sega Dreamcast Games
The Sega Dreamcast was home to some unforgettable classics; here’s how to play them on the Steam Deck.
Updated December 1, 2024 by Michael Llewellyn: Decky Loader is an invaluable app for running plugins like NonSteamLaunchers to run your PlayStation Plus service on your Steam Deck. Unfortunately, the latest Steam Deck update added many new features but disabled some third-party programs like Decky Loader. Many users may find that the app has disappeared from the Quick Access Menu. This guide has been updated to include the steps to recover your Decky Loader, your plugins, and settings.
Install Decky Loader On The Steam Deck
To run programs like NonSteamLaunchers and more, you must install the Decky Loader program. Decky Loader gives users more control over their Steam Deck’s performance, providing greater flexibility. This section will guide you through the Decky Loader installation process:
- Press the Steam button.
- Tap on the System menu.
- Switch Developer Mode on.
- Open the new Developer menu and switch CEF Debugging on
- Restart the Steam Deck.
- After powering up the Steam Deck on, press the Steam button.
- Tap on Power and switch to Desktop Mode.
- I nstall Google Chrom e by clicking on the store icon on the bottom left of the screen. Google Chrome is required to run the PlayStation Plus Launcher.
- Use the browser to open the GitHub page and download Decky Loader.
- Double-click the Decky Loader icon in the Downloads folder and opt for the Recommended Install.
- When the installation is finished, close all the windows and leave Desktop Mode by tapping on the desktop’s Return to Gaming Mode icon.
Activate The Testing Store
- Press the QAM button underneath the right trackpad.
- Open the new Decky Loader menu with a plugin icon.
- Open the Settings menu represented by the cogwheel in Decky Loader.
- Open the General menu.
- Tap on the Change the Store Channel and click on Testing.
- A ccess the Store icon next to the Settings cogwheel.
- You will now have access to the Testing Store.
- Locate and install the NonSteamLaunchers app.
Install PlayStation Plus On The Steam Deck
With the NonSteamLaunchers app installed via the Decky Loader program, you can now install the PlayStation Plus Store on your Steam Deck and run it from the library in Gaming Mode. Use the following steps to install PS Plus:
- Press the QAM button.
- Reopen the Decky Loader menu.
- Tap on the NonSteamLaunchers app.
- Ensure Auto Scan Games is switched on.
- Open the Game Launchers menu.
- Switch PlayStation Plus and Separate Launcher Folders on.
- Wait a few minutes for the installation to finish.
Accessing PS Plus
- Press the Steam button.
- Open the Library and access the Non-Steam tab.
- Locate the new PlayStation Plus tab and open it.
- Select Play.
- Sign into your Sony PlayStation account.
Click on the screen icon near your profile picture to activate the controller mode. It’s advisable to use a PS4 or PS5 controller as several games utilize the touchpad.
Open a game of your choice and select Start. That’s everything needed to install Decky Loader and the PlayStation Plus launcher so it works from the Steam Deck’s Gaming Mode. It will only run games that are part of the PS Plus subscription it won’t let you play your library of games if they aren’t part of the service.
How To Fix Decky Loader After The Update
The latest Steam Deck update may have broken the Decky Loader app and removed its plugins for your Steam Deck’s Gaming Mode when pressing the QAM button. The following steps will show you how to get Decky Loader back into gaming mode and your preferred settings and previously installed plugins without starting again. These steps will also work with any future update for the Steam Deck if it happens again.
- Open the Power menu by pressing the Steam button.
- In the Power menu, switch to Desktop Mode.
- Wait for the Steam Deck to restart in Desktop Mode, and reopen a browser.
- In your preferred browser, go to the Decky Loader GitHub page and click the Download icon.
- Run the installer and select Execute – Do not click Open.
- The Installer will ask for your sudo password.
Either use a memorable sudo password or write it down and keep it in a safe place because you can’t change the password without resetting your Steam Deck back to its factory settings.
- Enter your password and wait for the installation to complete.
- With the installation complete, power off the Steam Deck and restart in Gaming Mode.
- In Gaming Mode, press the Quick Access Menu button to find your Decky Loader, plugins, and its settings have returned.
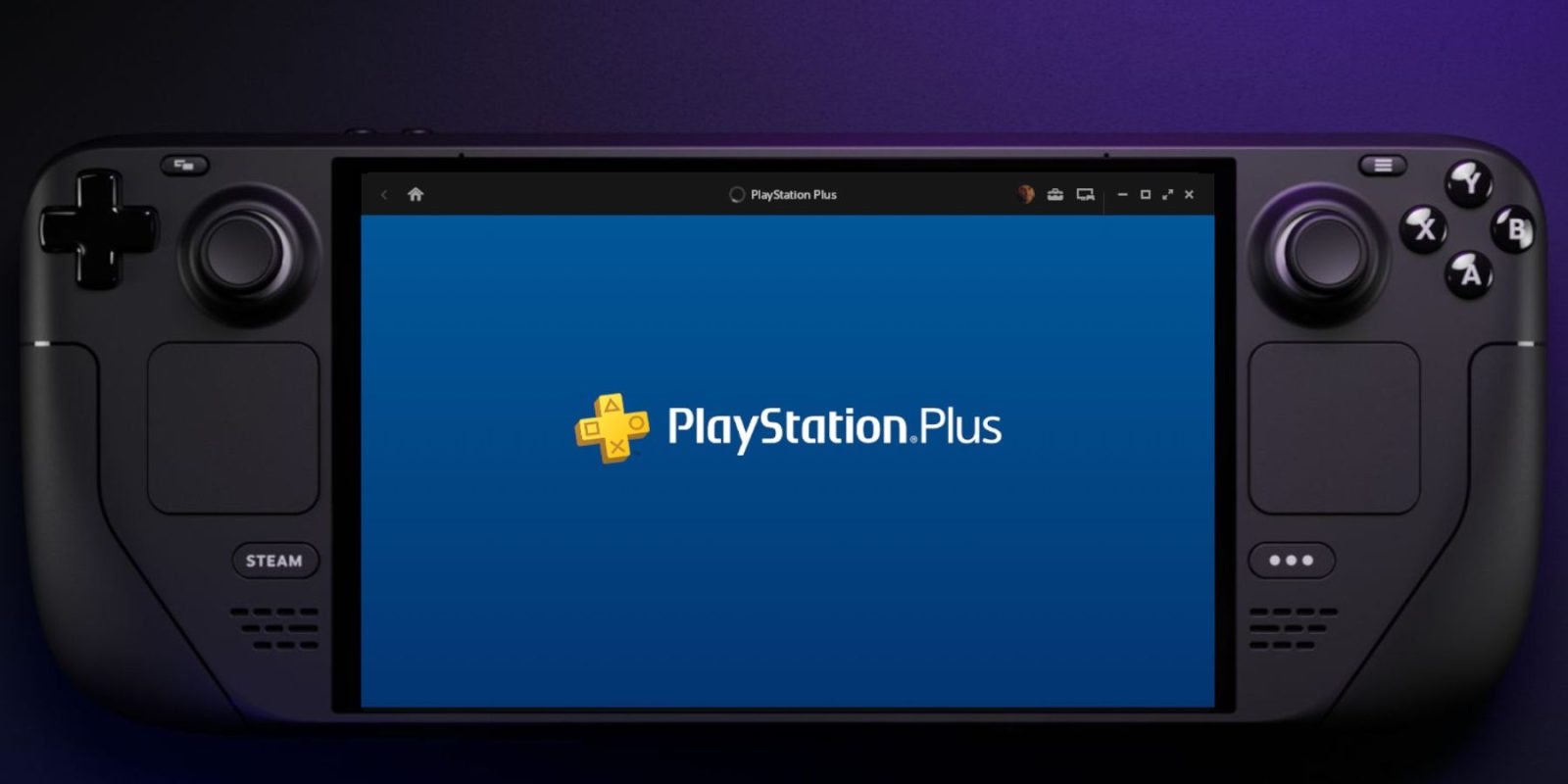

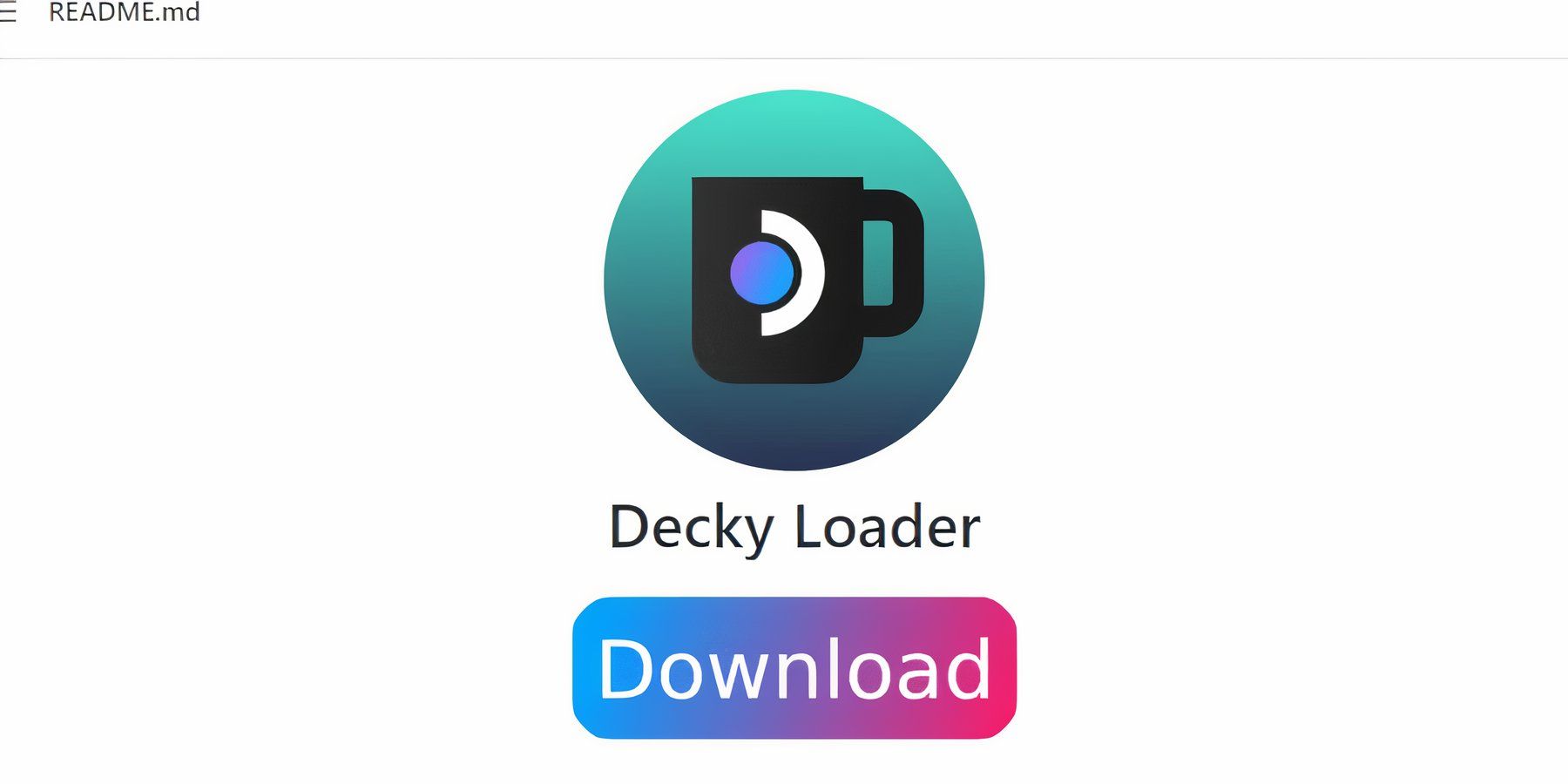
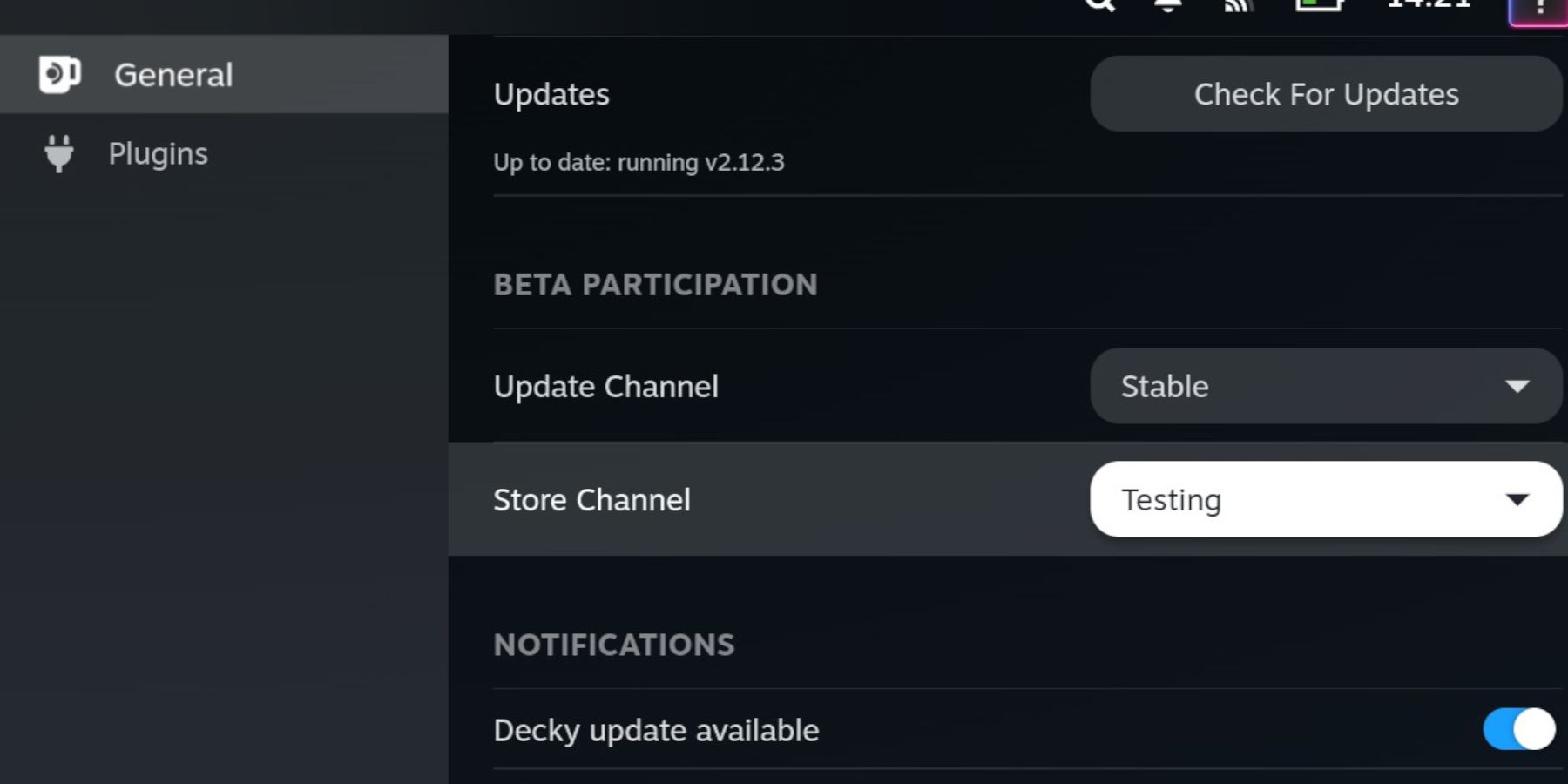
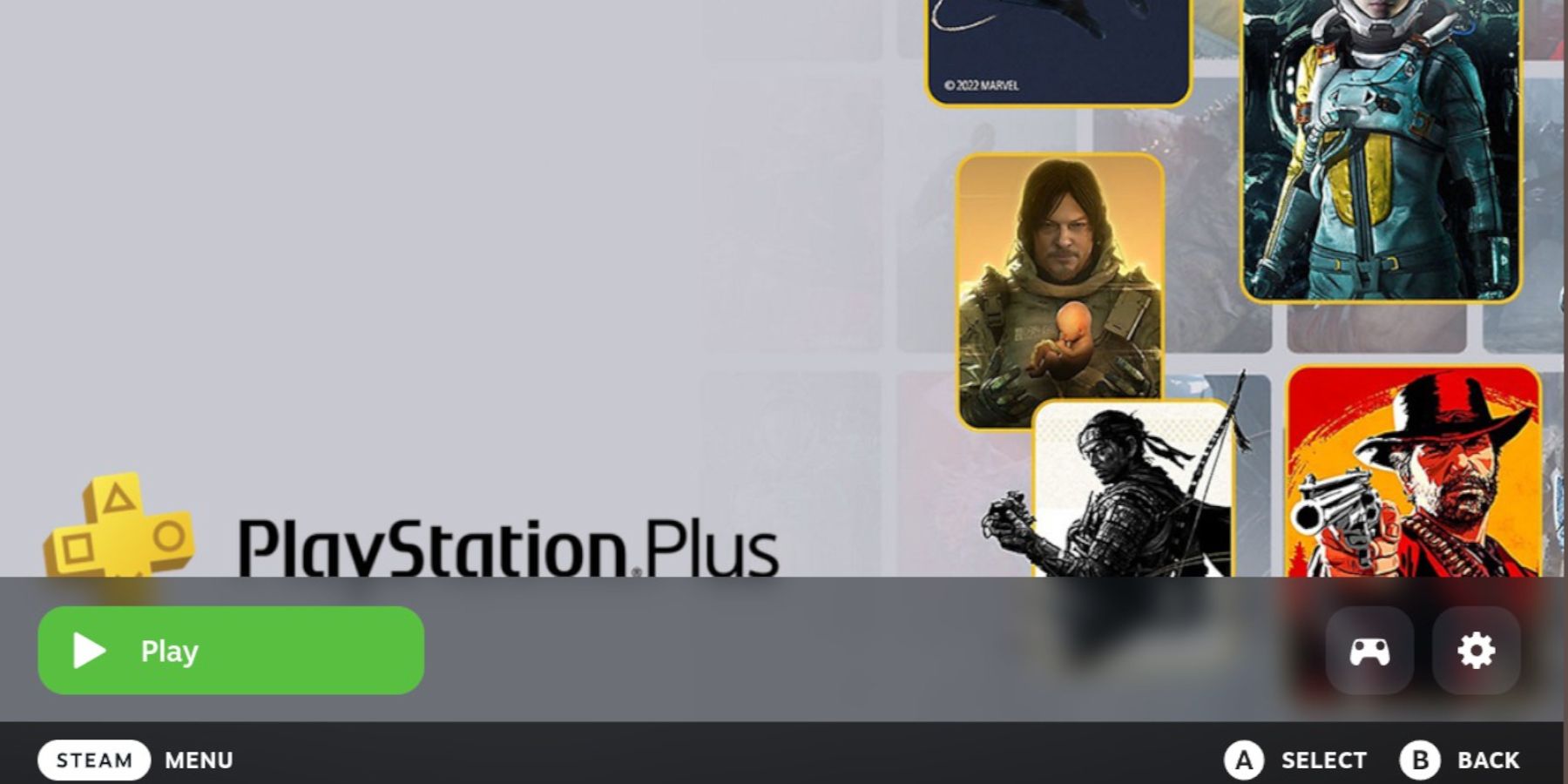
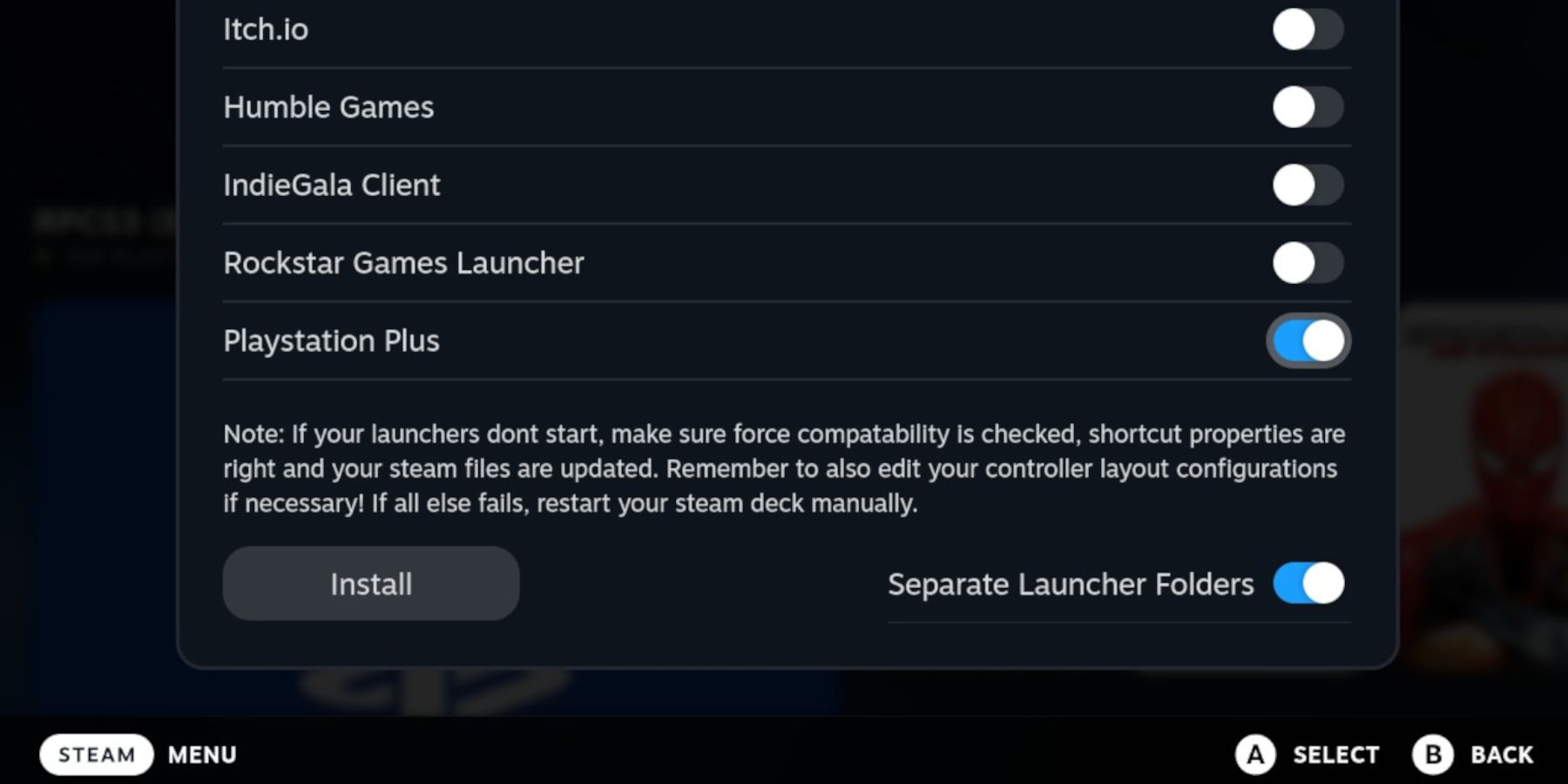
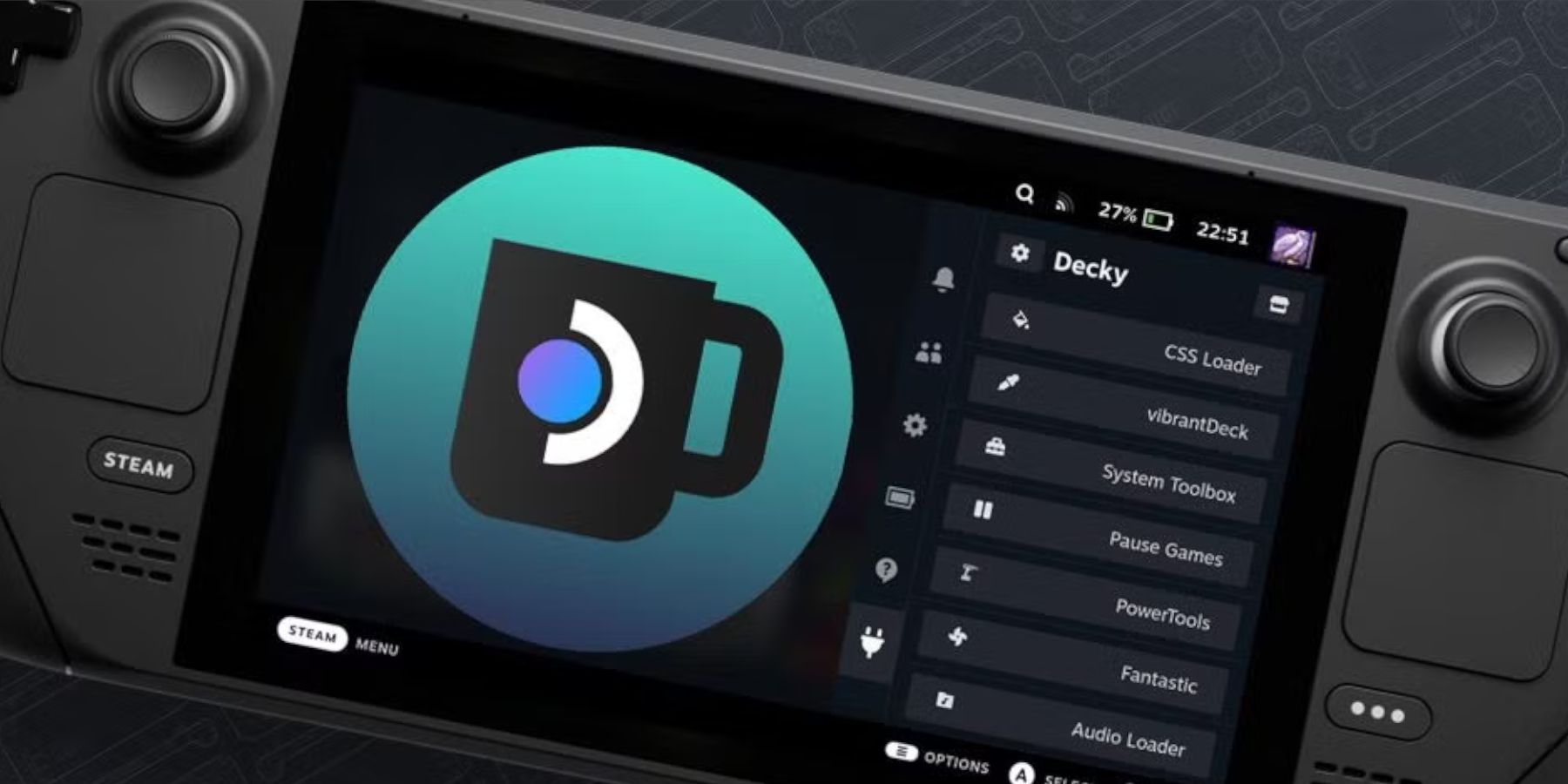


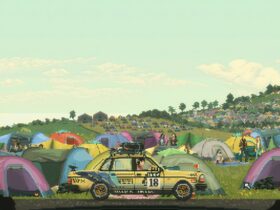








Leave a Reply