The Steam Deck doesn’t have a built-in video recorder for gameplay, and with so many gamers uploading their videos to social media like TikTok, Twitter, and even YouTube in the form of clips, the handheld would be the perfect candidate for such a feature. Luckily, a workaround exists to record videos using special community-created plugins via the Decky Loader app.
The Decky Loader store has a plugin called Decky Recorder designed by a user named marissa999/safijari. The video recorder can capture between 30 seconds and five minutes of game time. Follow this guide to install the Decky Loader and the Decky Recorder plugin.
Updated November 29, 2024 by Michael Llewellyn: The latest Steam Deck update added the ability to record gameplay videos. However, even with a built-in option, Decky Recorder is another viable and flexible alternative to record your gameplay footage on the Steam Deck. However, the latest Steam Deck update also removed Decky Loader from the Quick Access Menu. This guide is updated to include the steps to restore Decky and your plugins like Decky Recorder.

Related
Steam Deck: How to Run 3DS Games with EmuDeck
Playing 3DS games on the Steam Deck requires a little work. For those unsure of what’s required, this guide outlines everything that needs to be done.
Enable Developer Mode On The Steam Deck
To install the Decky Recorder plugin, you need to install the Decky Loader program. However, to ensure that the plugins continue to work on the Steam Deck, you must enable Developer Mode in the settings so that the customizable programs can run without problems. Proceed as follows to activate developer mode.
- Press the Steam button .
- Locate and open the System menu.
- Now enable Developer Mode.
- Open the new Developer menu at the bottom of the left access menu.
- Switch CEF Debugging on.
- Press the Steam button again.
- Select Power.
- Switch to Desktop Mode to prepare the Steam Deck for Decky Loader installation.
The Steam Deck receives regular updates that may disrupt Decky Loader and its plugins. Ensuring Developer Mode remains active is crucial to maintain the functionality of these custom programs. However, some updates when running the Steam Deck in beta mode can switch off Developer Mode and CEF Debugging. If the Decky Loader program vanishes from the QAM menu, then reactivating the above Developer Mode settings should restore them.
Download Decky Loader For The Steam Deck
- Press the Steam button under the left trackpad.
- Highlight and select the Power option.
- Switch to Desktop Mode.
- Connect a keyboard and mouse to make downloading and installing programs more accessible.
- Open a browser of your choice.
- Install Decky Loader by following this link.
- Locate the Download icon further down the Decky Loader GitHub page.
- After downloading, double-click the installer and select the recommended install.
- When Decky Loader finishes install switch back to Gaming Mode.
There are more useful plugins to look at in the Decky Loader store. Grab the Shotty app for easy access to screenshots.
Install The Decky Recorder Plugin For The Steam Deck
There are a range of useful plugins available for the Steam Deck via Decky Loader, but the one you need to record gameplay videos is called Video Recorder. To Install the plugin, use the following steps:
- Press the QAM button underneath the right trackpad – it’s the button with three dots.
- There is a new plugin icon available, click this.
- Then click on the store symbol.
- Look for the plugin named Decky Recorder.
- Select Install to use the new app.
Using Decky Recorder
- Open the Decky Loader app.
- Select the desired video format from MP4, QuickTime(.mov) or Matroska (.mkv)
- Switch on Replay Mode.
- In Set Folder select where the videos will save.
- Save the videos in /home/deck/Videos.
- Switch on Replay Mode.
- Pressing Steam and Start will record the last 30 seconds. You can record videos, 1, 2, and 5 minutes by opening the Decky Recorder plugin and selecting the desired number.
- To access the videos, switch back to Desktop Mode.
Click on the Dolphin file manager and locate the Videos folder to find the recorded videos.
How To Restore Decky Loader After A Steam Deck Update
Recent updates may have caused Decky Loader to malfunction and removed it from your Quick Access Menu in Gaming Mode. You can restore the program, its plugins, and your settings by using the following steps.
- Press the Steam button and open the Power menu.
- Switch to Desktop Mode.
- In Desktop Mode, reopen a browser.
- Head to the Decky Loader GitHub page and click Download.
- You must select Execute and not Open.
- The installer will ask for your sudo password.
- Enter your password and wait for the installation to finish.
If this is your first time setting a sudo password, choose something memorable or write it down. This password can only be changed by performing a factory reset.
- Power off the Steam Deck and restart in Gaming Mode.
- In Gaming Mode, press the QAM button to access the side menu. You should see your Decky Loader listed there, and its settings restored to their previous state, including your preferred settings for Decky Recorder. If this issue occurs again after a future update, simply repeat these steps to restore it on your Steam Deck.
That’s everything needed to record videos from the Steam Deck. Unfortunately, there’s no way to record more than five minutes, but the clips can edited together into a longer video using a basic video editing app.
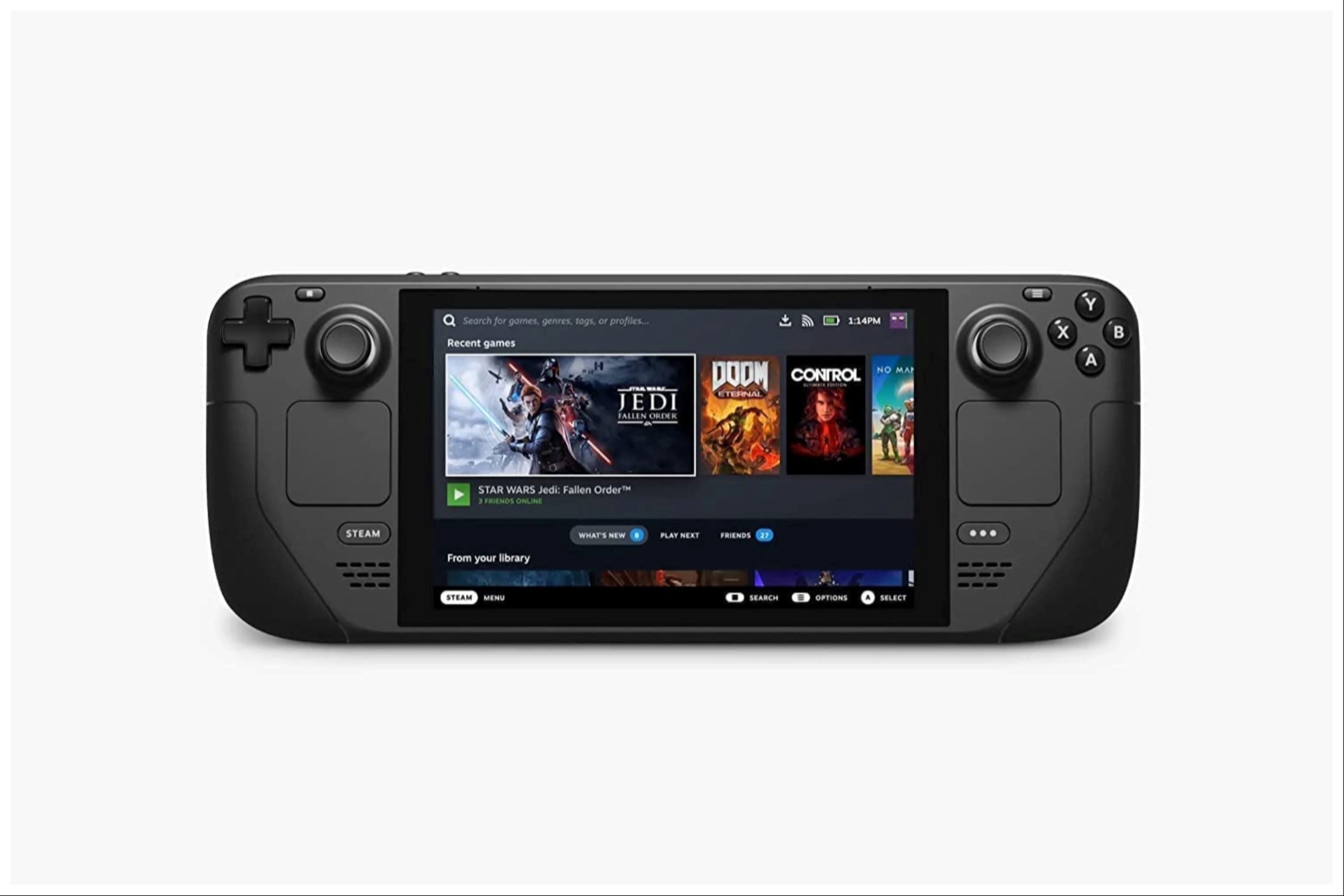
Valve Steam Deck
- Dimensions
- 16 x 5 x 3 inches
- Brand
- Valve
- Weight
- 3.54 pounds
- Display
- 7-inch
- Battery
- 2 Lithium Ion batteries required


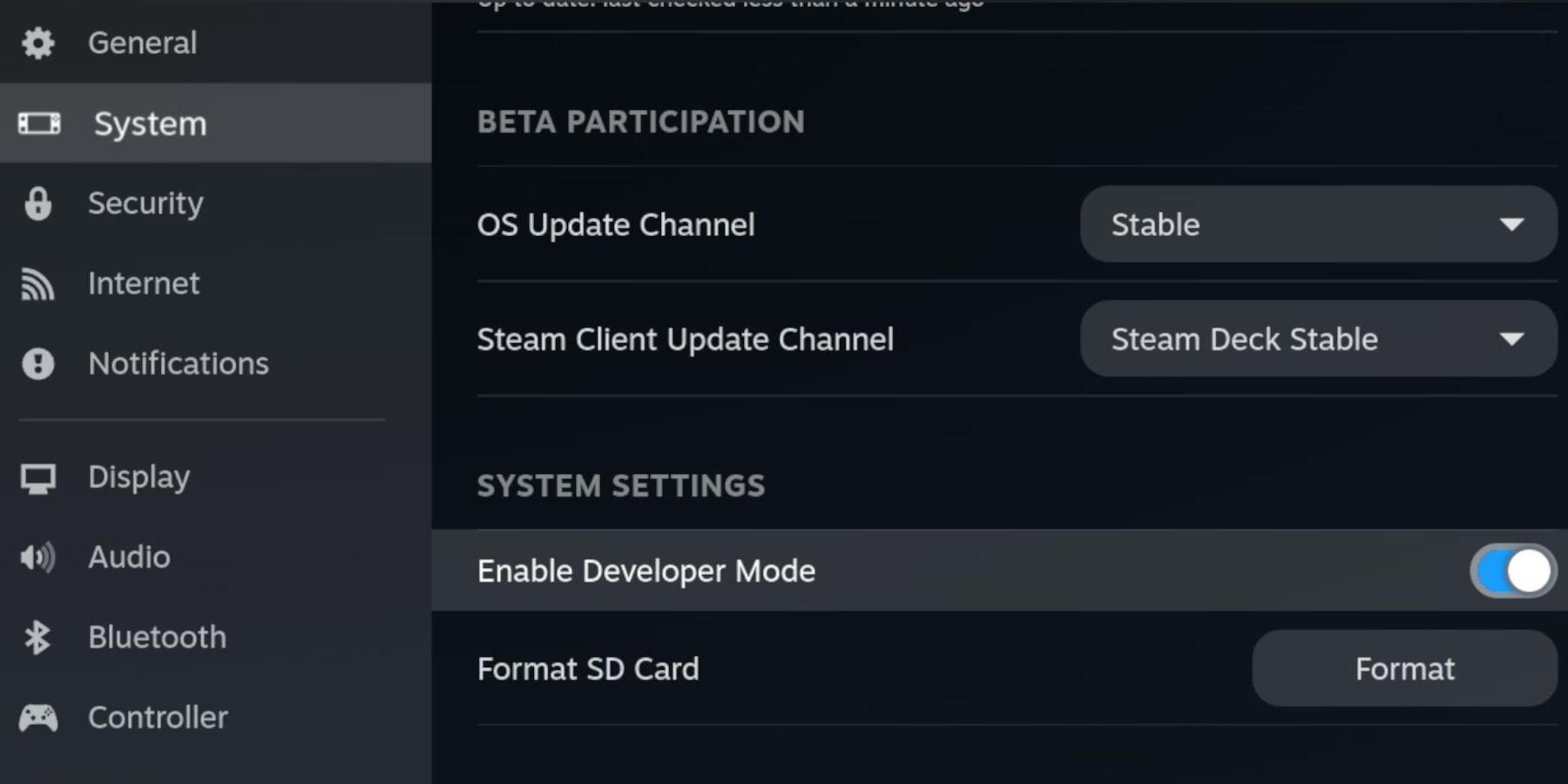
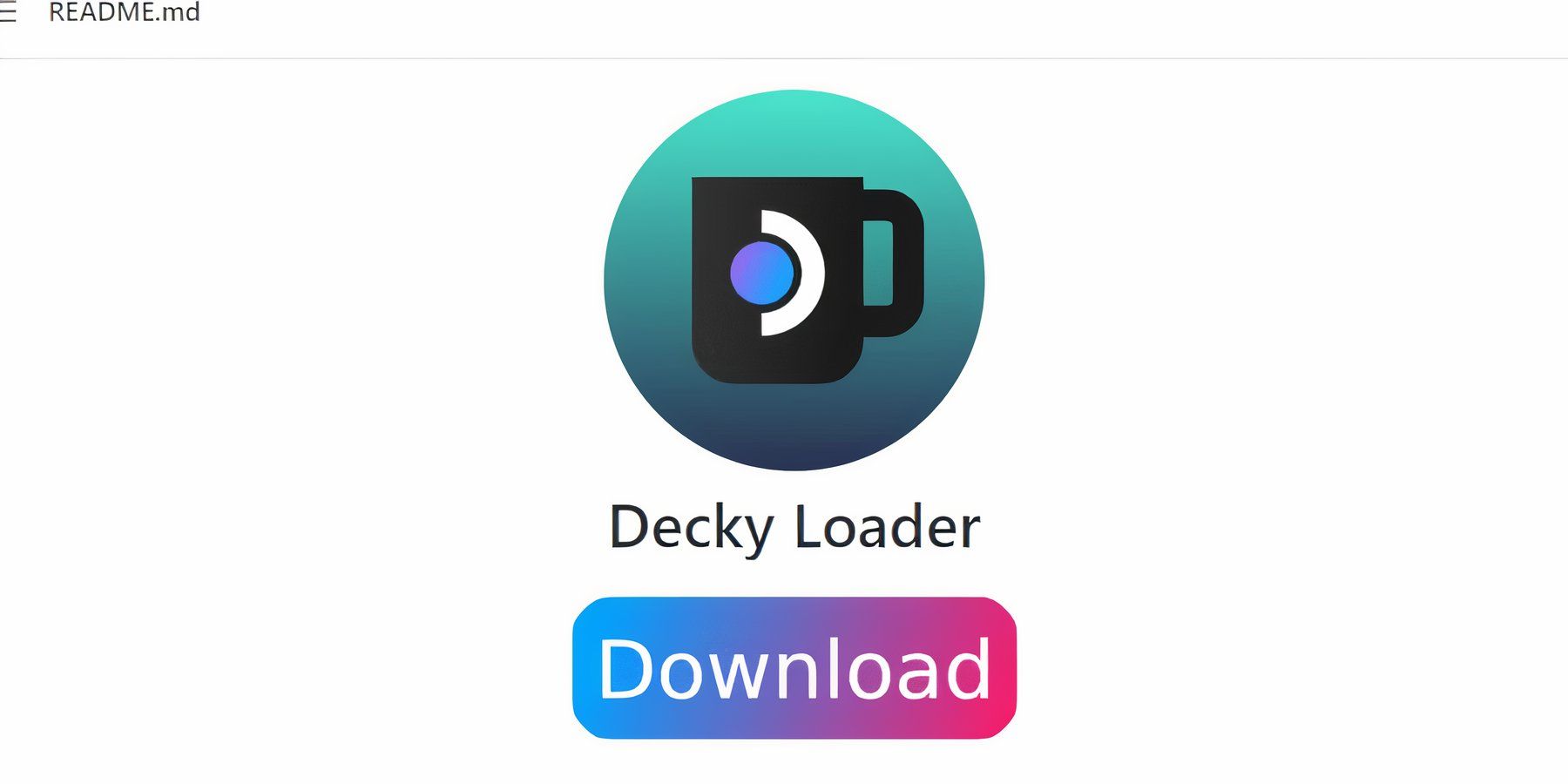
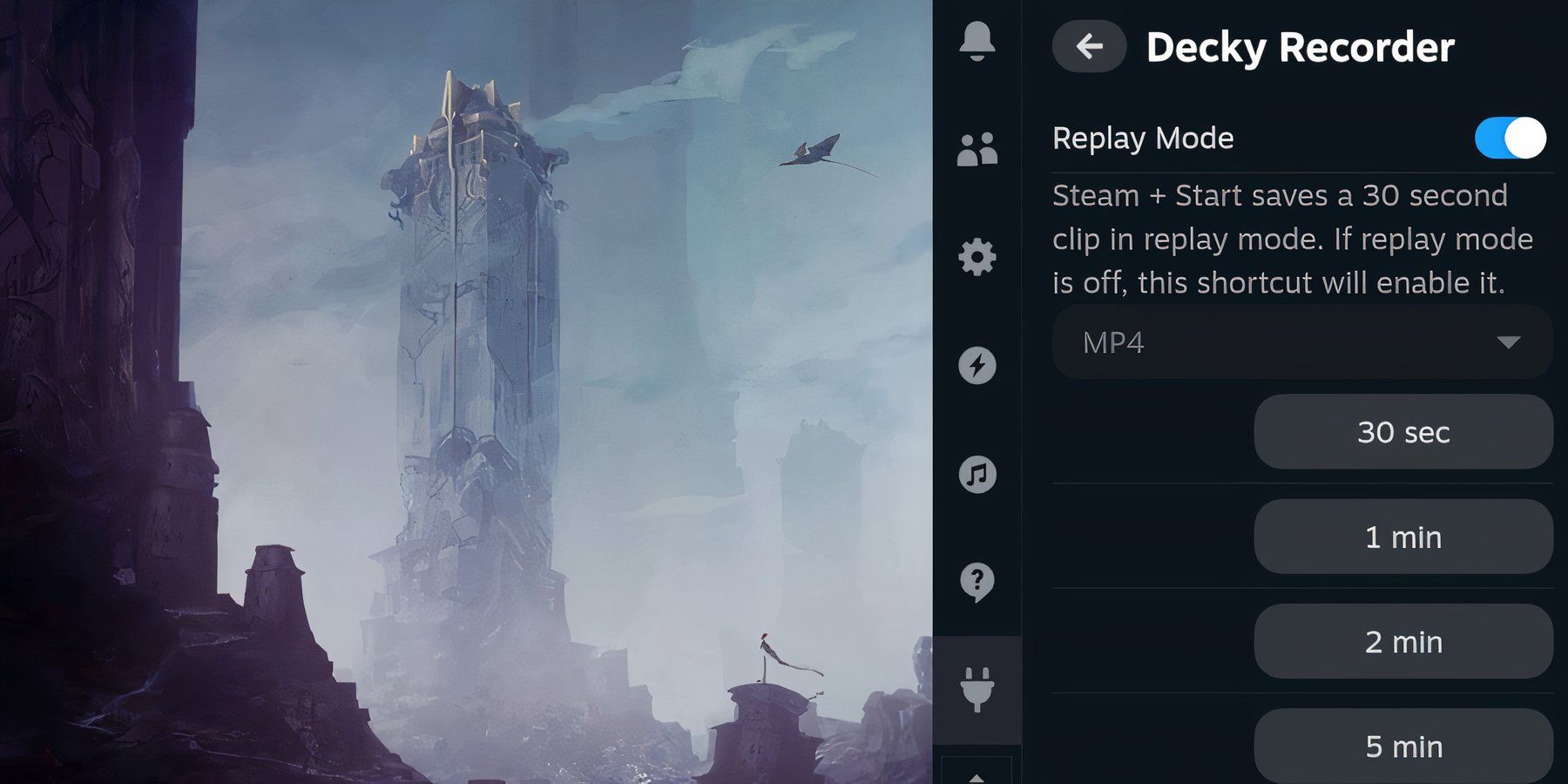
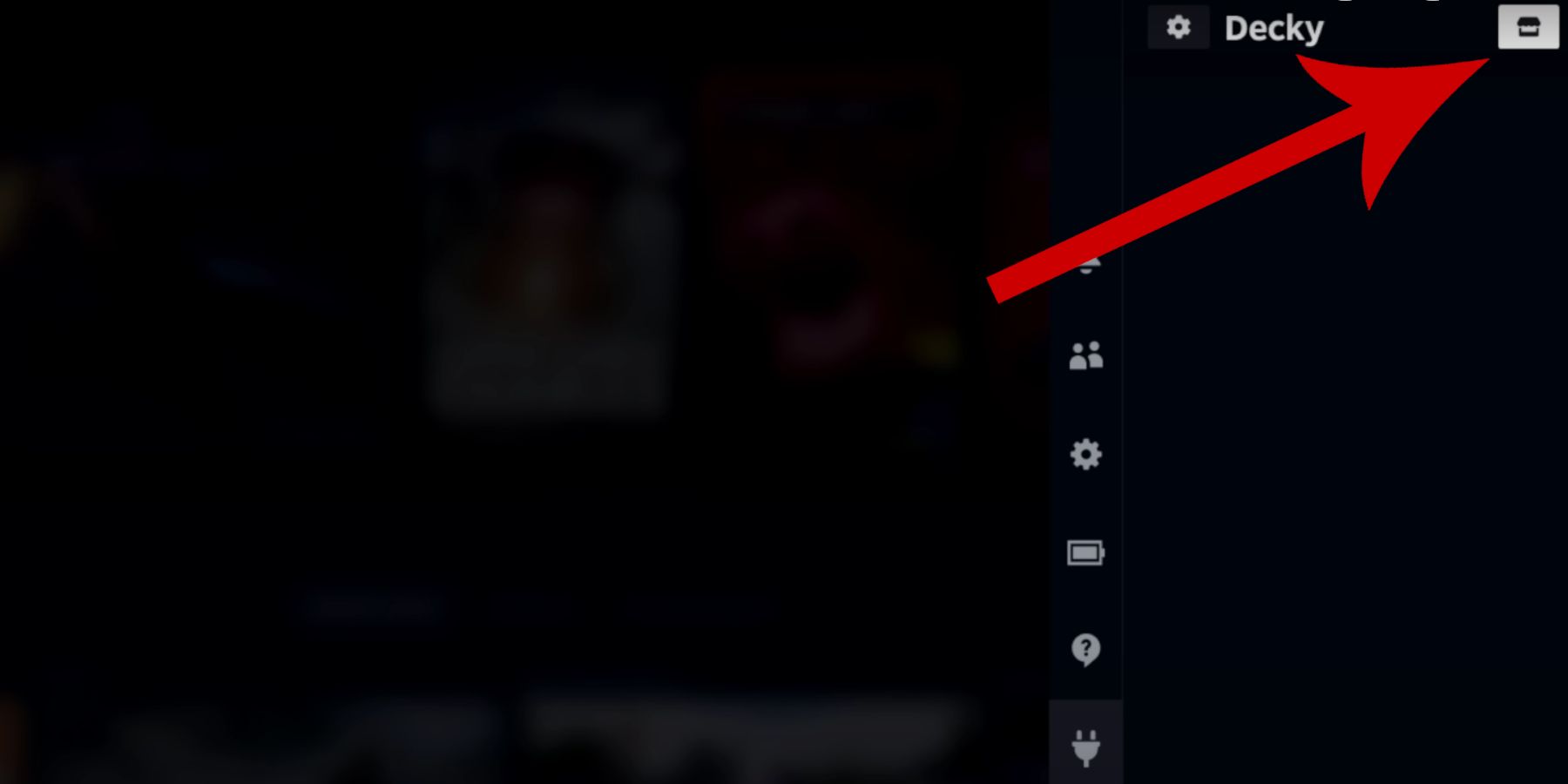
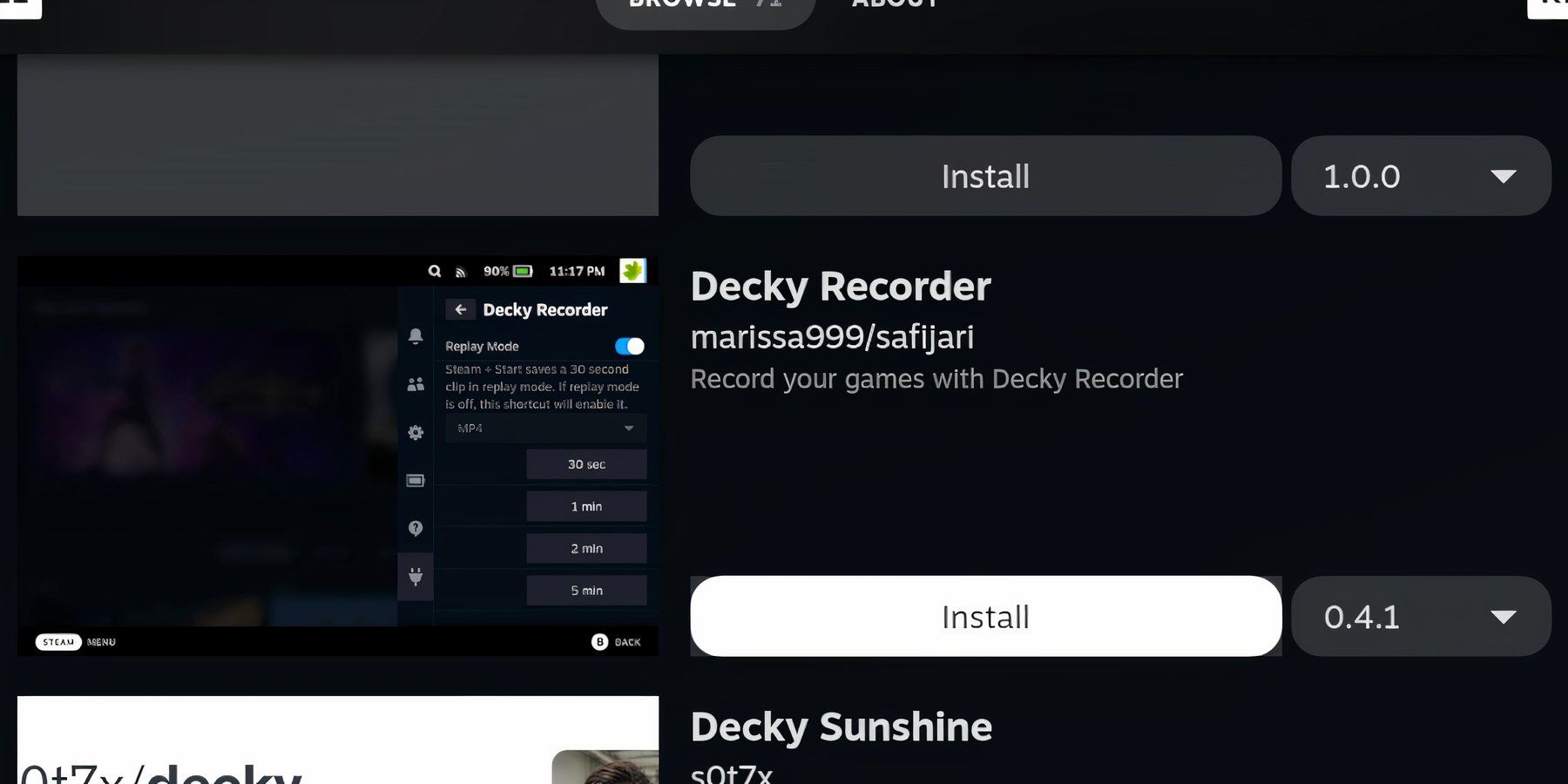
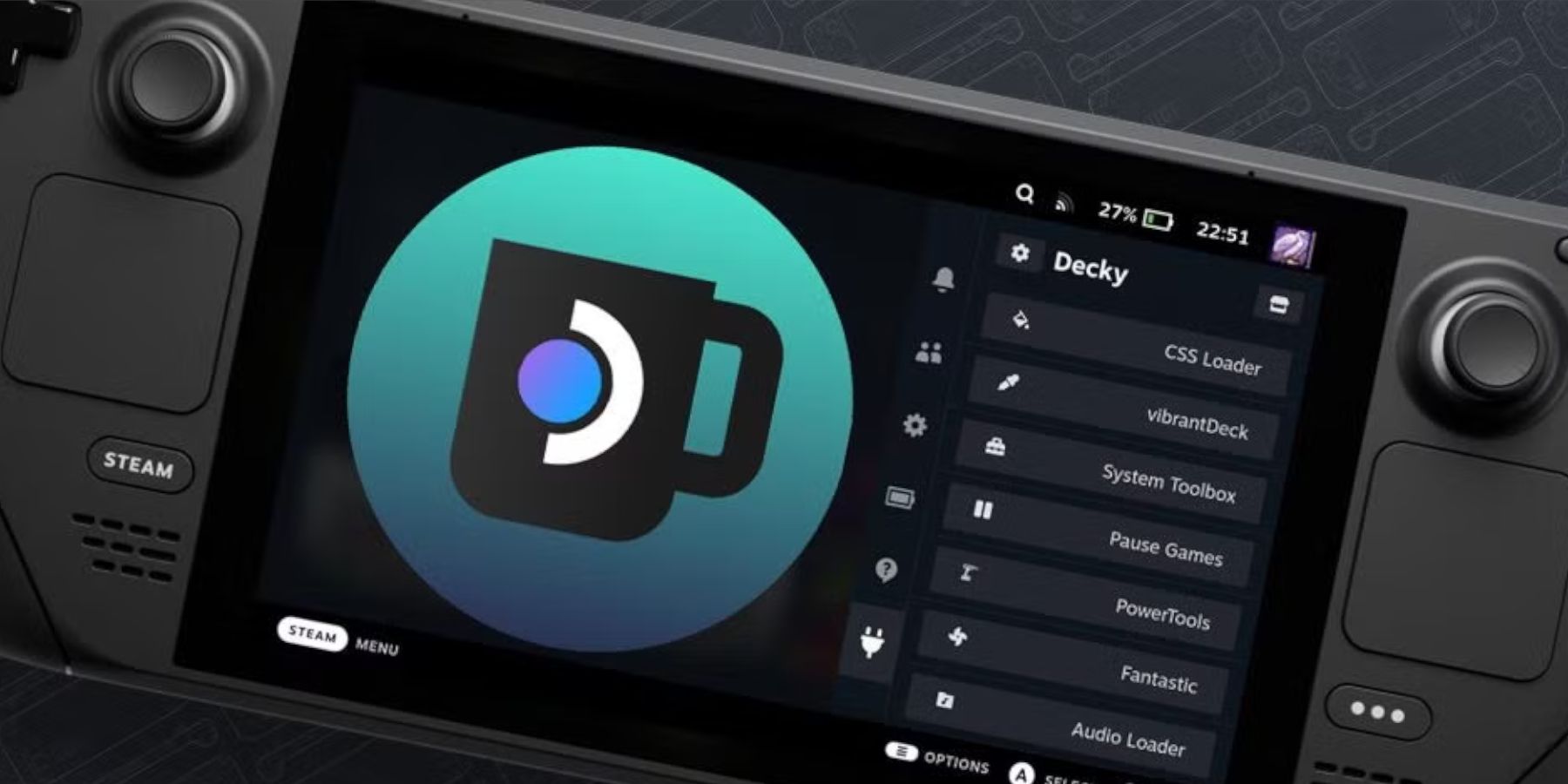



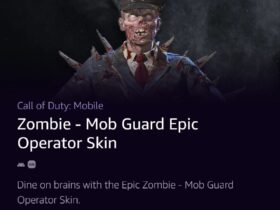




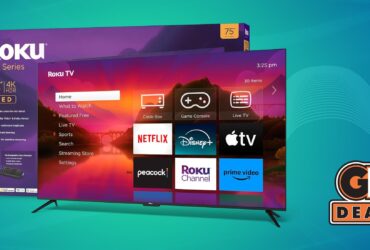
Leave a Reply