The Steam Deck already has a vast library of games for the handheld console. The Steam library has one of the most extensive offerings of gaming choices available, and thanks to the Steam Deck’s gaming compatibility, many of these titles are playable on the powerful machine.
With the addition of Xbox Cloud, gamers can increase their gaming library even more with a few tweaks and an Xbox account. This guide will take its users through the required steps of getting Xbox games working on the Steam Deck.
Updated on November 29, 2024, by Michael Llewellyn: As part of this guide Decky Loader is utilized as a method to play Xbox Cloud Games through the Steam Deck via the NonSteamLaunchers plugin. Unfortunately, the latest Steam Deck update broke the Decky Loader program making it disappear from the Quick Access Menu. Fortunately, there is a way to recover it along with all your settings. This guide has been updated with the steps to restore Decky Loader after a major update of the handheld.
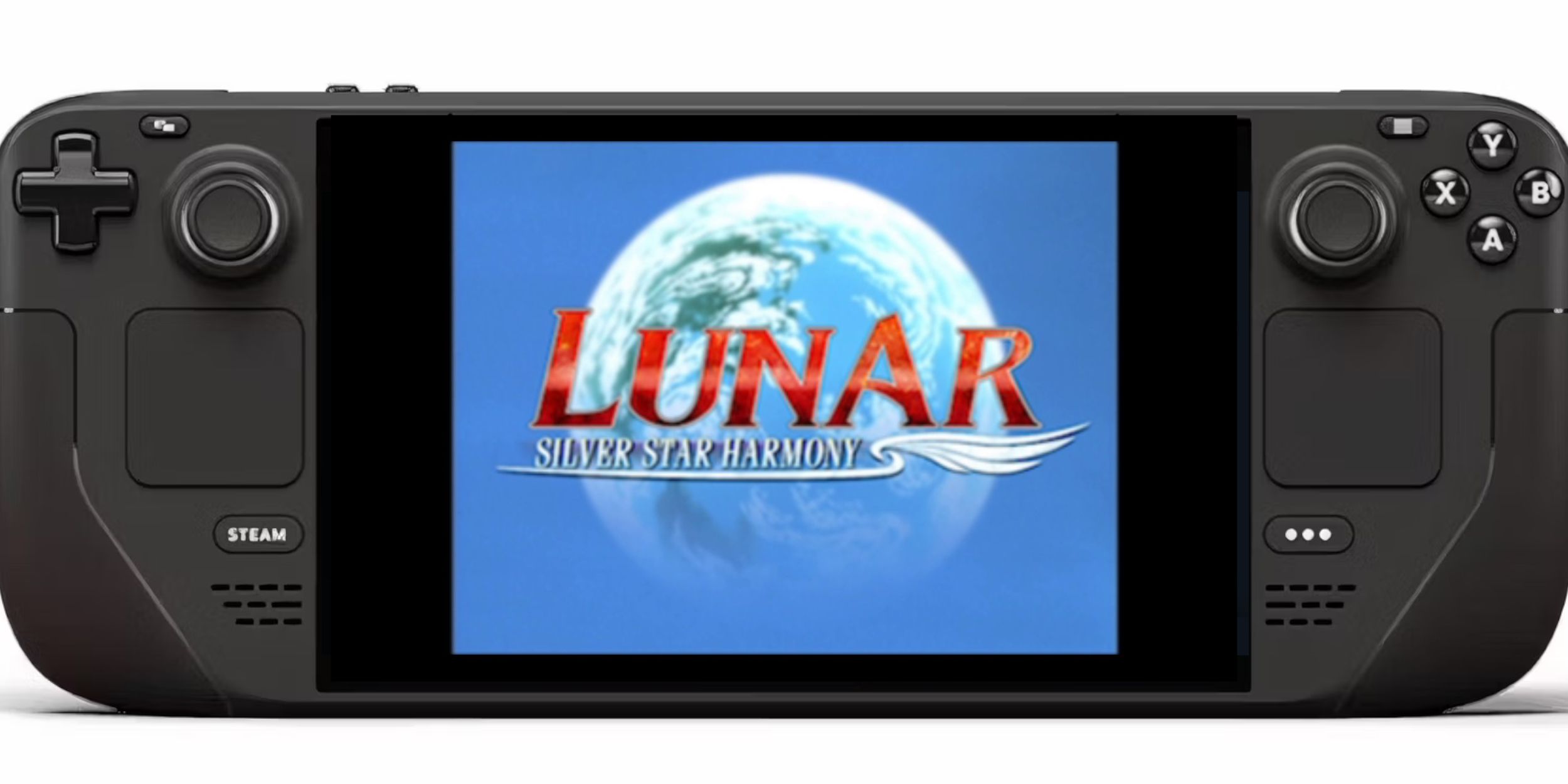
Related
Steam Deck – How To Run PSP Games With EmuDeck
Here’s how to install EmuDeck and run PSP games through the Steam OS on the handheld.
Enable Developer Mode
When the Steam Deck receives a major update, the Decky Loader program may lose compatibility with the handheld’s settings unless adjustments are made. Use the following steps to enable Developer Mode and maintain a better connection:
- Press the Steam button for the Steam access menu.
- In the Steam Menu, select System.
- Set the System Update Channel to Stable. Beta and Beta Candidate modes have frequent updates that could clash with Decky Loader and its plugins.
- Under System Settings, Enable Developer Mode.
- Reopen the Steam Menu and select the new Developer.
- Under WIFI, disable Wi-Fi Power Management. Keeping this turned off will set up the Steam Deck to use 5GHz networks, which is preferable for streaming services and non-Steam launchers.
- Under Miscellaneous, enable CEF Remote Debugging.
Make sure to review your Developer Mode settings after each major update or if the Decky Loader plugin menu disappears from the QAM. Reactivating both the Developer Mode settings and CEF Remote Debugging usually restores the Decky program along with all the existing settings.
Installing Xbox Game Pass With Decky Loader
This guide includes an alternate method for installing Xbox Game Pass on the Steam Deck, but the Decky Loader method is most efficient and less fussy way to get it running. Use the following steps to install Decky Loader first:
Download Decky Loader
- Press the Steam button underneath the left trackpad.
- Highlight Power and select Switch Desktop Mode.
- You can connect a keyboard and mouse to make downloading and copying files less complicated.
- Open a browser and naviagte to the GitHub page for Decky Loader. For the purposes of this guide install Google Chrome from the Discover Store in Desktop Mode even if you don’t intend to use it.
- Move down the page and click the large Download button underneath the Decky Loader logo.
- Open you Downloads folder in the Dolphin file manager and run the installer.
- Click on the recommended install option.
- When installer has finished working switch back to Gaming Mode.
Install The Xbox Launcher On Steam Deck
With the Steam Deck back into Gaming Mode, it’s time to access Decky Loader and adjust the settings to install the NonSteamLaunchers program. Use the following steps to access Decky Loader and install the launcher for Xbox Game Pass:
- Press the QAM button underneath the right trackpad.
- Click on the plug icon at the bottom of the menu to open Decky Loader.
- Click on the settings cogwheel in the top right corner.
- Under General click on the Store Channel dropdown menu and change it to Testing.
- Click on the Store icon next to the settings cog.
- In Testing Mode, you’ll open the Testing Store Channel.
- Scroll down to NonSteamLaunchers and install.
- After the install open Decky Loader and select the NonSteamLaunchers app.
- Under Game Scanner switch on Auto Scan Games.
NonSteamLauncher uses Google Chrome
to the run its launchers make sure it’s installed through Desktop Mode.
- Select Streaming Sites and toggle on Xbox Games Pass.
- Move down the list and select Install.
- After a few minutes the installer will finish and Xbox Game Pass will get added to your library. If the NonSteamLauncher window hasn’t closed automatically, press the screen outside of the window to close it.
Open Xbox Game Pass In Your Steam Library
- Press R1 to open the Non-Steam tab and locate the Xbox Game Pass Launcher.
- Before launching the app highlight the Xbox Game Pass app.
- Press the options button above the right analog stick.
- Select Add to Favorites. This will make it easier to find your favorite games and apps.
- Open the Xbox Game Pass app and select Play.
- Sign into your Xbox account with your email and password.
- Xbox Games Pass will launch and you can stream the games from your Xbox subscription and play without installing.
How To Fix Decky Loader After The Steam Deck Update
The latest Steam Deck update has caused an error with the Decky Loader program making it vanish from the Quick Access Menu. Fortunately, you can follow these steps to restore your Decky Loader app, including its settings and any plugins you have installed.
- Press the Steam button.
- Open the Power menu and Switch to Desktop Mode.
- Open a browser and navigate to the Decky Loader download page.
- Double-click the Decky Loader installer.
- Select Execute – avoid clicking Open.
- At the prompt, enter your sudo password.
- Enter a memorable password if you haven’t created one yet. Sudo passwords can only be reset after a factory reset.
- After the installer has finished, power off the Steam Deck.
- Restart in Gaming Mode.
- Press the QAM button and your Decky Loader should be back to normal.
The Second Method For Xbox Gaming On The Steam Deck
If you run into any issues getting Xbox Cloud Gaming using the Decky Loader way, you can try the browser method for the Steam Deck, users must install Microsoft Edge. To do this, use the following steps:
- Power on the Steam Deck.
- Press the Steam Button.
- Highlight and select Power.
- Switch to Desktop Mode.
Steam Deck users can use the touchscreen keyboard – by pressing the Steam and X buttons – to input the information, but it is much easier to use a keyboard and mouse in Desktop Mode.
Microsoft Edge
- In Desktop Mode, click on the Discover Center.
- Click Internet.
- Then select Web Browsers and scroll down to find the Microsoft Edge Browser.
- Once Microsoft Edge is installed, click the Application Launcher.
- Select Internet and right-click on the Microsoft Edge icon.
- Select Add to Steam.
Konsole Command To Enable Controller Support
- Click the Discover Center and select System.
- Double-click on Konsole, then copy and paste the following command or use Steam and X to open the touchscreen keyboard –
flatpak –user override –filesystem=/run/udev:ro com.microsoft.Edge
- After typing in the code, press the enter button. Then type Exit, and press enter again to close Konsole. This will allow users to plug in a controller or use the Steam Deck’s preset layouts.
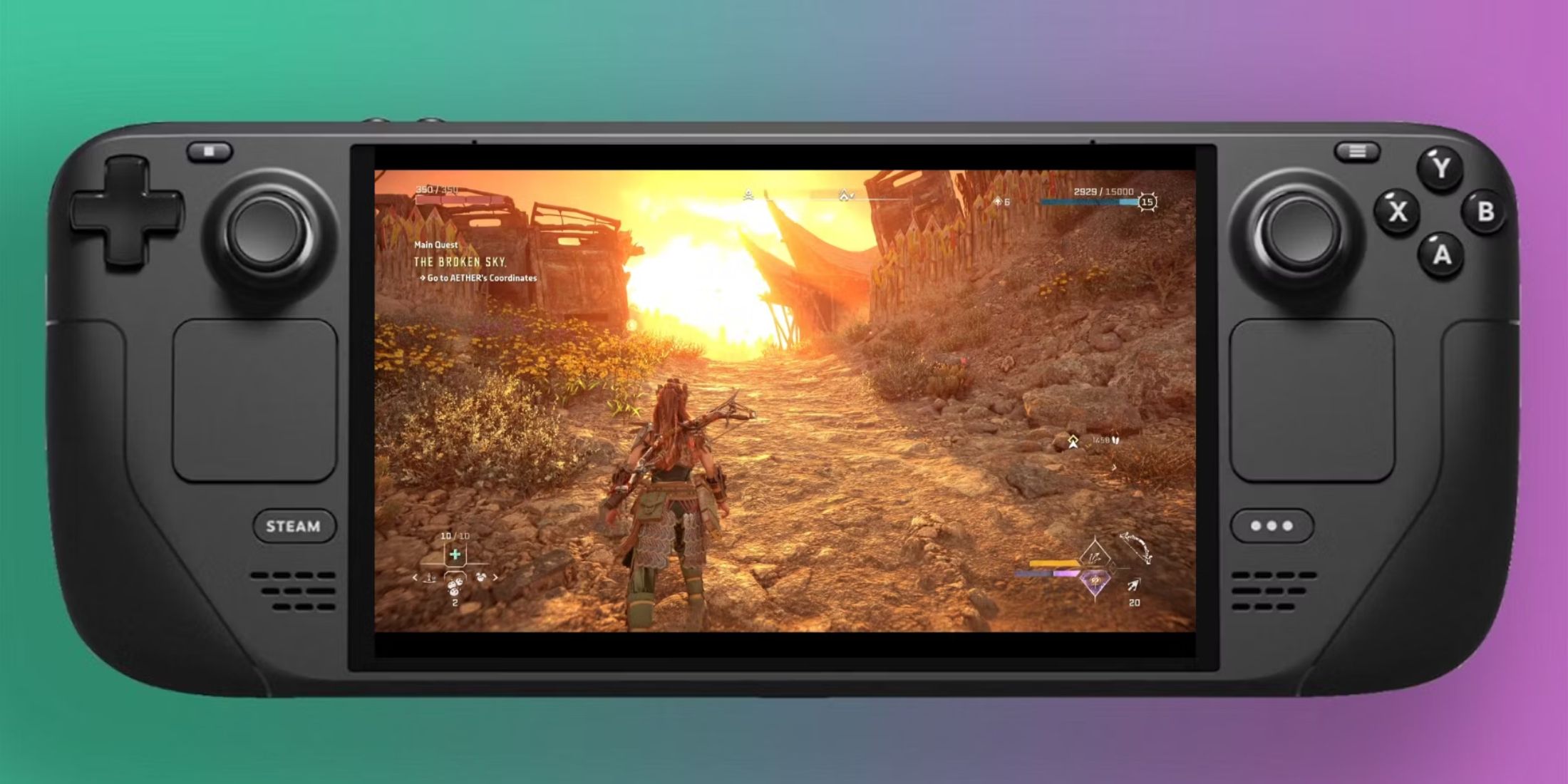
Related
Steam Deck: How To Remote Play PS5 Games
Gamers looking to play some PS5 games on a more portable device can do so via the Steam Deck. Here’s what the process entails.
Steam App
- While still in Desktop Mode, double-click the Steam app.
- In the Steam app, click Library and select Microsoft Edge.
- Click on the settings cog and select Properties.
- Users can also change the name of Microsoft Edge to Xbox if they prefer.
- Under Launch Options, copy and paste the following command after @u @@
- Do not delete or paste over any of the code in the box.
–window-size=1024,640 –force-device-scale-factor=1.25 –device-scale-factor=1.25 –kiosk “https://www.xbox.com/play”
It is crucial to ensure there is
a space after the @.
So the command should begin like this: @@ –window-size. It won’t work without the gap between the @ and -.
Xbox Cloud gaming works perfectly well in Steam Deck’s Desktop mode and produces better results, but there is a method where players can conveniently access their Xbox Cloud via the machine’s gaming mode.
Xbox In Gaming Mode
- Switch back to Gaming Mode on the Steam Deck.
- Click on Microsft Edge in the Library – or locate it in the Non-Steam Games section.
- Select the controller icon and highlight and select Gamepad with Mouse Trackpad.
- Select Apply and launch Microsoft Edge to jump straight to the Xbox main page.
- Or gamers can use a separate controller if they prefer.
- Xbox Cloud users must log in with their Microsoft account and access their games.
Optimal Settings For Xbox Gaming
With Xbox Cloud Gaming working on the Steam Deck, double-tap the bottom right corner of the display and use the following steps to get the best performance:
- Open the Advanced menu.
- Select Codec Main Profile Level One High.
- Change the minimum bitrate range from 24000 to the maximum.
- Save and exit to keep the settings and restart Xbox Cloud gaming.
That’s everything an Xbox user needs to get their Cloud library working on the Steam Deck. However, the app can be temperamental as it is still in beta, and some games may not launch immediately. In that case, restart the Microsoft Edge app.
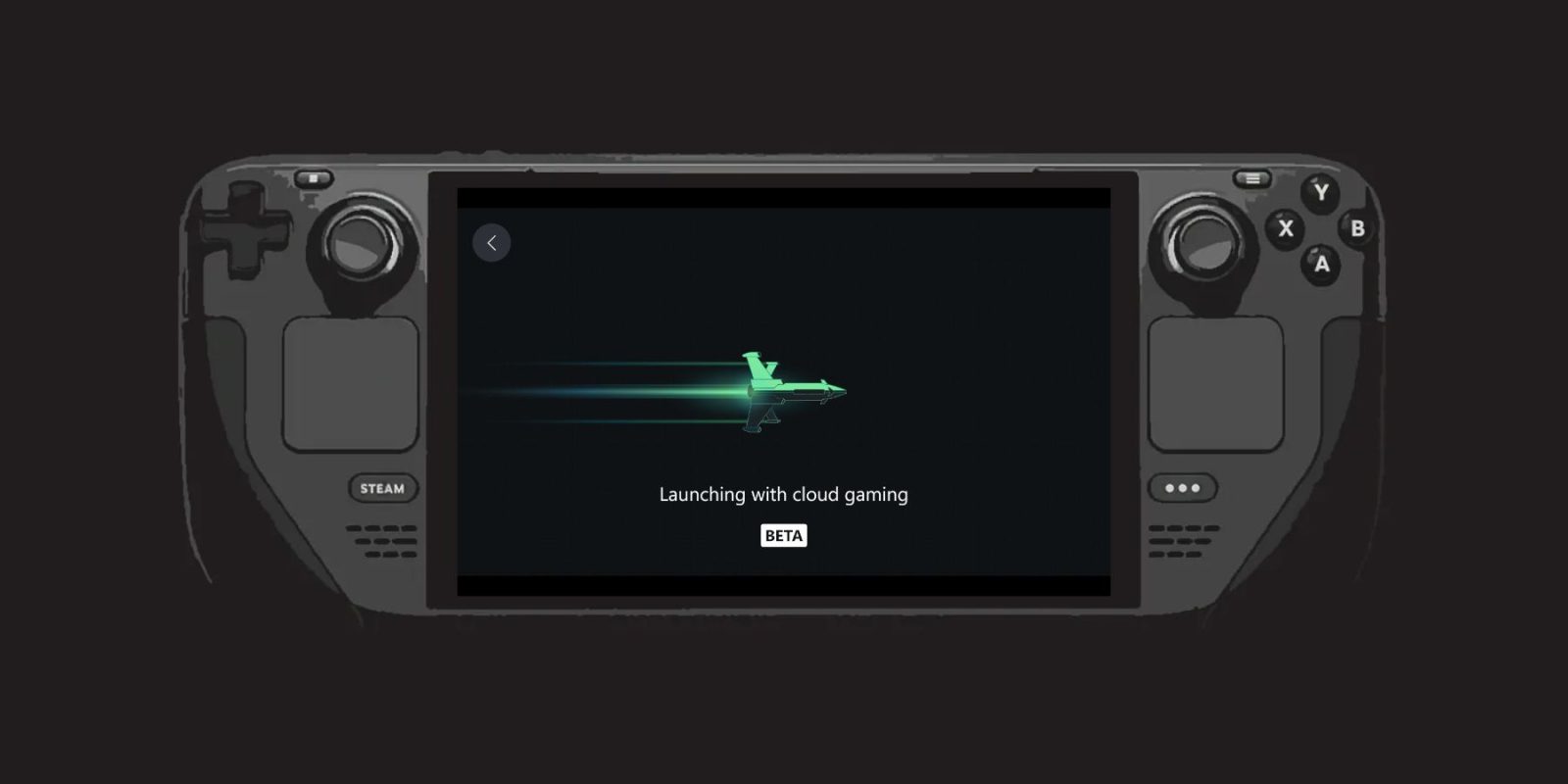
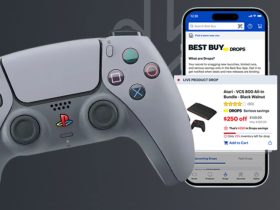
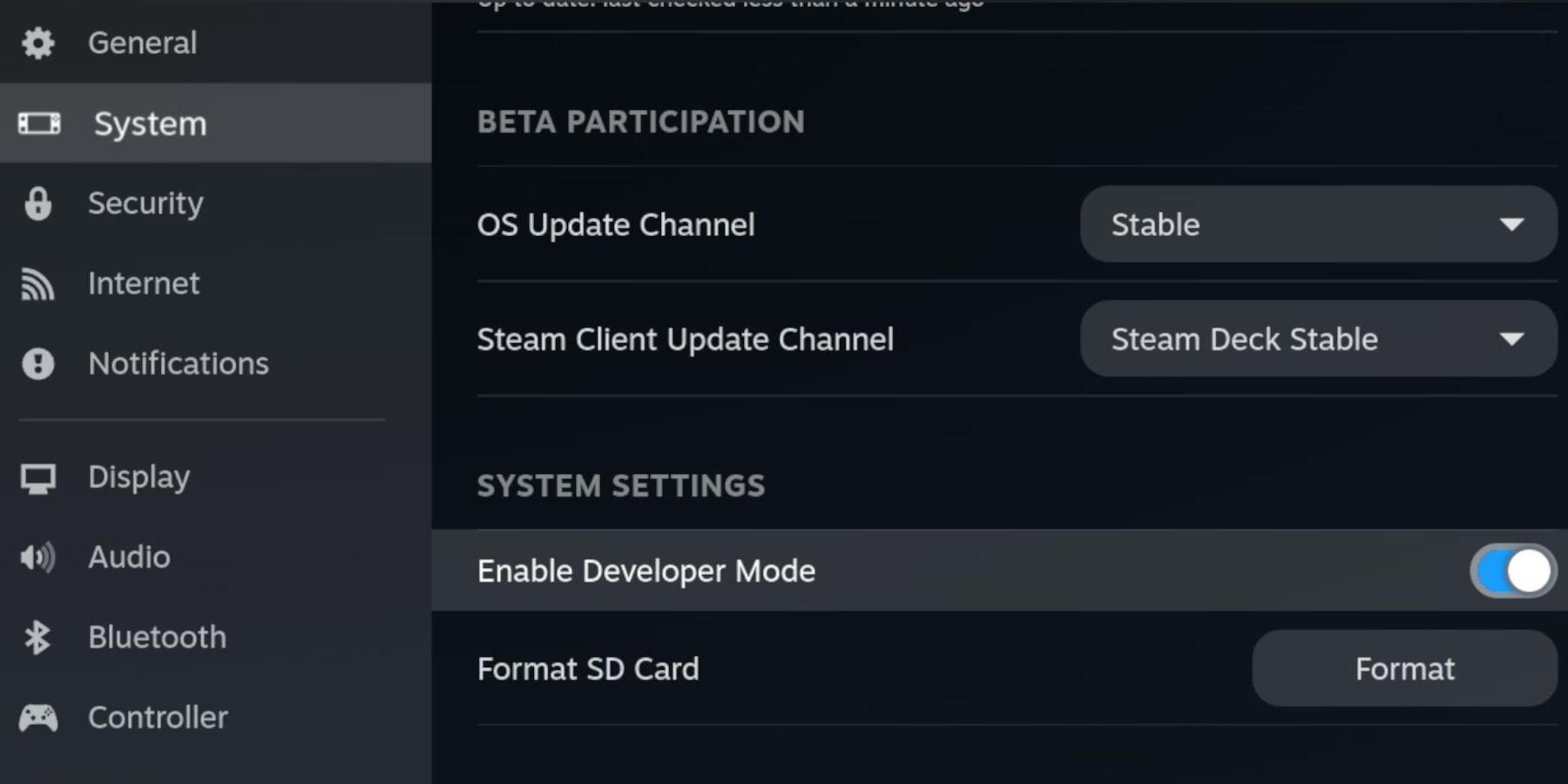
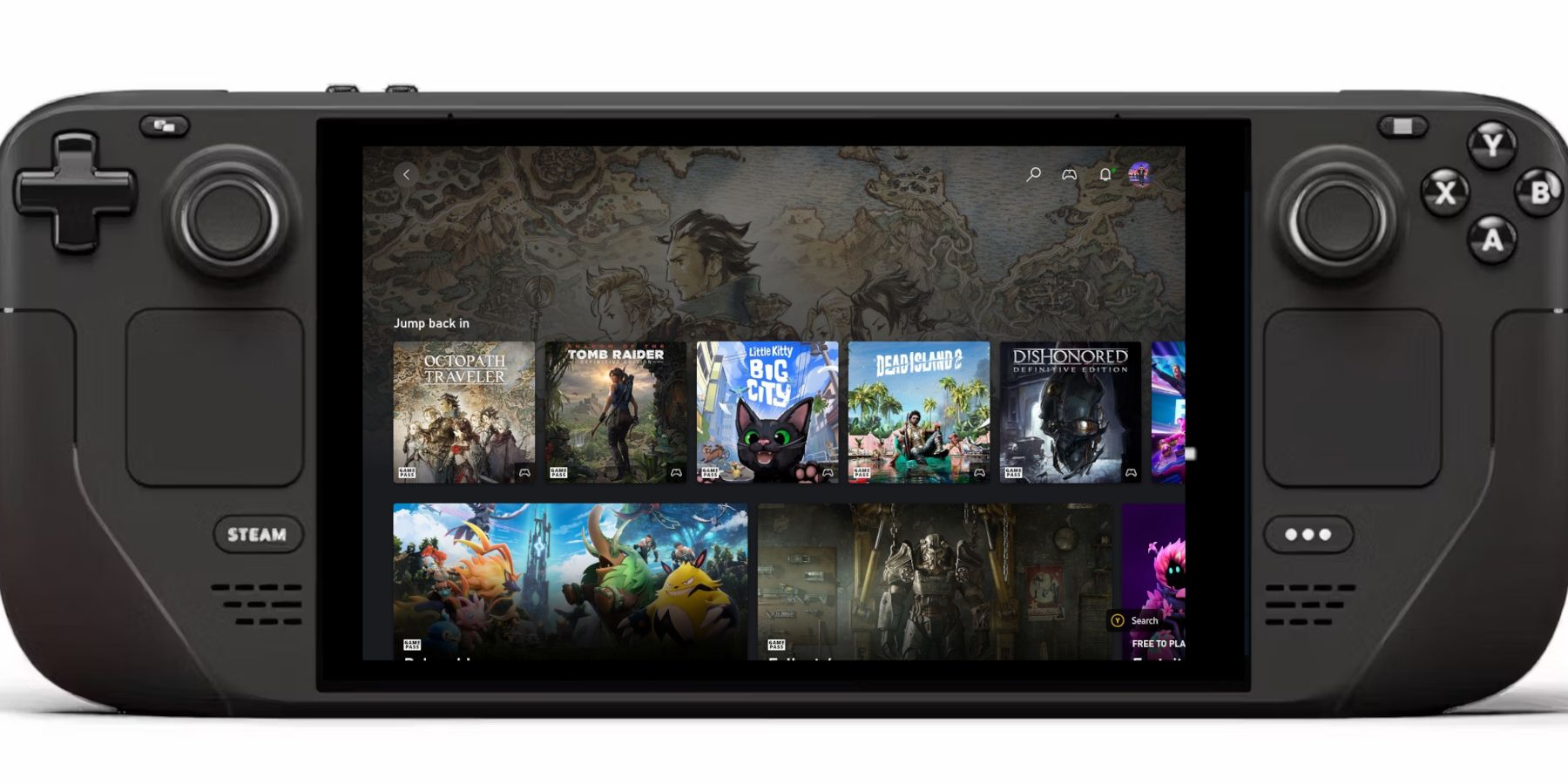
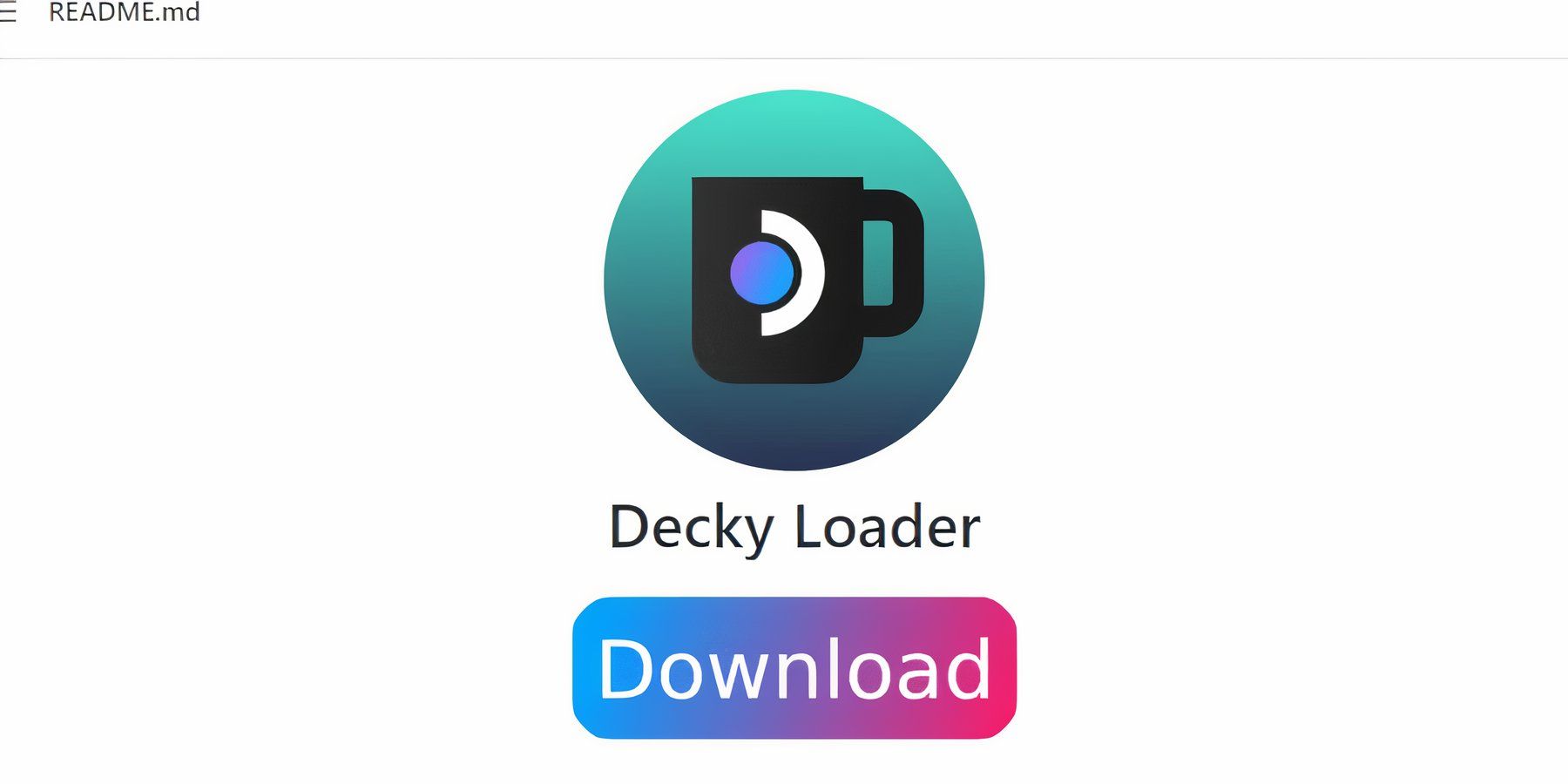
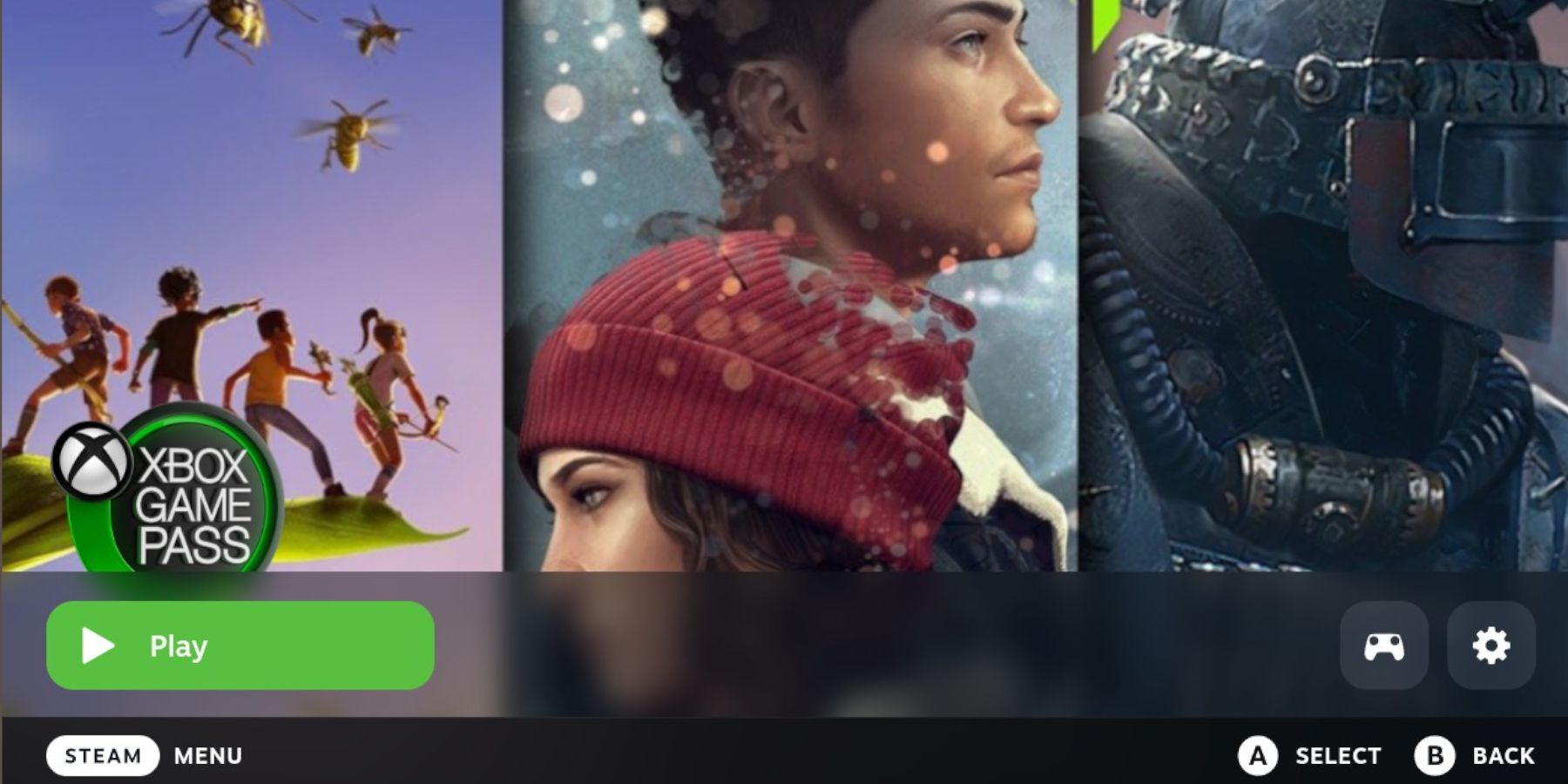
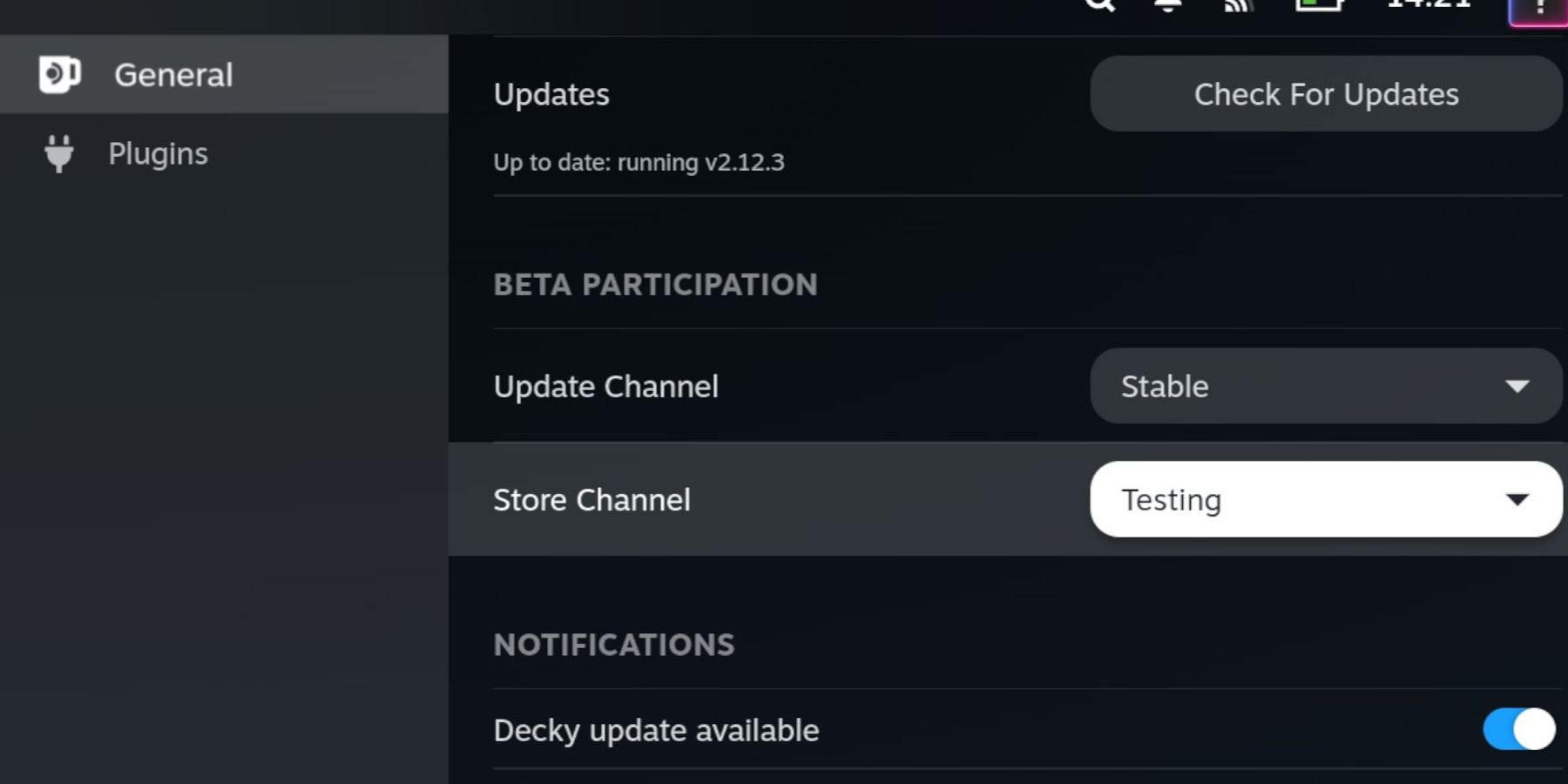

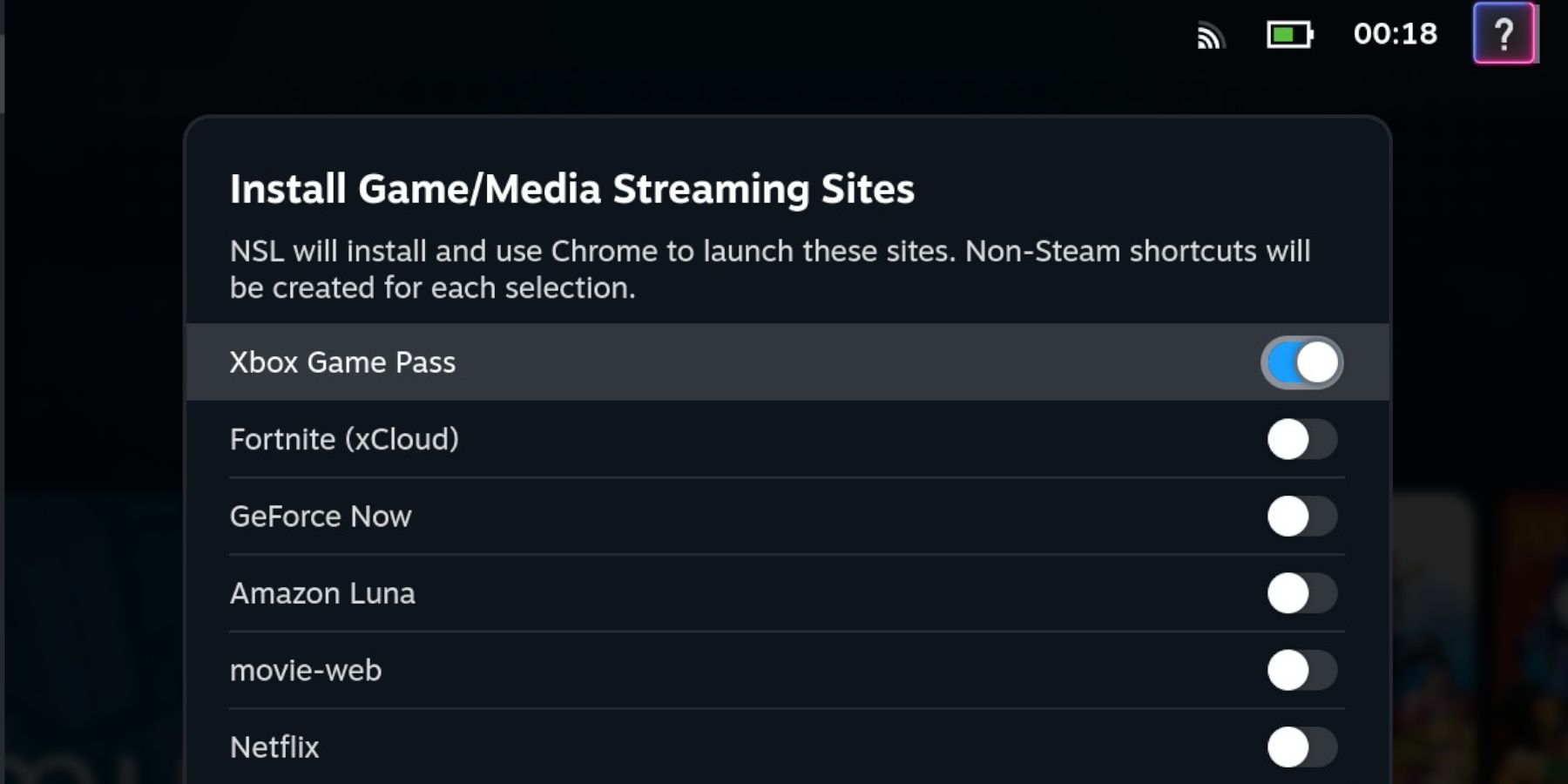
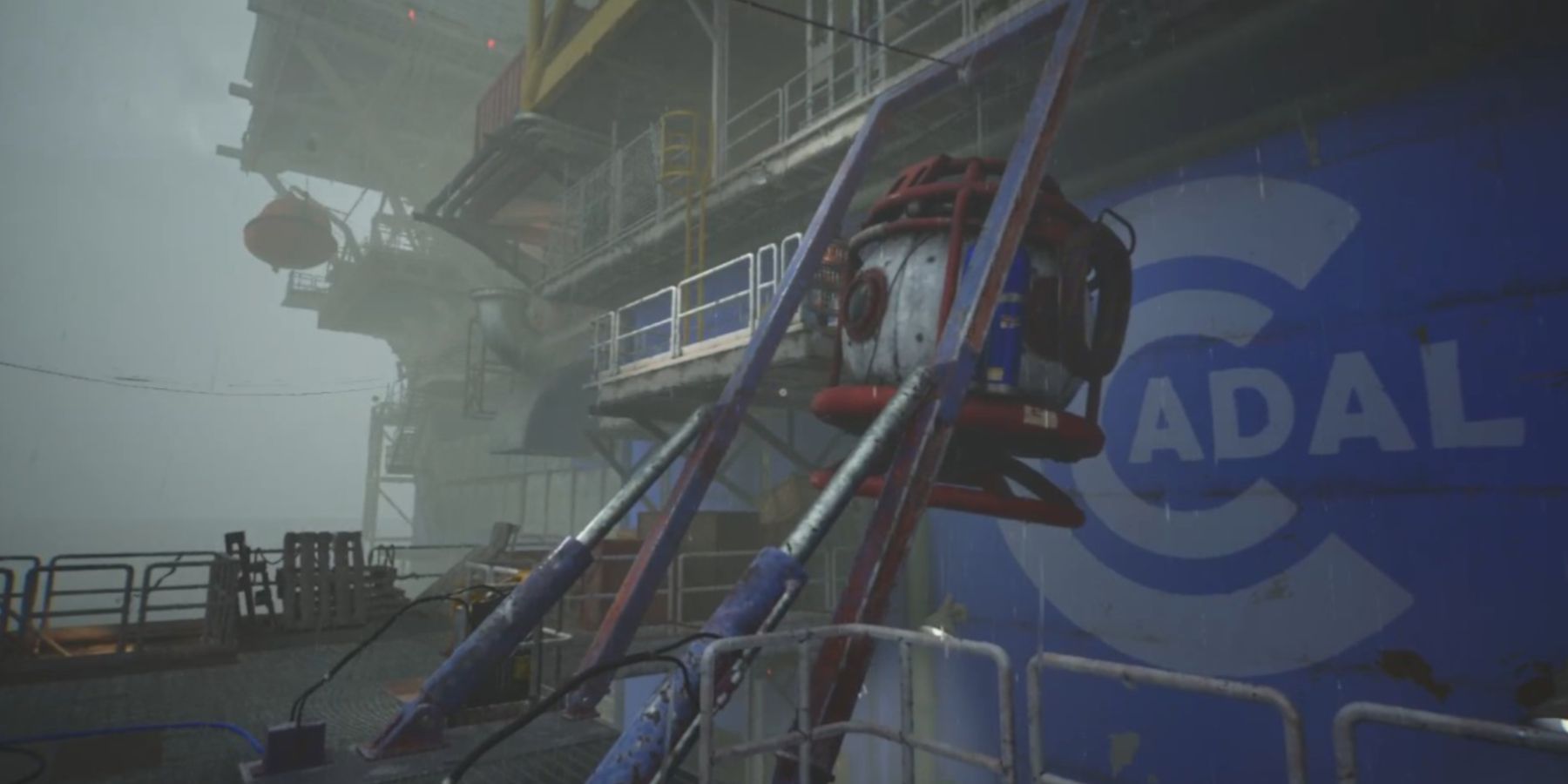
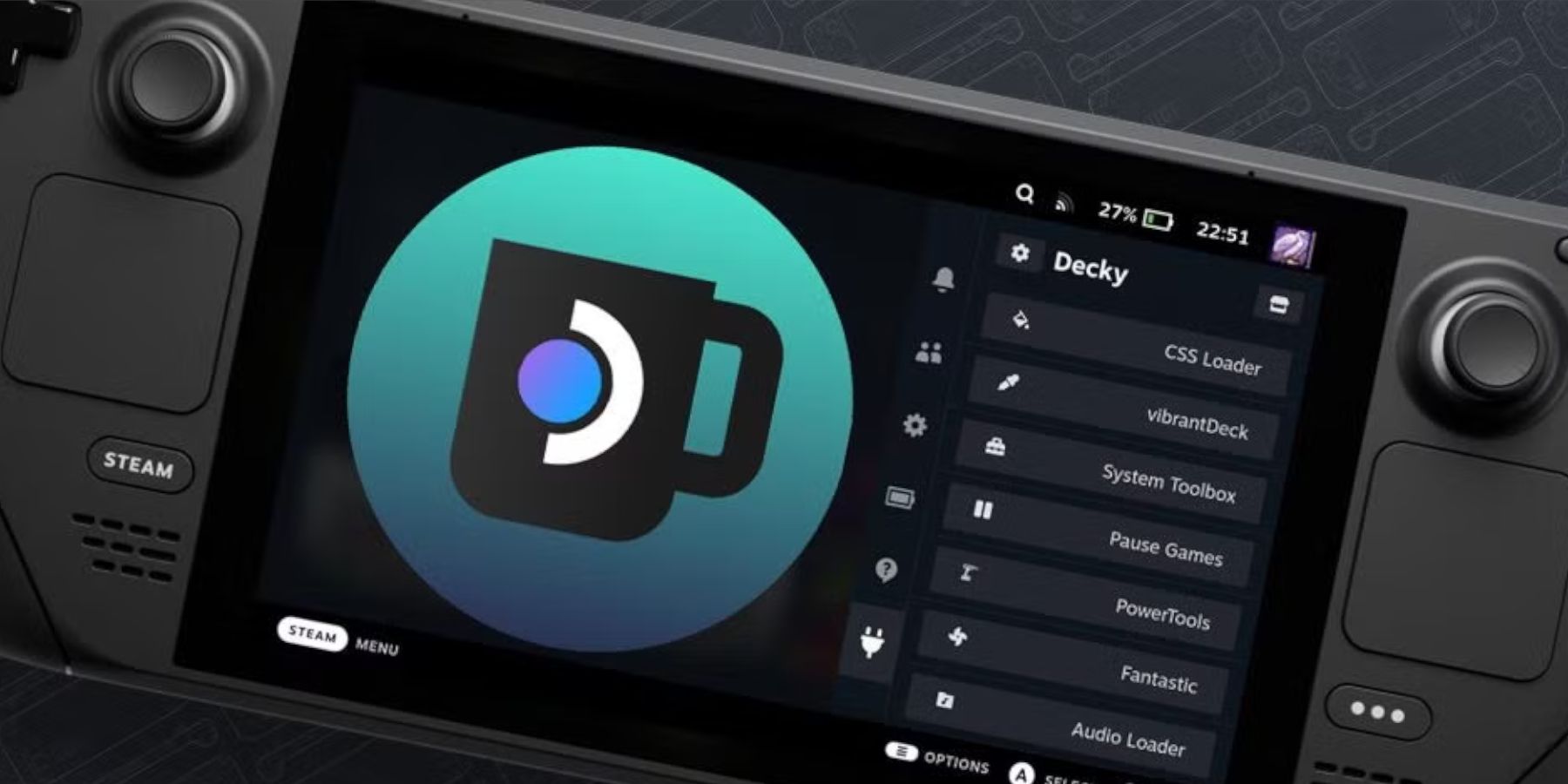

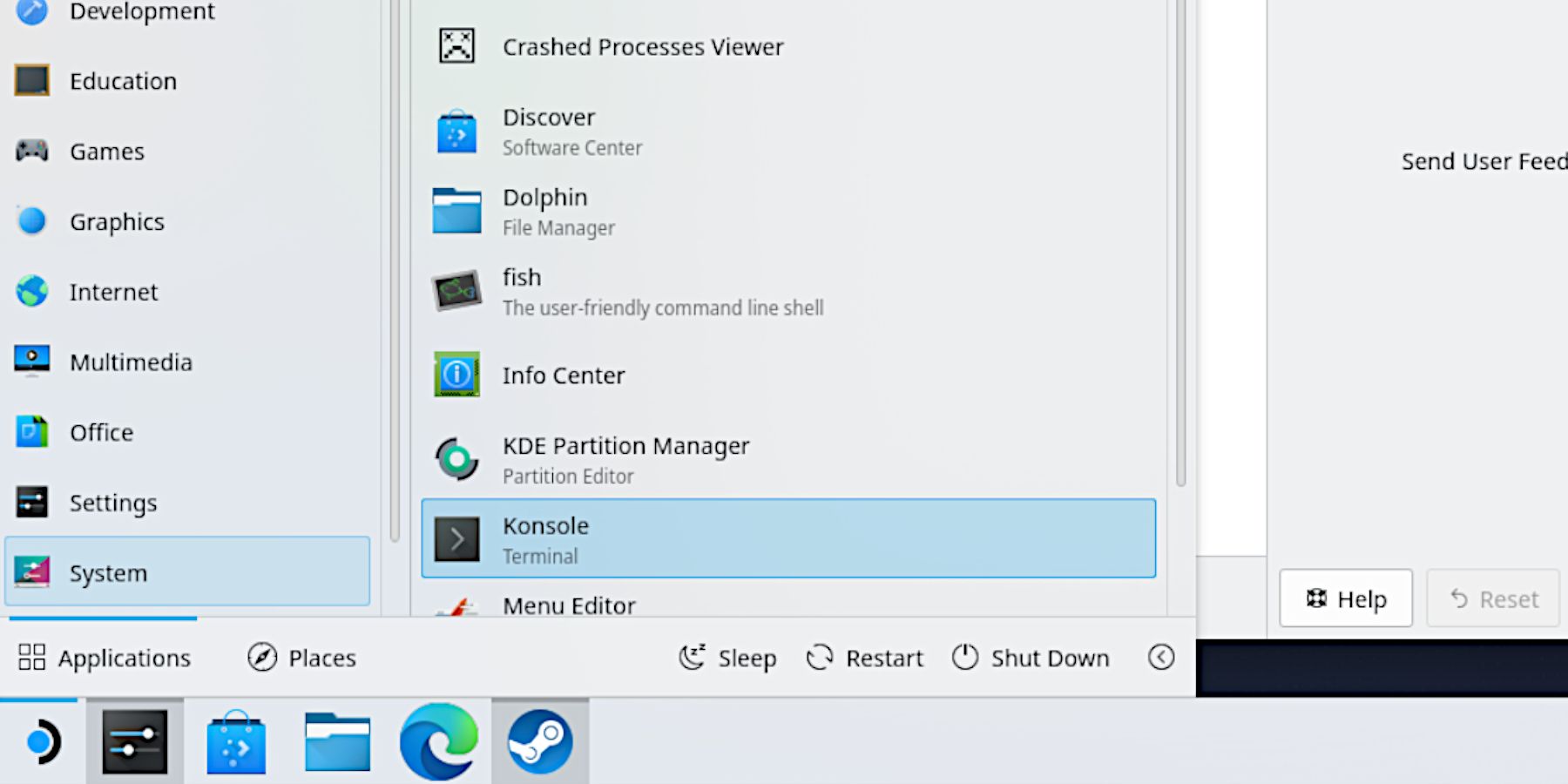
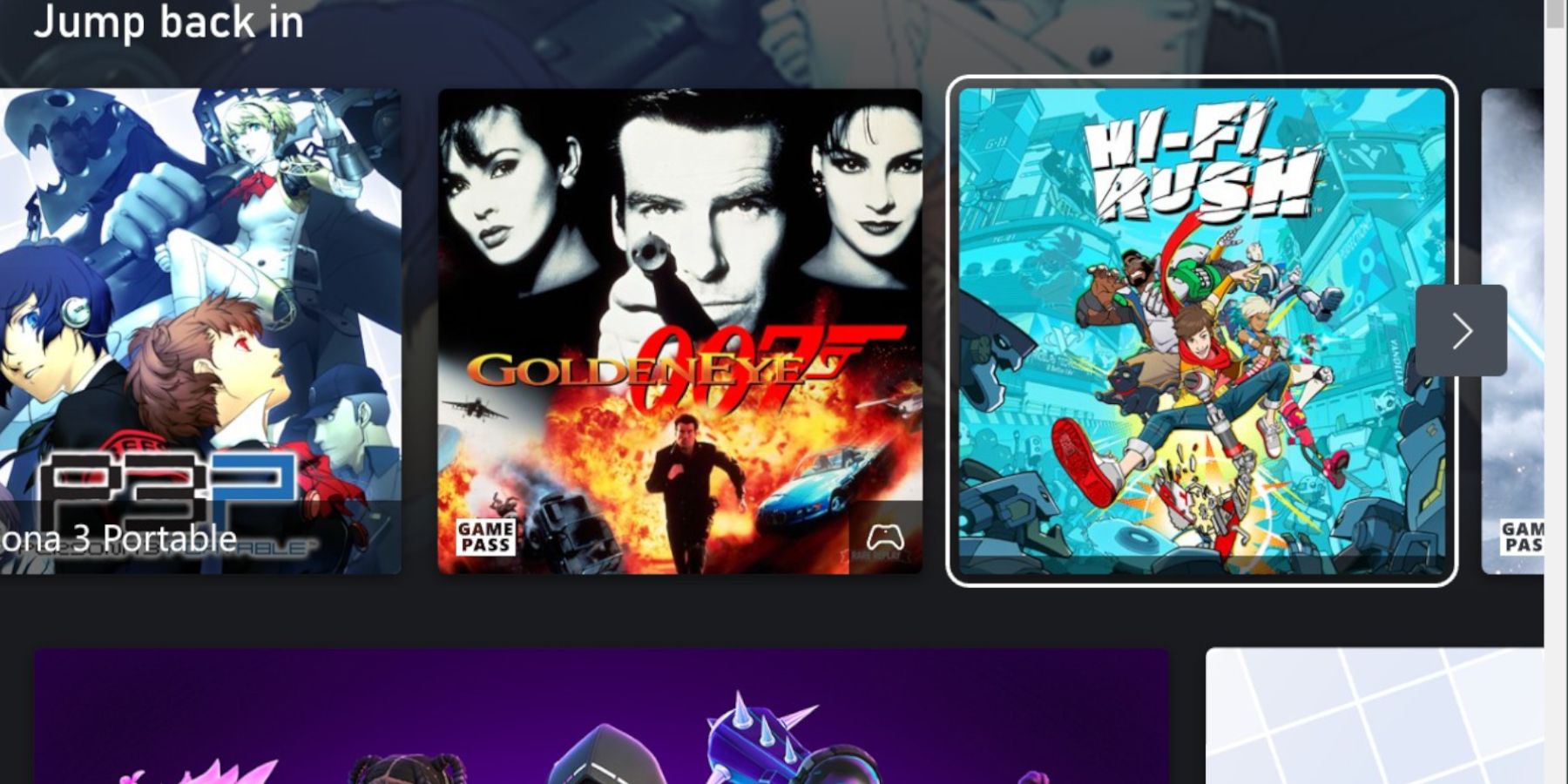


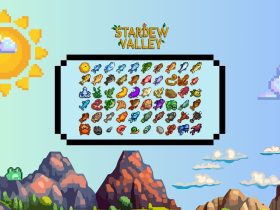







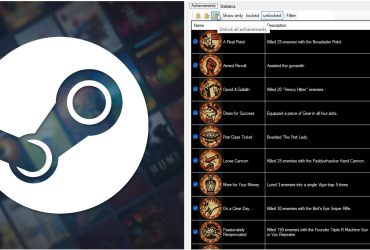
Leave a Reply