The Steam Deck has a small selection of intro/boot videos built into the system. Unfortunately, the range of choices is vast or extensive for users who want something personal or unique.
Thanks to the scope of customization plugins available to users via custom programs, it is possible to change the opening boot-up video and the suspending video. If Steam Deck users want to boot up their machines with a nostalgic intro that plays like the Nintendo GameCube, the PS1, or the Sega Dreamcast, they can do so by following the instructions in this guide.
Updated November 28, 2024 by Michael Llewellyn: The Decky Loader program offers a variety of useful plugins that you can use to run the games you want. This includes changing the Steam Deck’s boot videos to something more personable or nostalgic like a PS1 or GameCube-style introduction. Unfortunately, the Decky Loader program was broken by the latest Steam Deck update. This guide has been updated to include a fix to restore your plugins and settings to their previous state.

Related
Steam Deck: How To Play Games On A TV/Monitor
The Steam Deck can be docked like a Switch; here’s how to connect it to a TV and Monitor.
Enable Developer Mode
Before installing Decky Loader and the CSS Loader plugin for custom themes, you should activate Developer Mode and enable CEF Remote Debugging. Use the following steps to enable them.
- To access the Steam menu, press the Steam button.
- In the Steam menu, choose the System option.
- Change the System Update Channel to Stable.
Beta and Beta Candidate modes often receive more frequent major updates that may conflict with Decky Loader and its plugins. It’s better to keep the Steam Deck in Stable mode.
- Enable Developer Mode in the System menu.
- Reopen the Steam menu and select the new Developer settings.
- Enable CEF Remote Debugging by navigating to the Miscellaneous section.
If you find that the Decky Loader menu and your installed plugins have vanished from the Quick Access menu (after pressing the button with the three dots), a Steam Deck update may have caused a conflict with the program. Follow the above steps again to enable Developer Mode and CEF Debugging, and your Decky apps should return as they were.
Install Decky Loader
Before getting a more extensive choice of booting and suspending videos on the Steam Deck, users must first install Decky Loader. Decky Loader is a plugin that allows users to tinker with their power settings, change their themes on Steam Deck, and more. The plugin opens the handheld to better customization options, like their boot videos. To install Decky Loader, use the following steps:
- Power on the Steam Deck and ensure it has a full battery bar.
- Connect a keyboard and mouse to operate the Steam Deck like a PC.
- Press the Steam button on the left side of the handheld.
- Move the highlighter down and select Power.
- Switch to Desktop Mode.
- Open a browser using Steam Deck’s OS.
- Download and install Decky Loader from this link.
- Check the recommended settings and continue the installation.
- Once installed, switch the Steam Deck back into Gaming Mode.
Install Animation Changer
With Decky Loader installed, it is time to download the Animation Changer plugin. This app gives Steam Deck users the largest selection of intro videos and suspending animations. To install the Animation Changer, use the following steps:
- In Gaming Mode, press the button with three dots on the right side of the handheld.
- Move the highlighter down and select the plug icon.
- In the Decky Loader menu, select the settings cog.
- Select Check for Updates.
- With Decky Loader updated, select the store icon next to the settings cog.
- Look for the Animation Changer plugin and install it.
Change The Boot Video
- Press the button with the three dots on the Steam Deck and select the plug icon.
- Select the Animation Changer plugin.
- Select Manage Animations to access the new menu.
- In the Animation Changer menu, select the Newest dropdown menu and change it to most popular or most liked.
- Highlight the new opening video and select Download Animation.
- With the new Animation downloaded, open Animation Changer.
- Under the Animations menu, select Boot.
- Select the new opening video.
Change The Suspend Video
- Open the Animation Changer Menu again.
- Select the All dropdown menu.
- Now select Suspend to open the list of Suspend animations.
- Select the desired outro video and select Download Animation.
- Open Animation Changer.
- Under the Animations menu, select Suspend and click on the new Suspend video.
The Official Steam Videos
Players can change their Steam Deck’s startup videos via official means. However, the official video cost Steam points earned from purchasing games, etc. To use this method, take the following steps:
- Press the Steam button.
- Select Settings.
- Highlight the Customization tab.
- Scroll to the bottom of the menu and select Visit the Points Shop.
- Highlight the Startup Movies tab.
- There are themed videos like Personal 5 Royal, Hades, Elden, Ring, and Starfield.
Steam Deck users can put their games into standby mode with a closing animation from Mario saying bye-bye or the code from The Matrix. There is a good range of videos to choose from using official and unofficial methods.
Fixing Decky Loader After The Steam Deck Update
Some major Steam Deck updates can break or remove the Decky Loader program from your Quick Access Menu. The following steps will show you how to restore the app, its settings, and your favorite plugins. This method will also be used with future Steam Deck updates.
- Press the Steam button and select Power.
- Switch to Desktop Mode.
- Open your favorite browser and navigate to the Decky Loader download page.
- Select Download. Then double-click the Dekcy Loader installer.
- Ensure you click Execute. Do not click Open; this will reset or ruin your Decky Loader program.
- Enter your sudo password at the prompt if you haven’t used one before it will ask you to set one up.
Be sure to select a memorable sudo password as there is no option to change it without resetting the Steam Deck to its factory settings.
- After the installer has finished its operation Power off the Steam Deck.
- Restart the Steam Deck in Gaming Mode.
- Press the QAM button and look for the plugin icon to see if your Decky Loader has returned with its settings in place.
The Steam Deck is available now from the official Steam store.
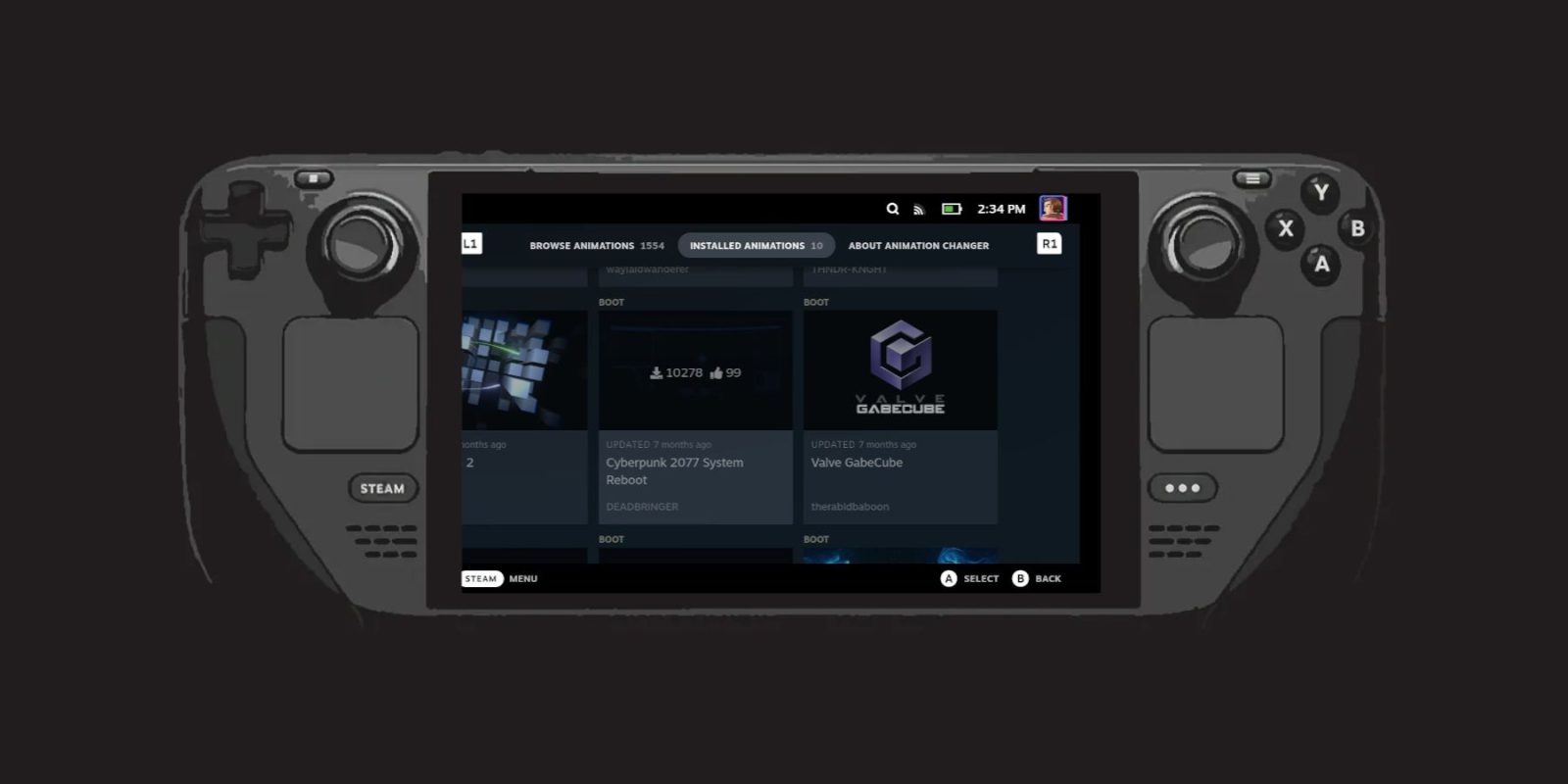

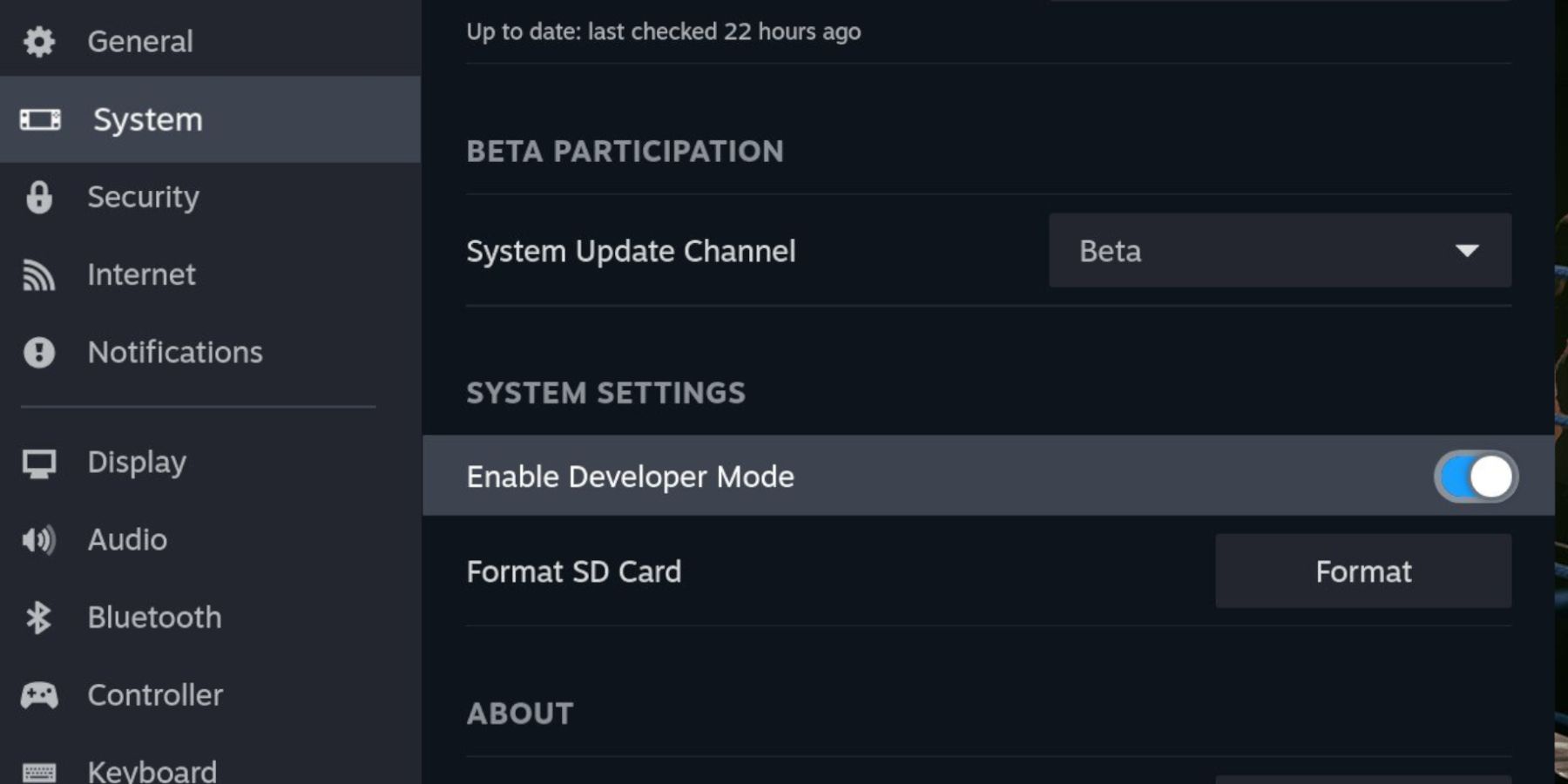
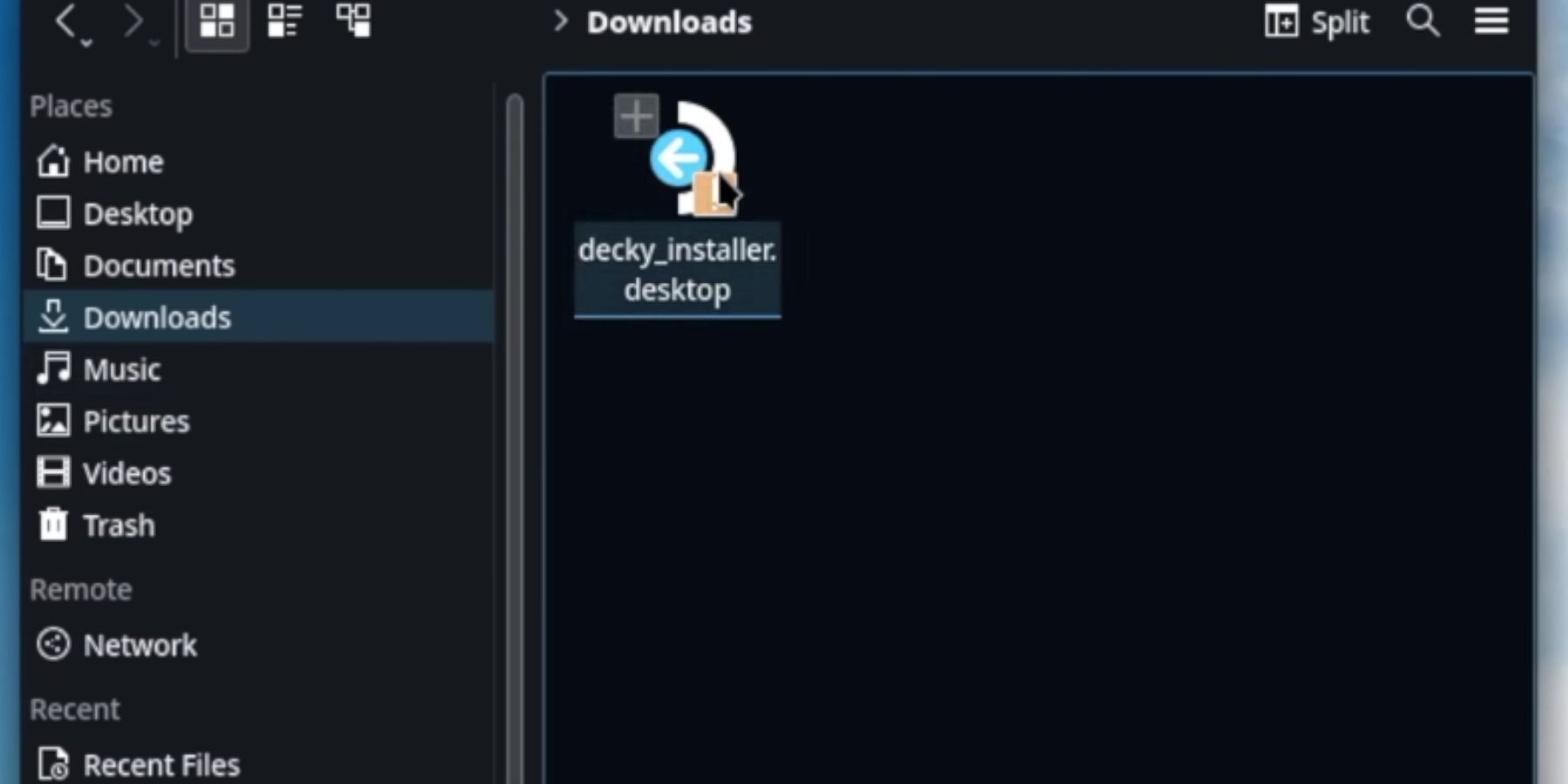
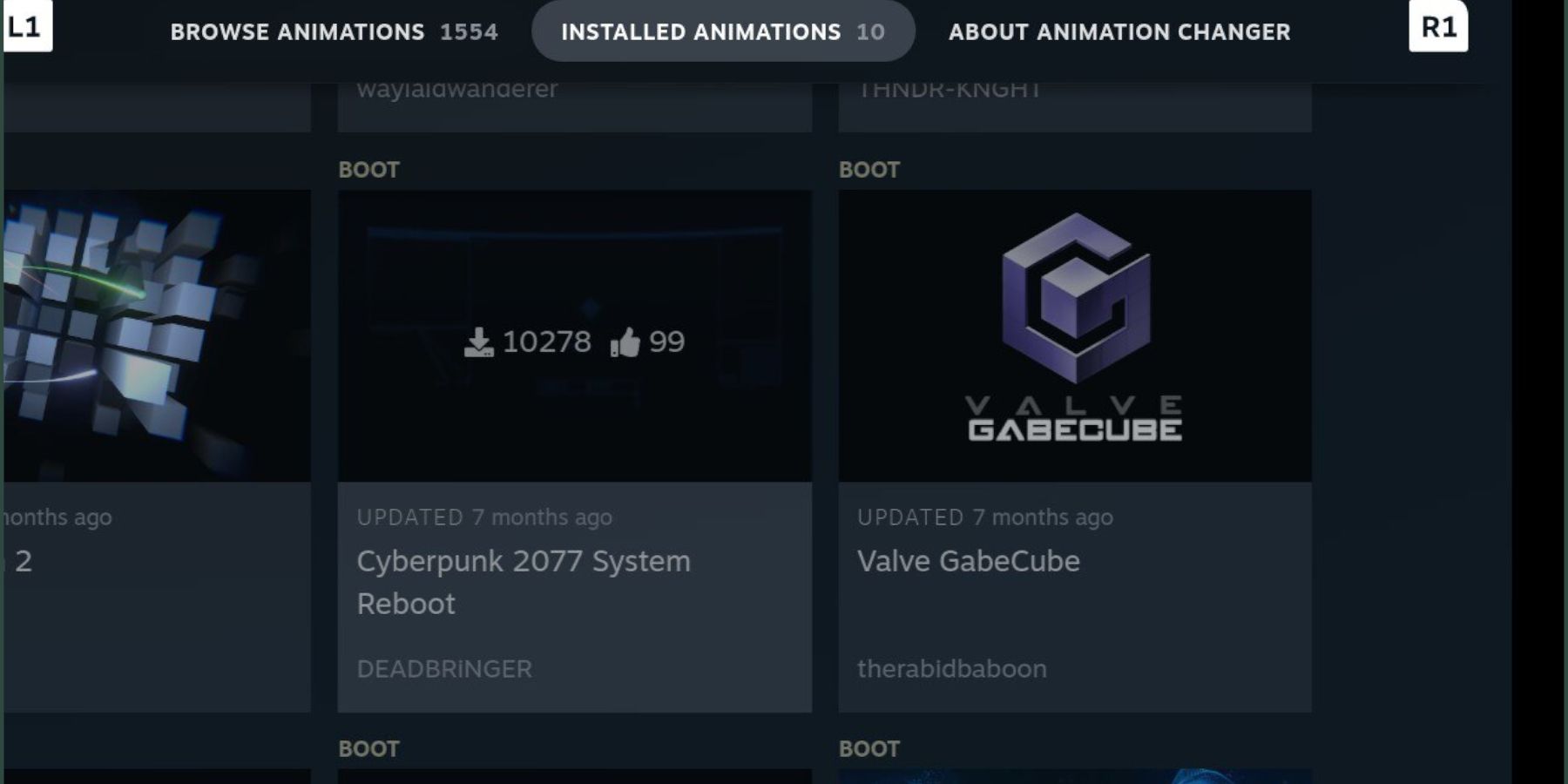
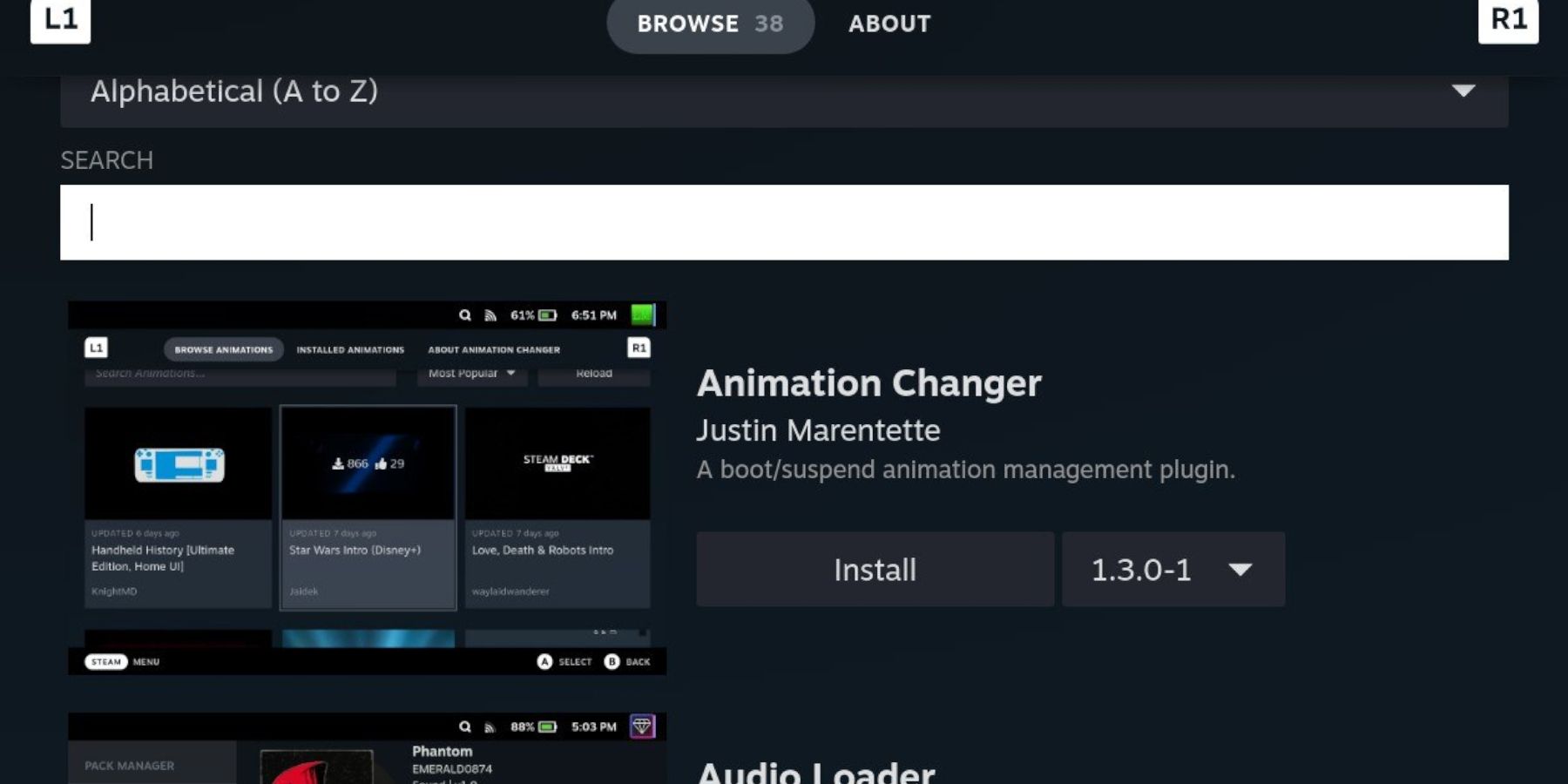
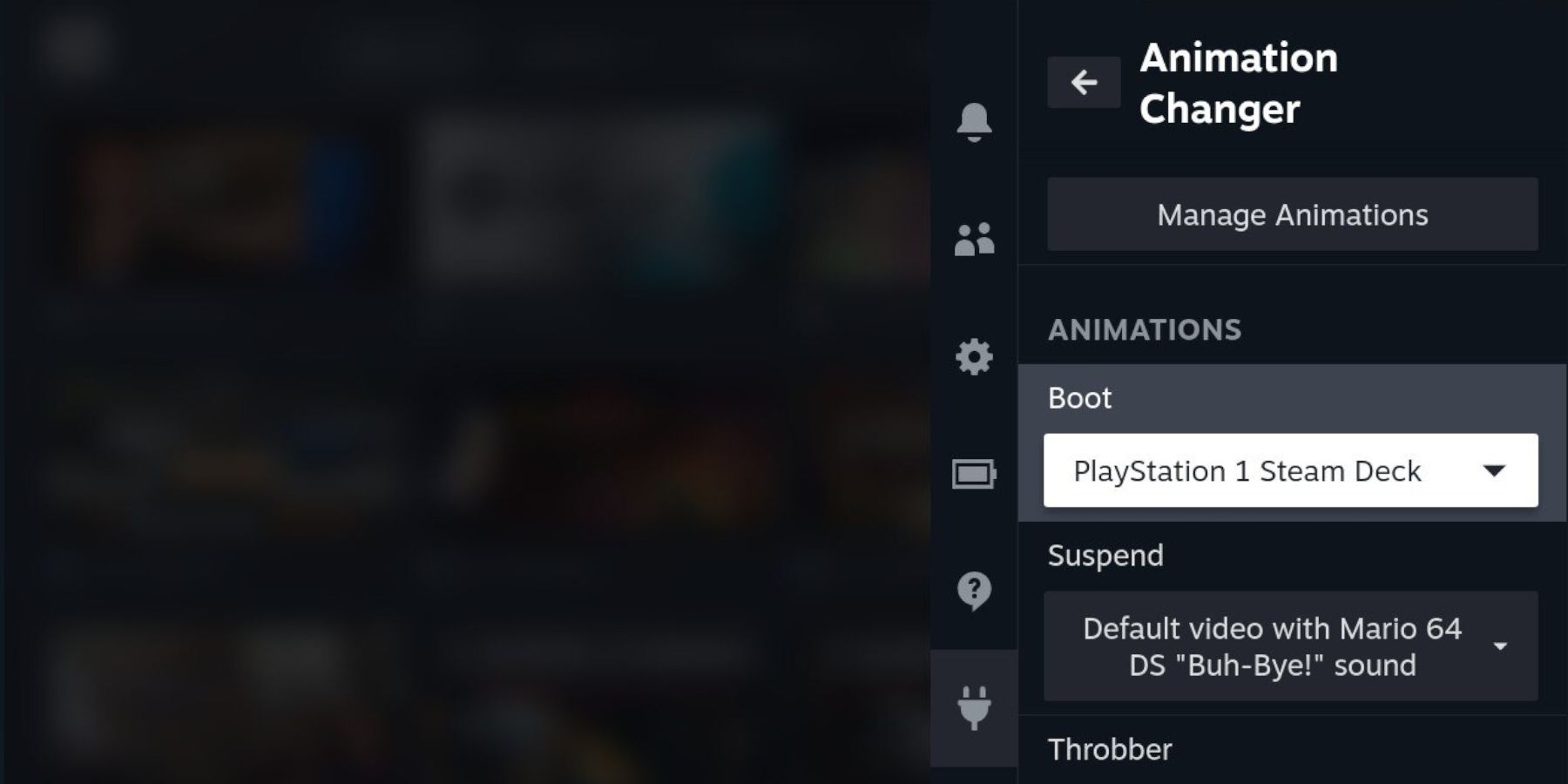
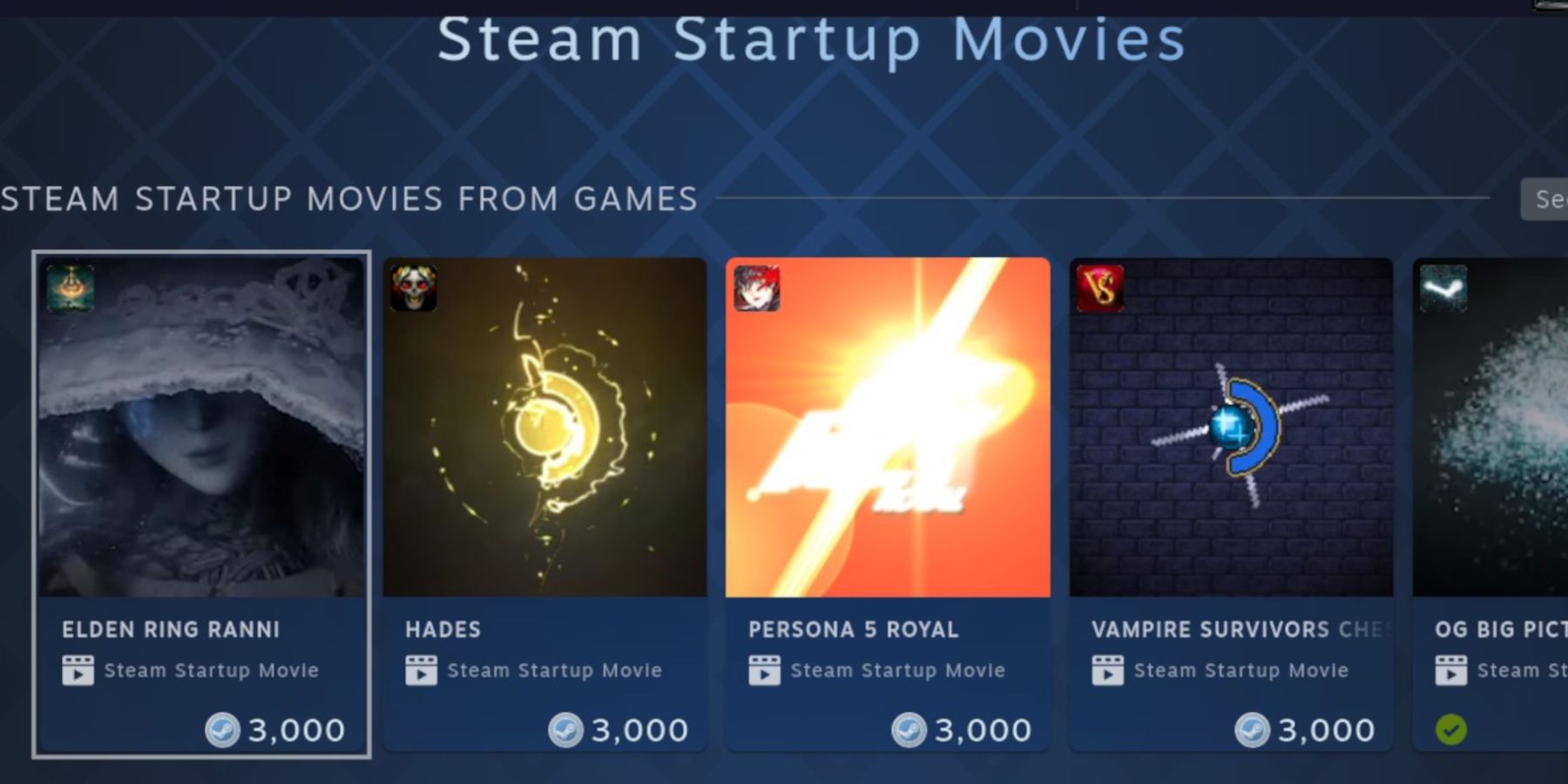
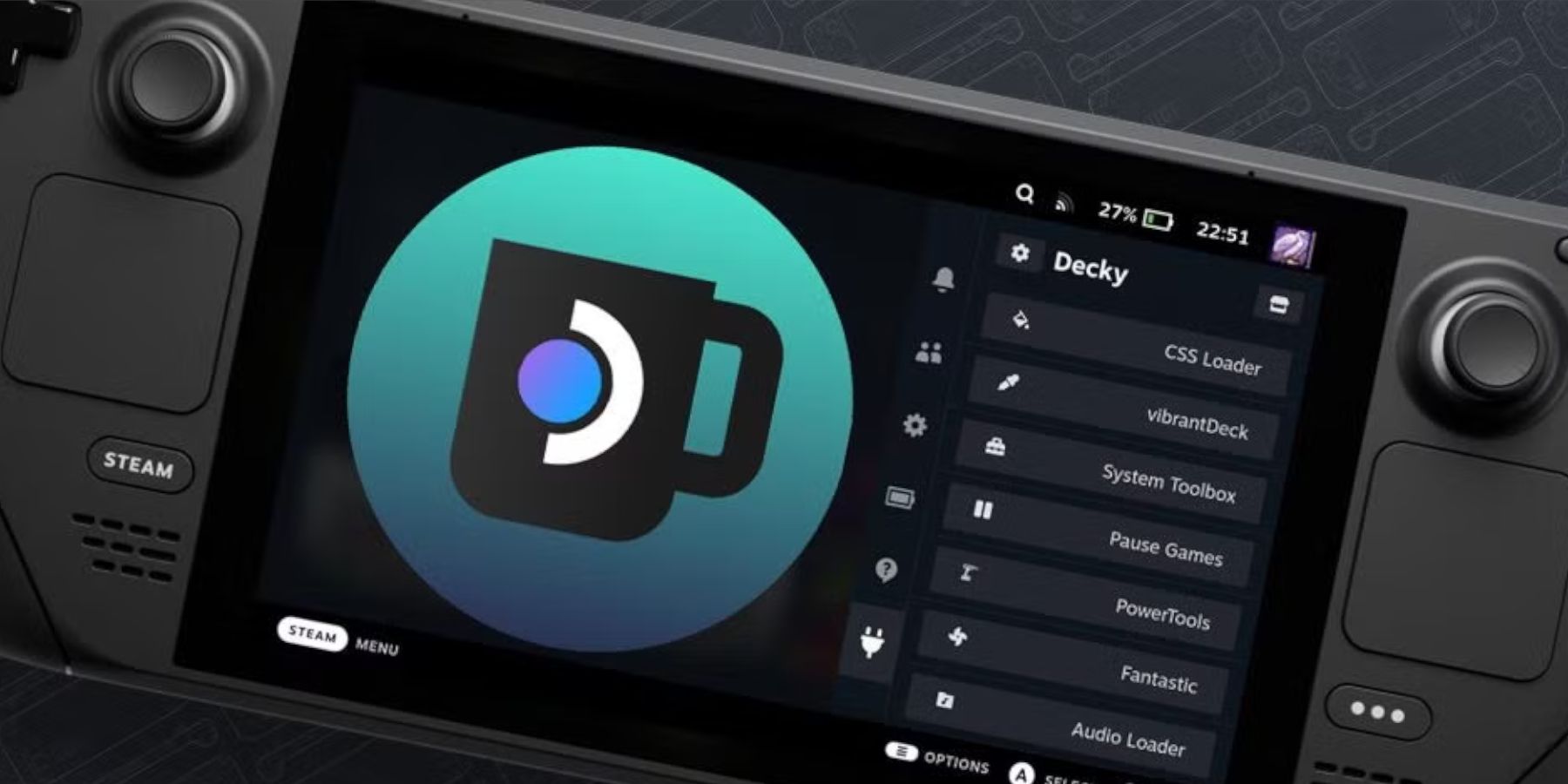






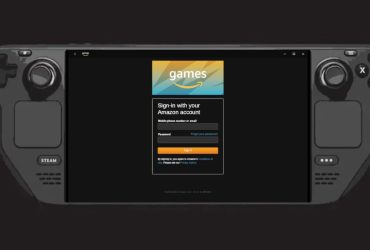




Leave a Reply