Quick Links
From the first iteration of Call of Duty: Warzone, audio has played a critical role in enhancing survival by helping players detect and anticipate enemy movements. Optimizing your audio settings is essential to clearly hear footsteps, track enemy positions, and avoid unexpected encounters.
Given the survival-focused gameplay, where intensity varies by mode, staying attuned to enemy movements is crucial. Alongside Treyarch’s audio updates in Black Ops 6, Raven Software implemented audio adjustments to improve occlusion, footsteps, ascenders, and parachutes specifically for Warzone. With that in mind, here are the best audio settings to maximize your performance in the free-to-play battle royale.

Related
How To Unlock Mastery Camos In CoD Warzone
Black Ops 6’s integration brings players the first-ever Call of Duty: Warzone Mastery Camos to grind. Check out how to unlock them.
Best Audio Settings For Call of Duty: Warzone
The Call of Duty: Warzone audio settings listed below may need to be adjusted to accommodate each player’s unique hearing preferences. That said, these settings are specifically optimized to amplify enemy footsteps, highlight crucial in-game audio cues, and avoid occlusion, ensuring an enhanced gameplay experience.
Volumes
- Master Game Volume – 80
- Gameplay Music Volume – 0
- Dialogue Volume – 50
- Effects Volume – 100
- Cinematic Music Volume – 0
Audio Device
- Enhanced Headphone Mode – Off
To minimize distractions during gameplay, it’s essential to balance your audio settings effectively. Keep the Effects volume high to ensure you can hear critical sound cues while lowering the Dialogue volume by about half. This reduces potential annoyance while still allowing you to catch vital information from announcers or in-game dialogue without needing to rely solely on visuals.
BO6 and Warzone introduce a new Enhanced Headphone Mode. While this setting is highly effective in Multiplayer, it can sometimes be ineffective in Warzone, creating an occlusion effect that muffles surrounding audio. However, if you like improved directional sound accuracy, you can consider trying Embody’s Universal profile by turning this setting to On. This free tool could enhance spatial awareness and deliver precise 3D audio.
Global
- Audio Mix – Headphones
- Speakers/Headphones Game Sound Device – Default System Devicev (PC)
- Mono Audio – Off
- Mute Licensed Music – Off (Recommended for streamers/content creators only)
- Asymmetrical Hearing Compensation – Off
- Configure Frequency Intensity
- Left Channel Frequency
- 250Hz: -50
- 500Hz: -50
- 1k : 50
- 2k : 50
- 4k : -50
- 6k : -50
- 8k : -50
- 10k : -50
- Right Channel Frequency
- 250Hz: -50
- 500Hz: -50
- 1k : 50
- 2k : 50
- 4k : -50
- 6k : -50
- 8k : -50
- 10k : -50
- Left Channel Frequency
- Speaker Output – Stereo (PC)
- Mute Game When Minimized – Off (PC)
Functionality
- Reduce Tinnitus Sound – On
- Hitmarker Preset – Default
The choice of Audio Mix ultimately depends on the type of audio device you’re using, but the Headphones option is optimized to amplify critical sounds like enemy footsteps, helping you stay ahead in the game. If this Audio Mix feels lacking, try switching to the Headphones Bass Boost, which enhances low-end frequencies and adjusts the dynamic range and EQ for a more immersive experience.
Fine-tuning the frequency settings and reducing the tinnitus sound can also be beneficial. By reducing intrusive or distracting sounds while boosting frequencies that highlight in-game threats, you can enhance your situational awareness and respond more effectively to your surroundings.
Voice Chat
- Voice Chat Volume – Off
- Voice Chat – Off
- Proximity Chat – On
- Body Shield Chat – On
- Last Words Voice Chat – On
- Game Voice Channel – Party Only
- Voice Chat Output Device – Default System Device (PC)
Microphone
- Microphone Level – 100
- Test Microphone – Off
- Microphone Mode – Push to Talk (PC)
- Open Mic Sensitivity: 70
- Mute Yourself When Connecting to Channel – Off
- Microphone Input Device – Default System Device (PC)
Voice Chat and Proximity Chat can be valuable tools in Warzone, allowing you to strategize with teammates or pick up on enemy movements. However, they can sometimes overpower other critical audio cues, such as announcer updates or imminent enemy attacks. For this reason, keeping them disabled may be the better choice for maintaining situational awareness. That said, if you prioritize communication with teammates or even opponents, enabling these features can still be a viable option.



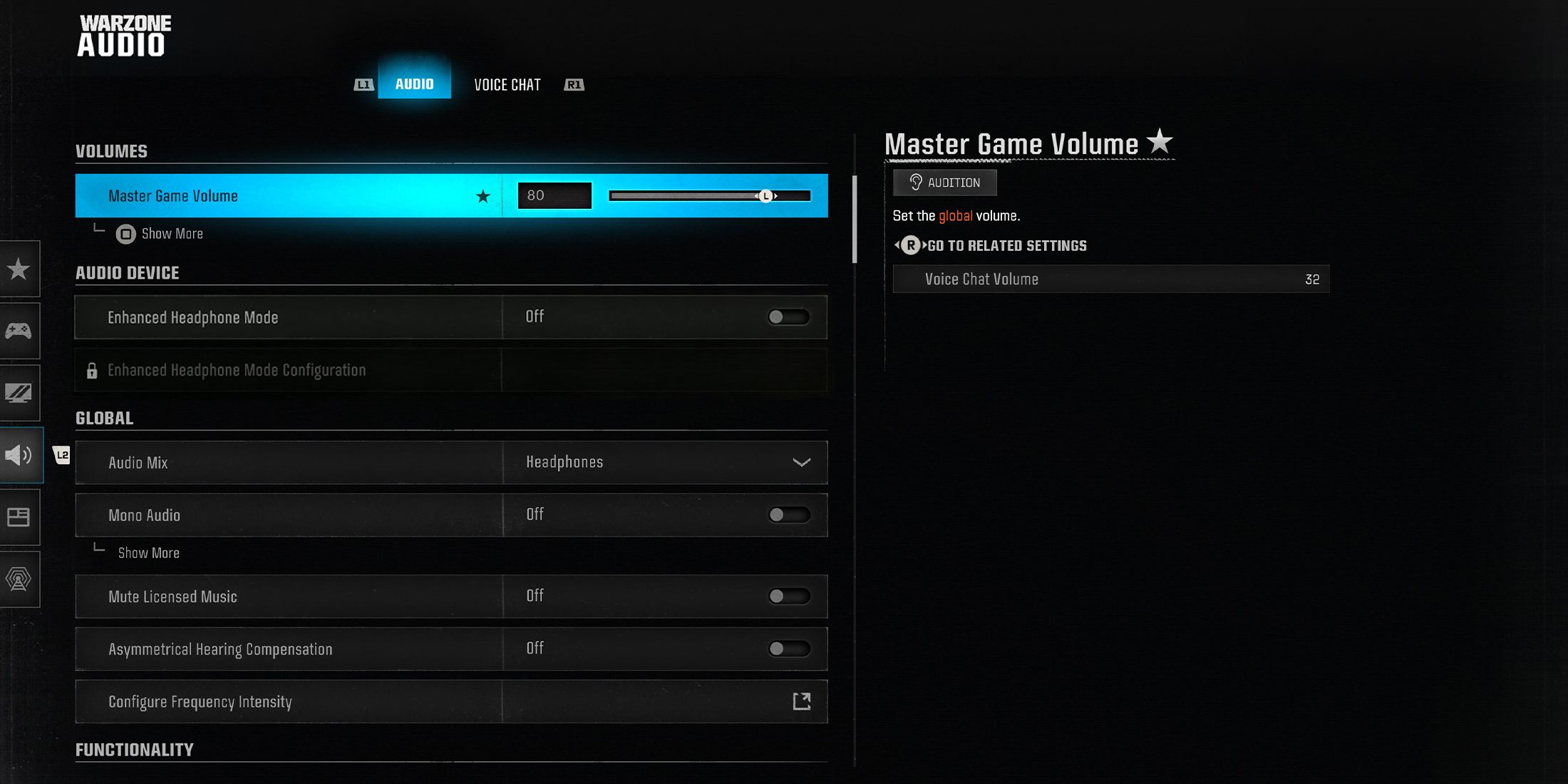









Leave a Reply