The Steam Deck is a clever device that’s much more than a rival to the Nintendo Switch. It’s a capable handheld with PC-like features, allowing it to play a library of demanding games on the go. Part of the appeal of playing a portable gaming device is the ability to stop and start a game without worrying about losing progress.
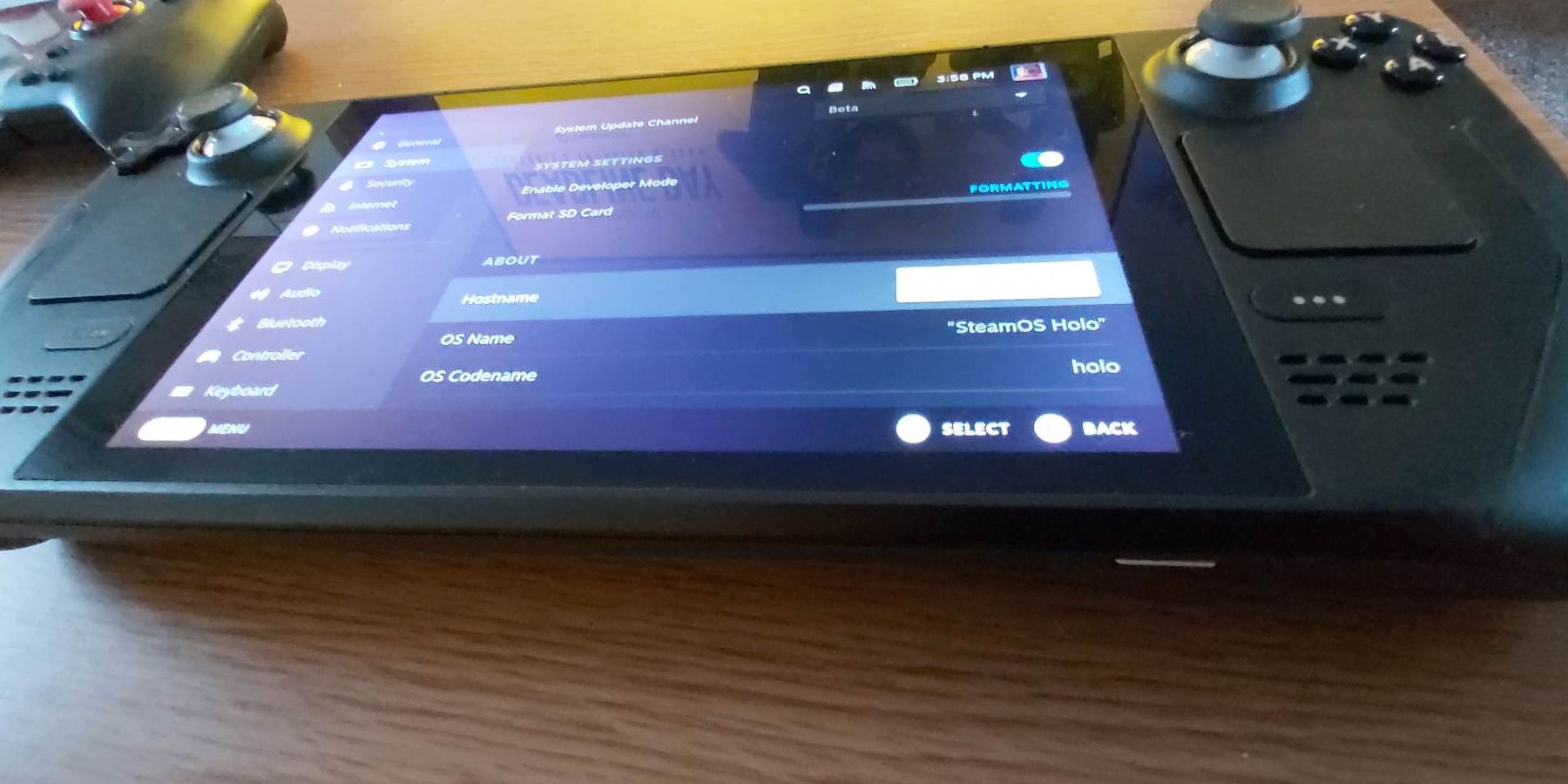
Related
Steam Deck: How To Increase Storage
It won’t take long to use up the Steam Deck’s storage. Let’s take a look at how to expand the device’s storage.
The Steam Deck can save games using the cloud, the internal system, and individually. The cloud saving option is excellent because it makes it so players will never lose a save. Moreover, the save will transfer from the Steam app on a desktop to the Steam Deck and vice versa. Cloud saving also works with multiple users on the same Steam Deck console.
Updated November 18, 2024, by Michael Llewellyn: Part of this guide shows you how to install the Decky Cloud Save plugin. This is one of the most effective ways to use cloud saves for gaming and utilizes your chosen third-party methods to save your games. However, the latest Steam Deck update has broken the Decky Loader app that’s required to run it. This guide is updated to include a fix to restore your Decky program and restore your plugins and settings.
Enabling And Disabling Cloud Saving On The Steam Deck
With the Steam Deck in hand, use the following steps to control cloud saving for all games:
- Press the Steam button on the front of the Steam Deck.
- Select the Settings option.
- Then, scroll down to the Cloud option.
- Click the switch to blue to enable Cloud Saving or leave it disabled to save game files locally.
- This will ensure all games are saved to the cloud.
Enable Cloud Saving For Individual Games
Players can toggle the cloud-saving feature for individual games if they prefer. The steps to accessing a game’s saves are as follows:
- Press the Steam Button.
- Then, select the second side menu option for the Library. This screen displays the user’s list of games.
- Select the desired game to open the game’s screen.
- Select the cog symbol to access the game’s settings.
- Select the Properties option.
- In the General tab, move down the menu and check or uncheck the Keep games in the Steam Cloud option. This means that players can save their games on a title-by-title basis. However, this option only becomes available after the game is launched and a save file has been created.
Transferring A Cloud Save From PC To The Steam Deck
Playing games between a Steam Deck, a laptop, or a PC makes the Cloud saving option a vital tool. To ensure that the cloud saving option is active from the Steam App, use the following instructions:
- Select the cloud option and check the Enable Steam Cloud Synchronization for applications.
- It’s also a good idea to check the option for the Screenshot uploader to capture and share screenshots on the Steam Deck.
How To Manually Access Save Files On The Steam Deck
Steam Deck users can manually access their save files on the Steam Deck and make copies if required. Use the following steps to access the Steam Deck’s save files:
- Grab a keyboard and mouse and connect it to the Steam Deck.
- Press the Steam button and highlight Power to switch to Desktop Mode.
- Open the Dolphin File Explorer.
- Right-click inside the file explorer and check Show Hidden Files.
- Use the path /home/deck/.steam/steam/steamapps/compatdata/
- The Compat Data folder contains folders with Steam ID numbers. Use SteamDB to identify a game’s specific App ID number.
- Click on the folder with the matching ID to access the prefix folder.
- The next path is the Steam ID Number/.pfx/drive_c/users/steamuser/Documents/
- Look for the desired game’s folder and open the profile folder to access the save game files.
Install Decky Cloud Save On The Steam Deck
An alternative method for managing your Steam Deck’s save is to install a plugin called DeckyCloud and sync your external cloud saving systems like Dropbox, Google Drive, and One Drive. To use these services on the Steam Deck’s Gaming Mode, you must install the Decky Loader program for the plugin.
Enable Developer Mode
- Press the Steam button to access the Steam menu.
- Open the System menu.
- Under Beta Participation select Stable.
Keeping the Steam Deck in Stable Mode maintains better compatibility with third-party programs like Decky Loader.
- Now enable Developer Mode under System Settings.
- Open the new Developer menu at the bottom of the left access menu.
- Then, under Miscellaneous, enable CEF Remote Debugging.
- Press the Steam button again.
- Select Power.
- Then Switch to Desktop Mode to get the Steam Deck ready to install the Decky Loader.
Install Decky Loader
- With the Steam Deck in Desktop Mode, open a browser.
- If you prefer, connect a keyboard and mouse.
- Navigate to the Decky Loader GitHub page and download Decky Loader.
- Select Recommended Install and switch back to Gaming Mode via the desktop background.
If the Decky Loader menu and plugins vanish, recheck your Developer Mode settings using the steps above. The Steam Deck’s software updates can interfere with the Decky Loader program, but re-enabling Developer Mode and CEF Remote Debugging should restore Decky Loader, your plugins, and all your settings.
Install Decky Cloud Save
With the Decky Loader program installed and the Steam Deck in Gaming Mode, press the QAM button (the button with the three dots) to access the new menu with the plug icon.
- With the Decky Loader menu open, tap the shop icon.
- Scroll down the list to Decky Cloud Save and tap Install.
- Press the QAM button again to access Decky and open the Decky Cloud Save menu.
Using Decky Cloud Save
You need an account with OneDrive, Google Drive, or Dropbox to access external cloud saving.
- Under Configuration, enable Sync on game start & stop and Toast after auto sync.
- Open Cloud Provider.
- Click the cogwheel for OneDrive, Google Drive, or Dropbox and enter your login details.
- Press the B button to go back.
- Reopen Decky Cloud Save and select Sync Now.
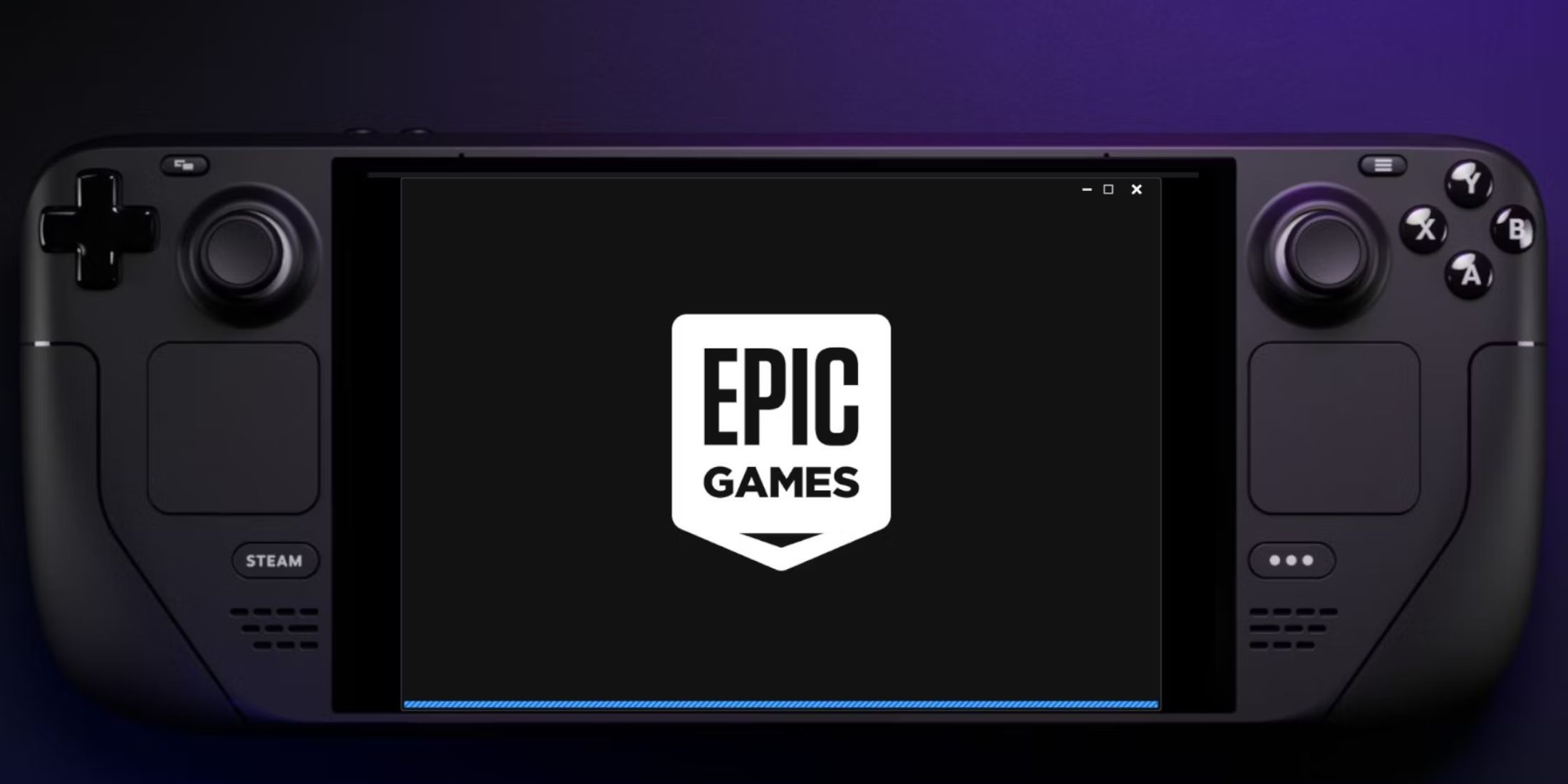
Related
Steam Deck: Installing The Epic Games Launcher With Decky Loader
Learn how to run Epic Games from the Steam Deck’s library with Decky Loader to greatly expand your gaming potential!
How To Restore Decky Loader After A Steam Deck Update
The latest Steam Deck update allows for the deactivation of the Decky Cloud save feature. The program may vanish entirely when the Quick Access Menu button is pressed. Typically, altering the Developer Mode setting can fix this issue; however, the latest update has disabled the Decky Loader program along with all its plugins. To restore Decky Loader and its plugins, use the following steps.
- Press the Steam button and select the Power option.
- Switch back to Desktop Mode.
- Open a browser and navigate to the Decky Loader page on GitHub.
- Redownload the Decky Loader installer.
- When the installer has finished downloading double-click the installer and select Execute. Don’t select Open as that removes all your plugins and settings.
- Enter your sudo password and run the installation.
If you haven’t set up a sudo password yet, the system will prompt you to create one. Choose something memorable, as the sudo password can only be reset by restoring the Steam Deck to its factory settings.
- When Decky Loader has reinstalled power off the Steam Deck and restart in Gaming Mode.
- Press the QAM button and Decky Loader will be back to its normal state, with your settings and plugins back.



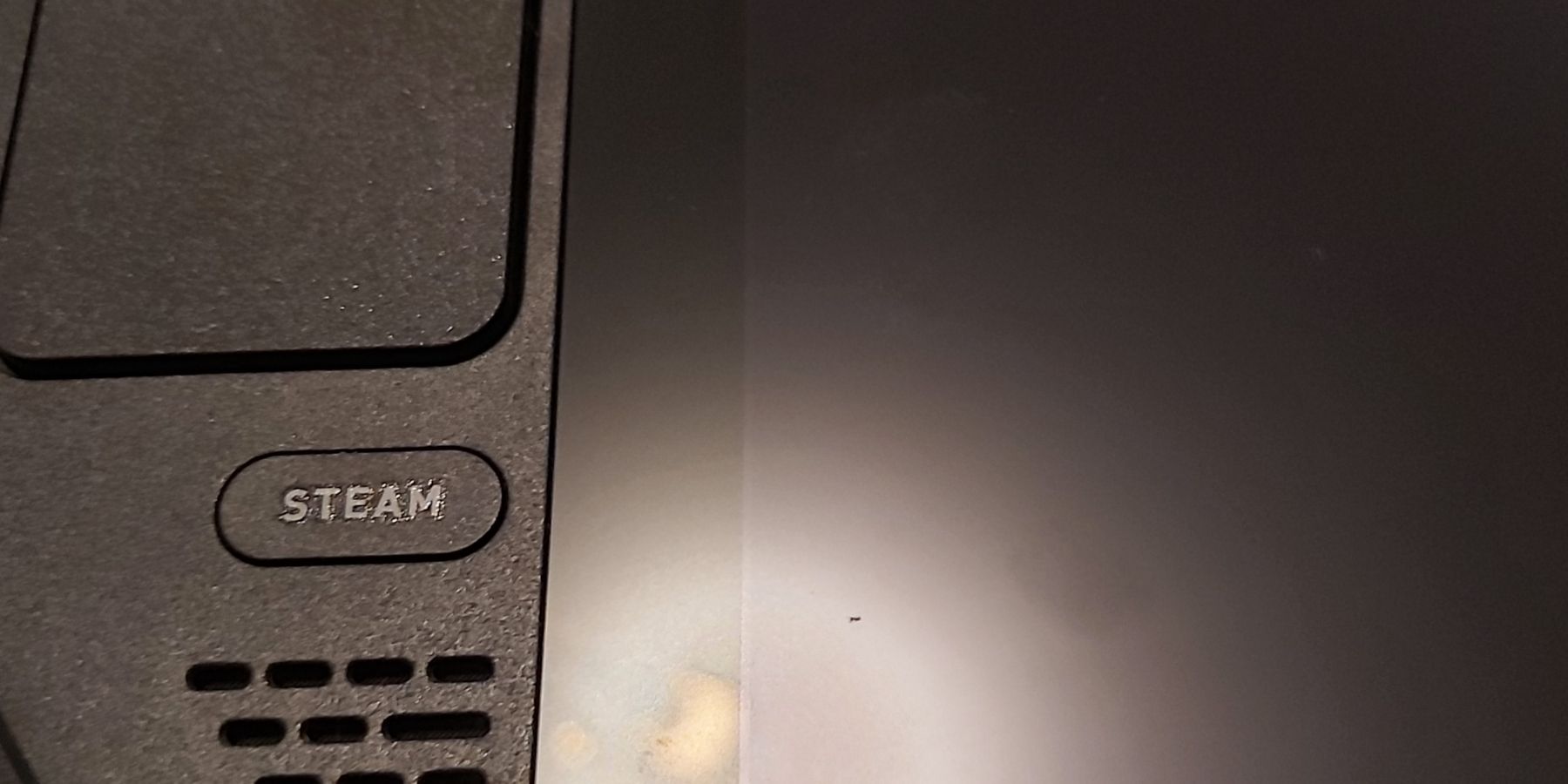
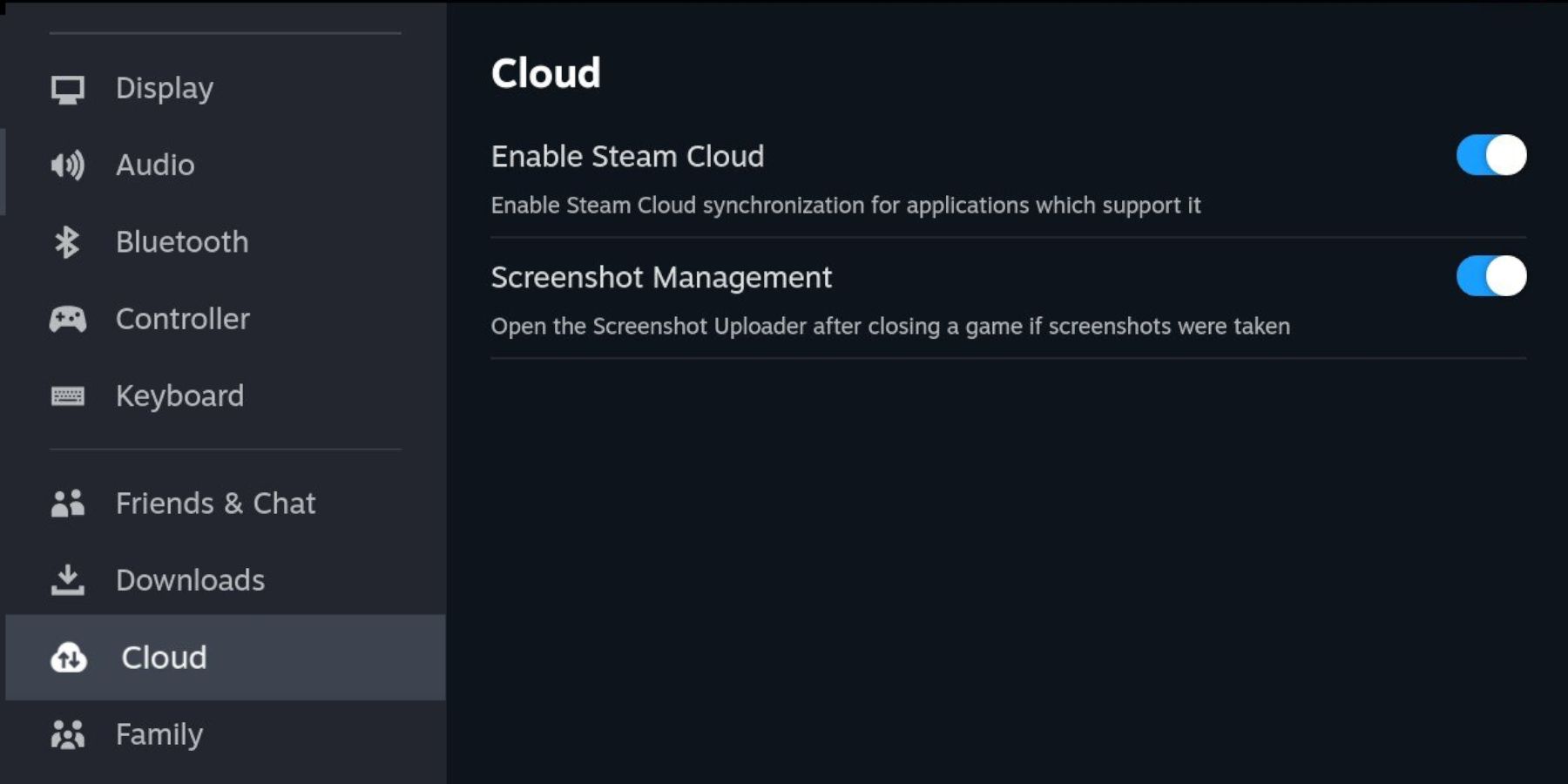
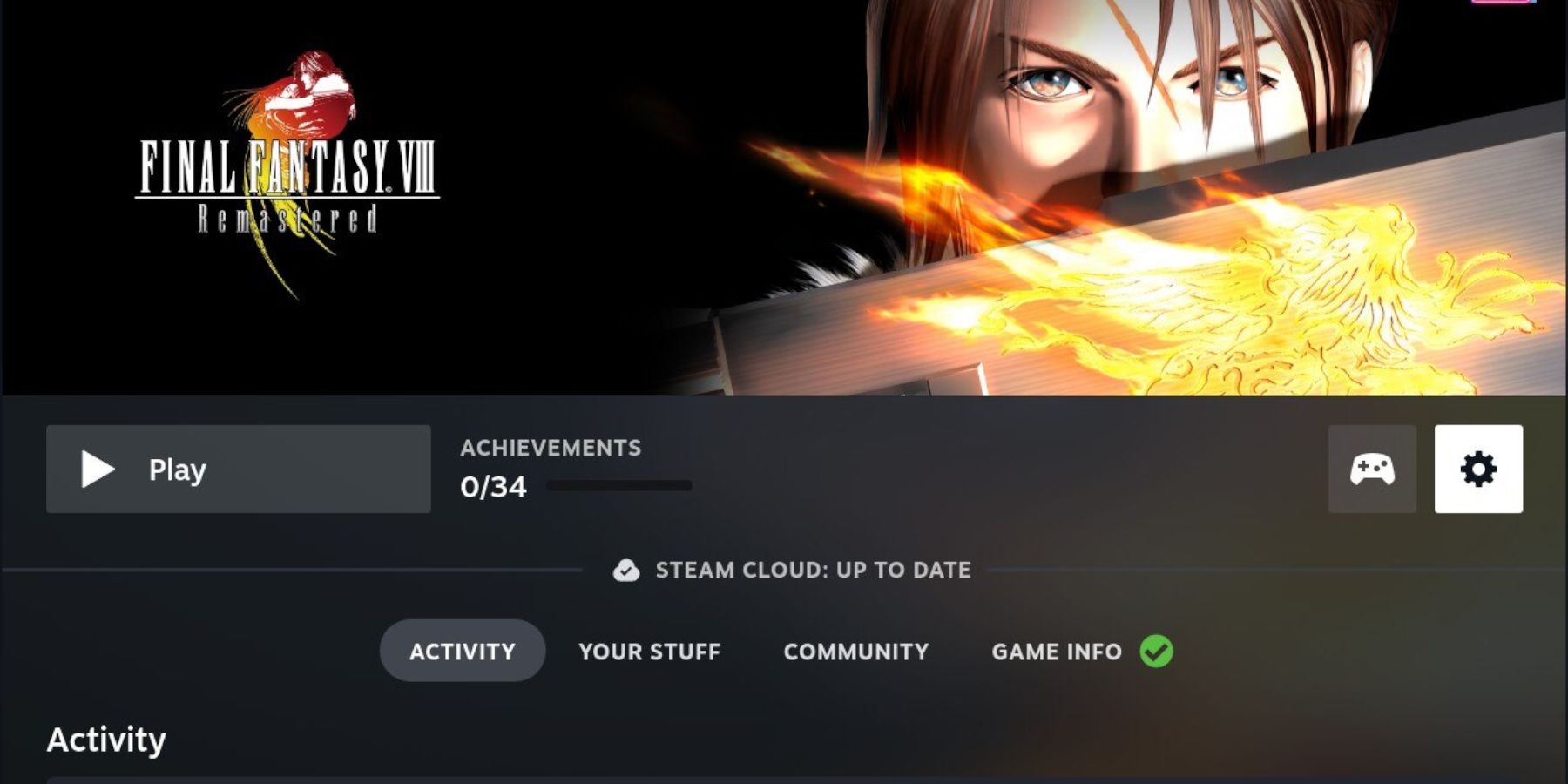
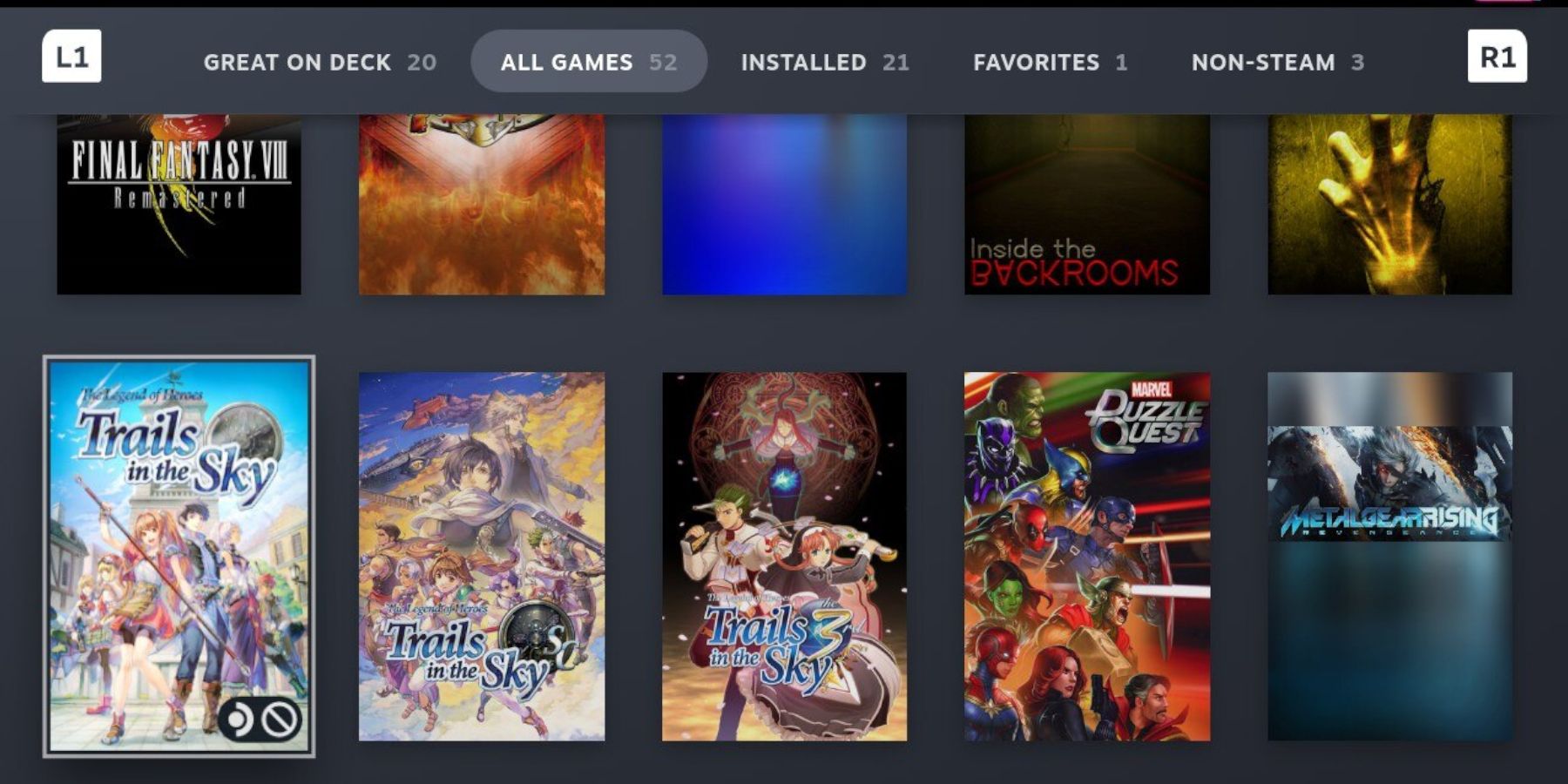
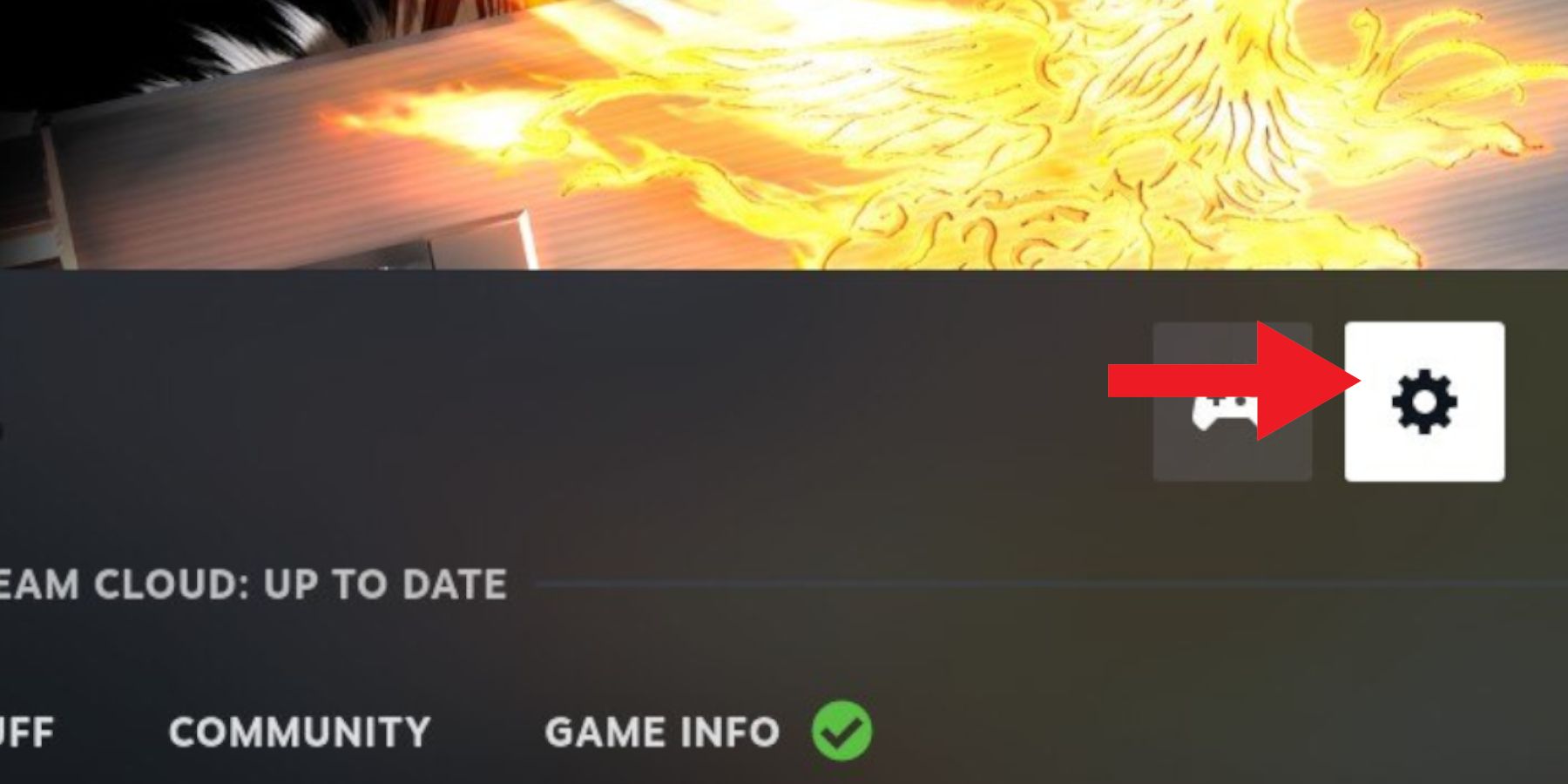
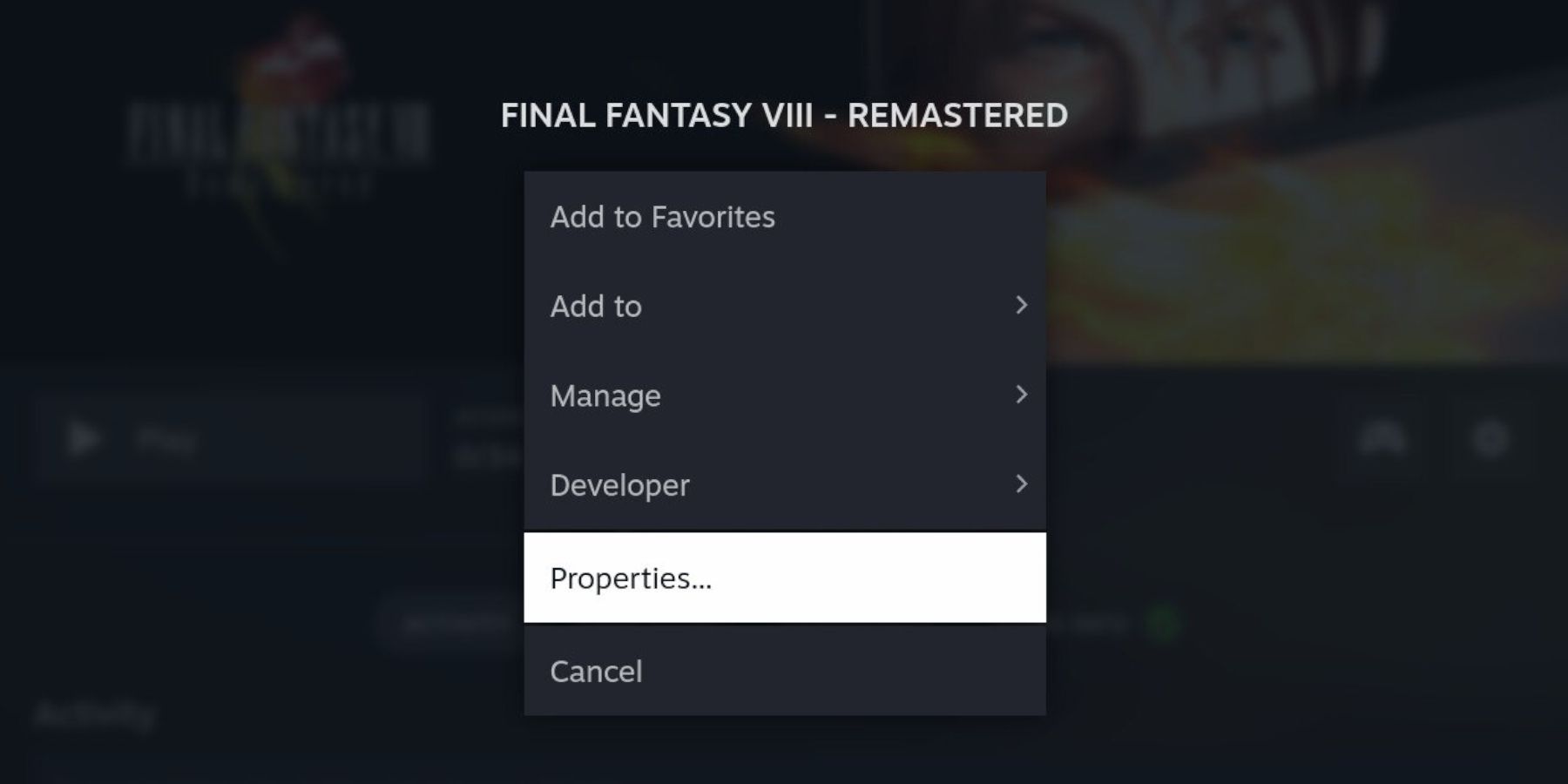
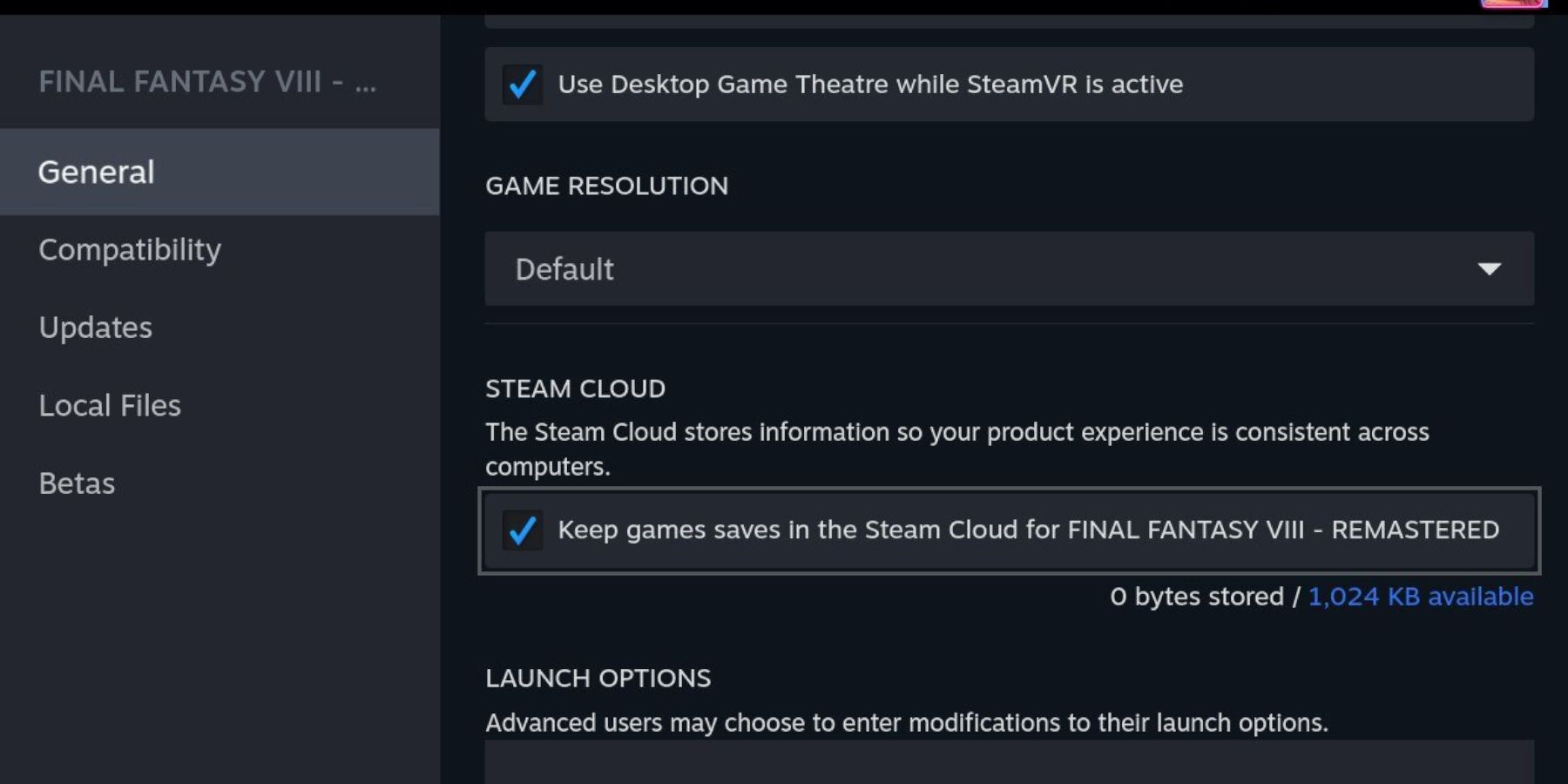
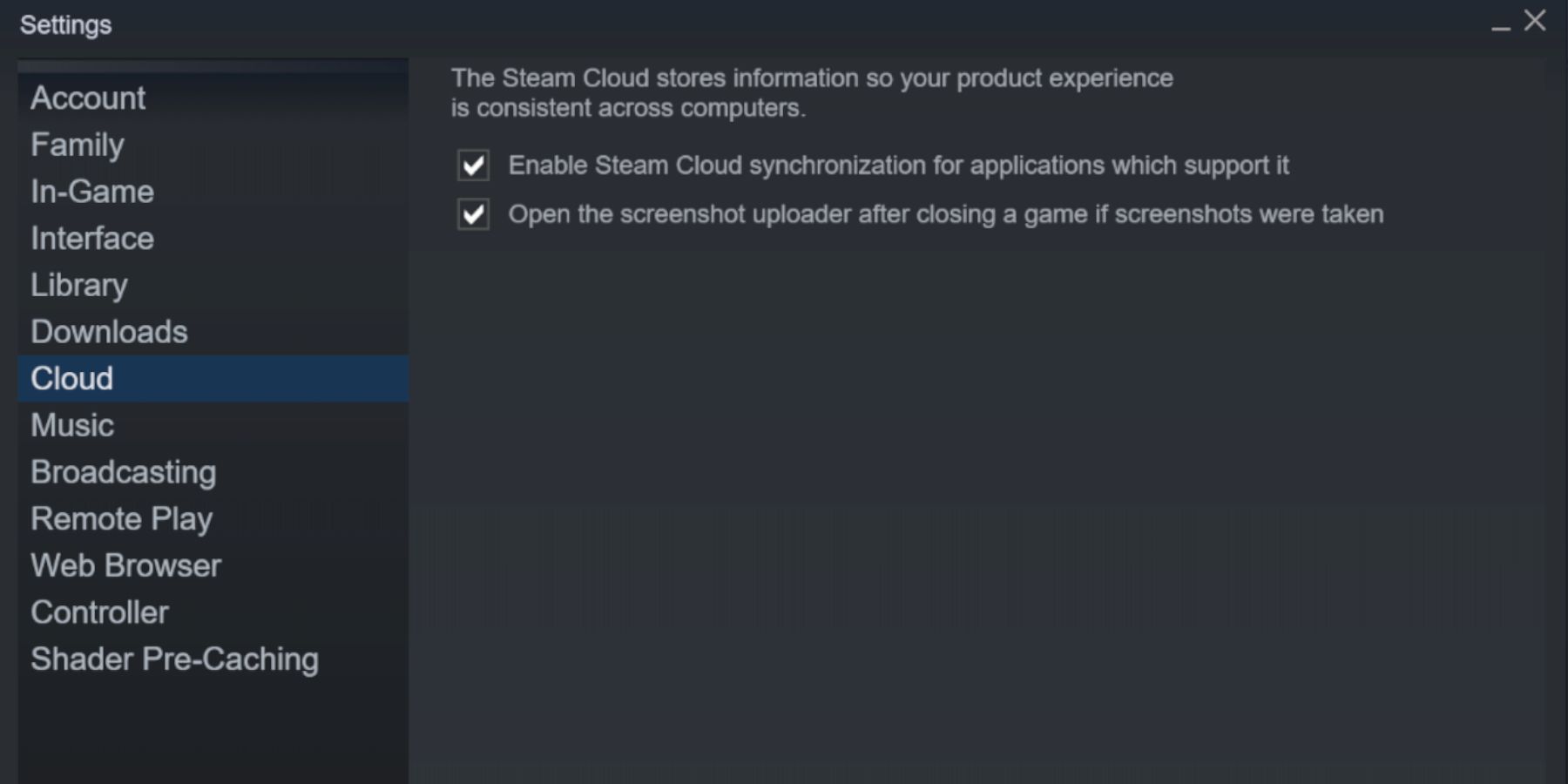
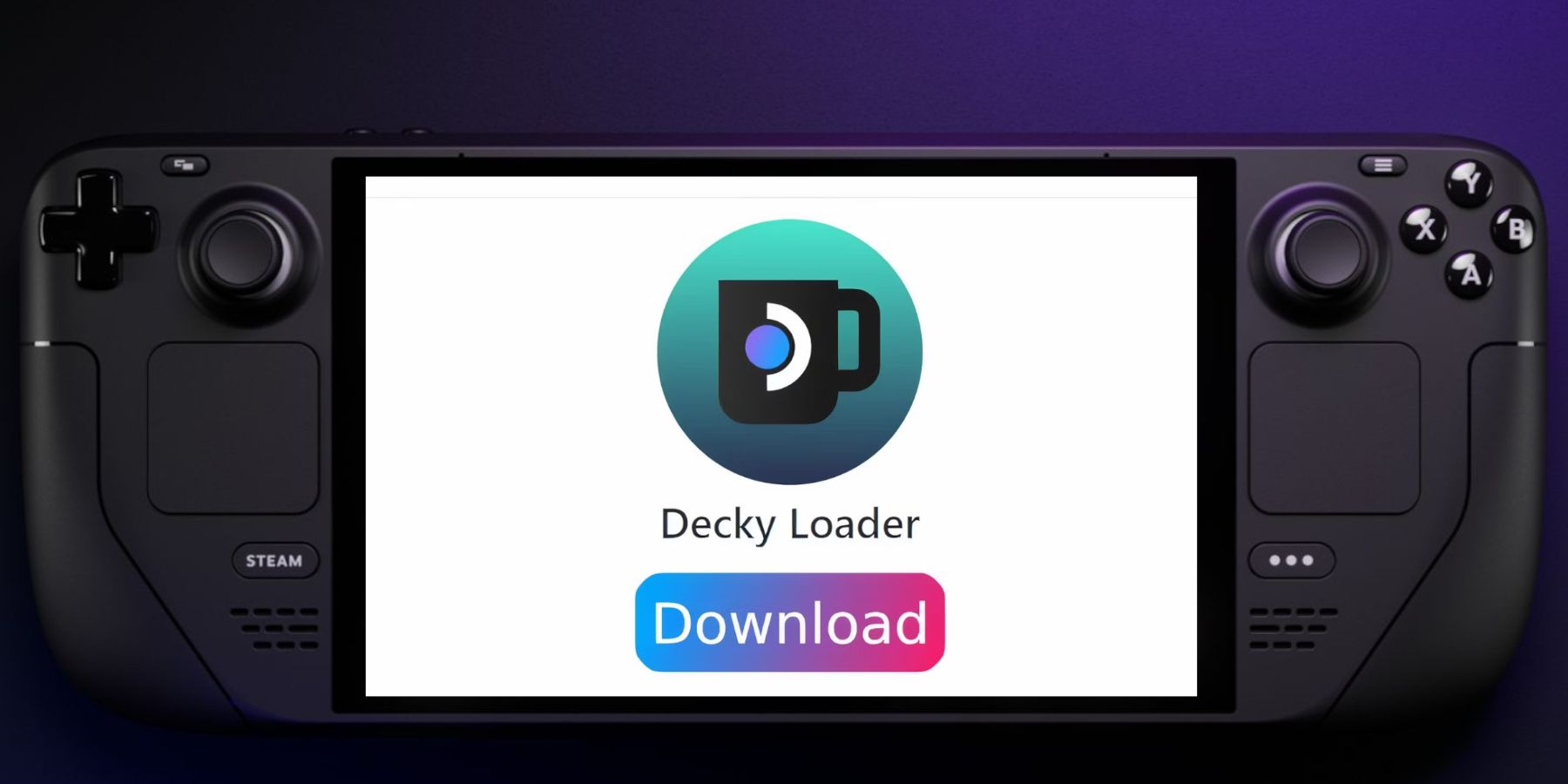
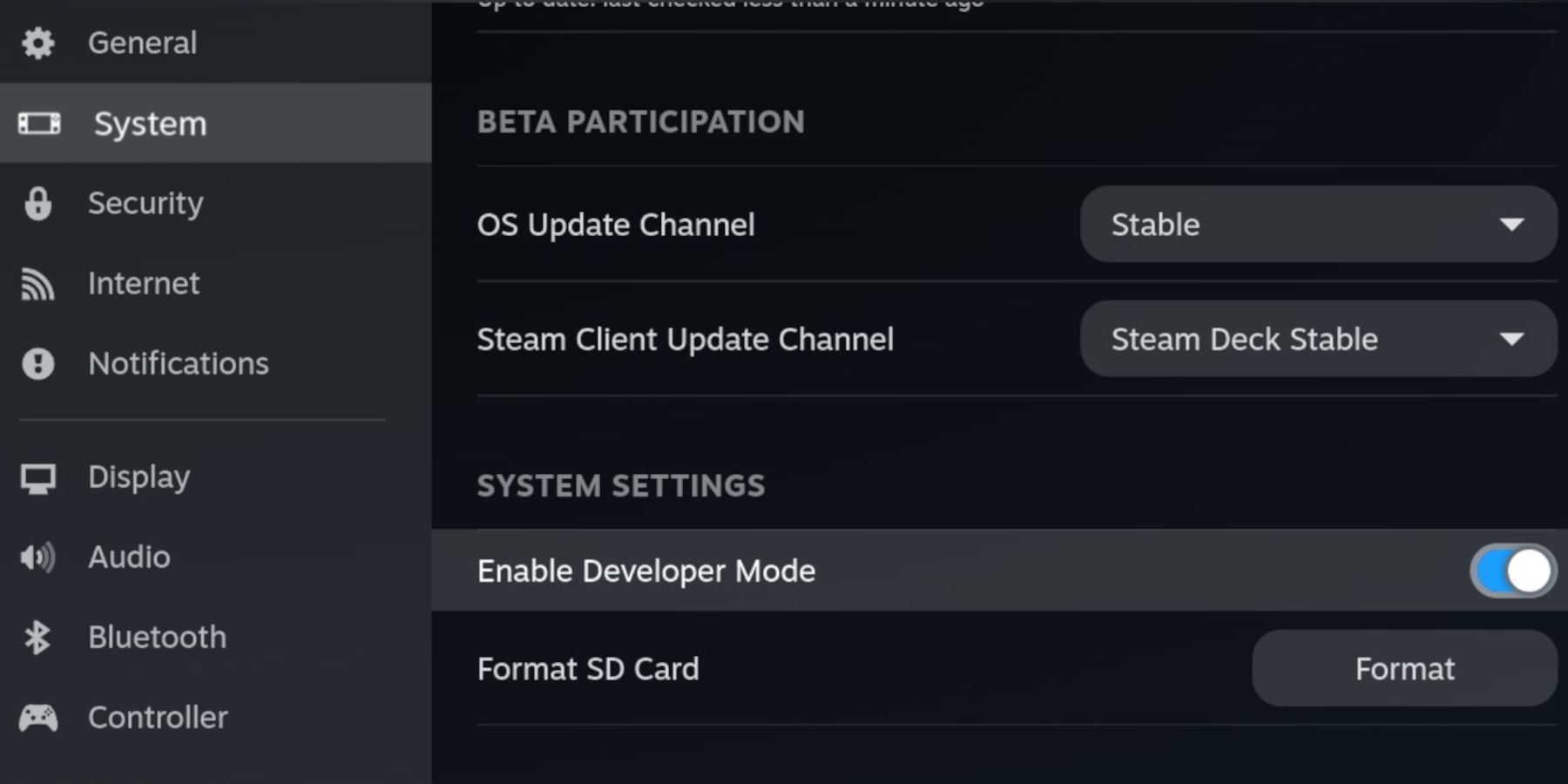
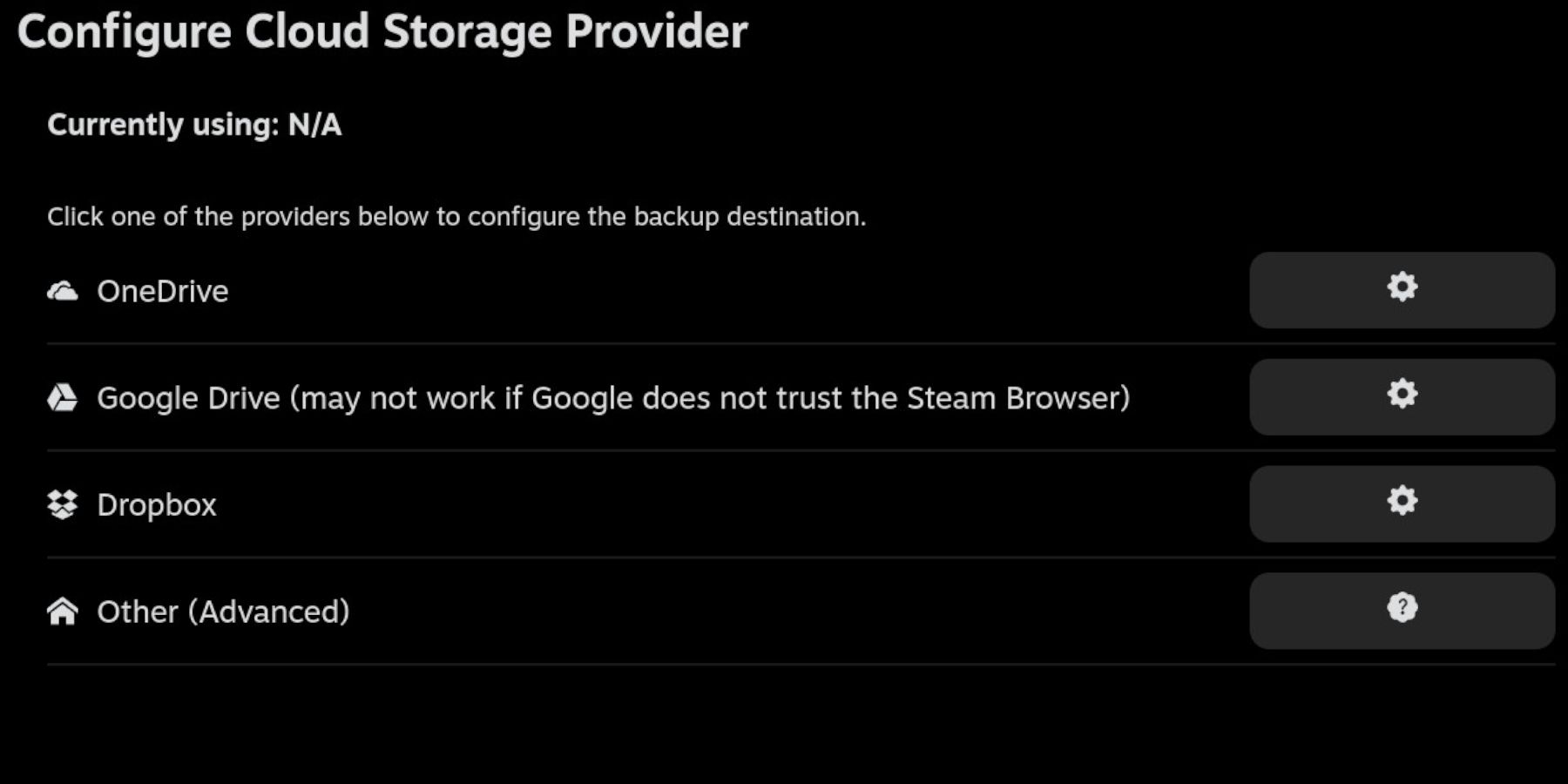
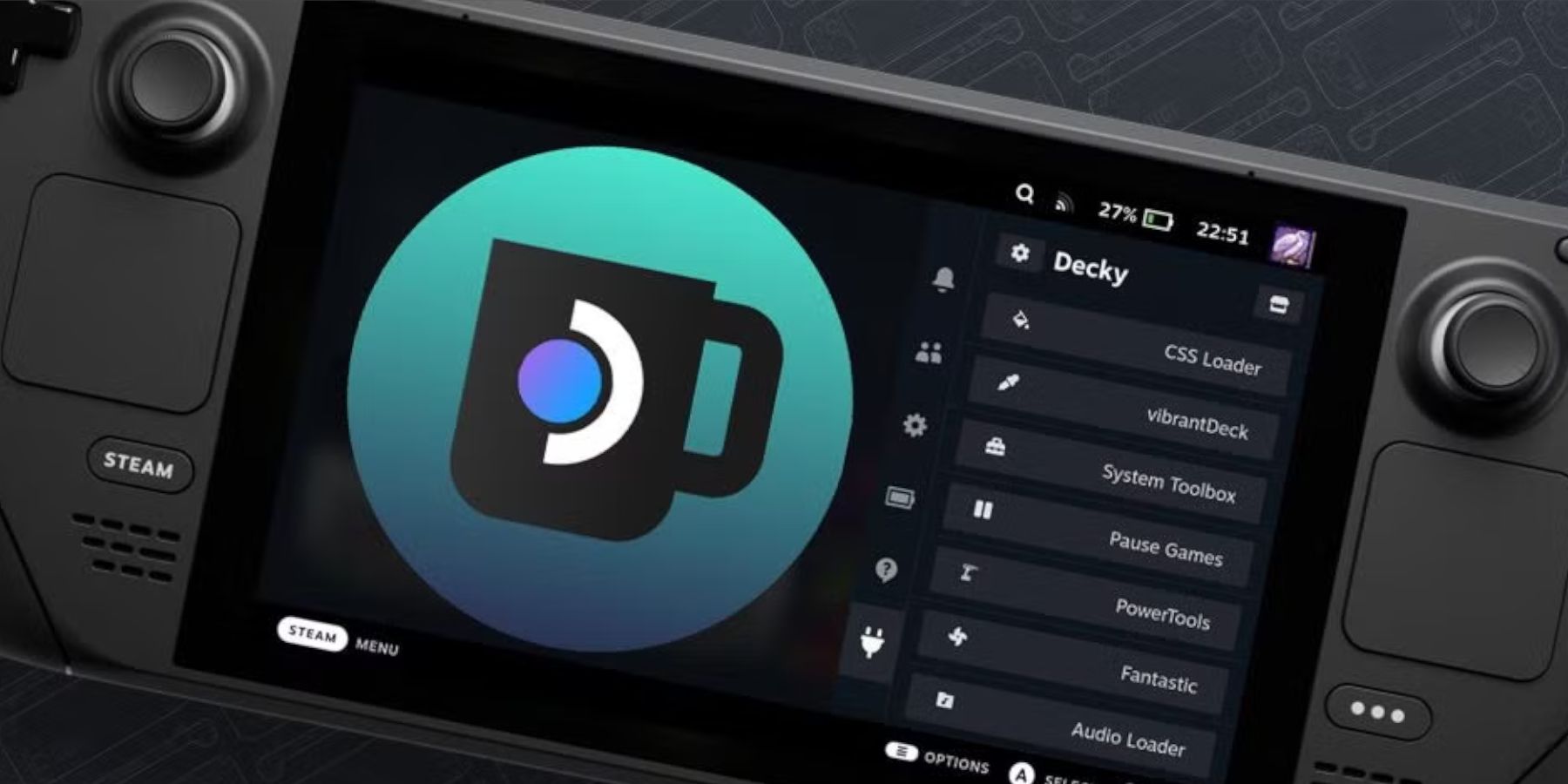










Leave a Reply