While Horizon fans eagerly await the third game in the series, they have a small spin-off to help ease the wait. LEGO Horizon Adventures was released for all major platforms, except Xbox, on November 14. Don’t be fooled by its cute, LEGO-like visuals — the game is built using Unreal Engine 5, which means it will push modern hardware to its limits.
While console players don’t need to worry about tweaking graphics settings, PC players aren’t as fortunate. If you’re looking to squeeze more performance out of LEGO Horizon Adventures without sacrificing much visual quality, you’re in the right place. Copy the settings below, and you might just be able to break the beloved 60 FPS mark.

Related
Lego Horizon Adventures: Beginner Tips and Tricks
Though Lego Horizon Adventures is straightforward, some players may get confused. Here are some tips to help you throughout your journey in the game.
Recommended Video Settings for LEGO Horizon Adventures
LEGO Horizon Adventures doesn’t offer a very robust graphics settings menu like some Nixxes ports, but it does provide a decent range of tweakable options. Adjusting these settings carefully can help achieve a smoother framerate, allowing you to focus more on gameplay and less on performance issues.
Ideal Graphics Settings
|
Graphical Option |
Description |
Recommended Setting |
|---|---|---|
|
Window Mode |
This setting determines whether the game uses the entire screen or only a portion of it. Windowed Fullscreen utilizes the entire screen while allowing for easy Alt+Tabbing. |
Windowed Fullscreen |
|
Resolution |
This setting determines the game’s resolution. Select Native to ensure the game is displayed clearly; otherwise, it may appear blurry. |
Native |
|
Frame Rate Limit |
This setting determines whether an FPS cap is applied. Enable it for a smoother frametime graph, or disable it for maximum framerate. |
Personal Choice |
|
Vertical Sync |
This setting determines whether the monitor’s refresh rate is synced to the game’s framerate. It may introduce slight input lag. Enable it, as LEGO Horizon Adventures is not an action-focused game. |
On |
|
Upscaling |
This setting determines which upscaling technology is used. Players who want to use native anti-aliasing (AA) should select DLAA. Nvidia users seeking upscaling should choose DLSS, while TSR is available for all GPU vendors. |
DLAA/DLSS |
|
DLSS Preset |
This setting determines the quality of DLSS. The lower the setting, the blurrier the game will appear. For 1080p, it’s recommended not to go below the Quality setting. |
Quality |
|
Frame Generation |
This setting determines whether Frame Generation technology is used to increase framerate. It is only available when DLAA or DLSS is enabled. Avoid using it if the base FPS is below 60, as it may introduce ghosting. |
On |
|
Lighting |
This setting determines the quality of various lighting effects, such as Global Illumination, Indirect Lighting, and more. Selecting High or Epic will enable ray tracing. This setting has the biggest performance impact. Choose High if you want to experience the developer-intended atmosphere. Select Low if you’re prioritizing performance. |
Low |
|
Shadows |
This setting determines the resolution and view distance of dynamic shadows. |
Epic |
|
Effects |
This setting controls the quality of various visual effects, like fire and explosions. |
Epic |
|
Reflections |
This setting controls the quality of reflections. Selecting High or Epic will enable ray-traced reflections. Select High as it makes reflections look great. Only select Medium if you are desperate for more performance. |
High |
|
Post Processing |
This setting controls the quality of various post-processing effects, such as Motion Blur, Depth of Field, and Bloom. Set it low to make the game look clearer. |
Low |
Remember to turn off Camera Shake, which can be found in the Gameplay tab. You’ll need to scroll down a bit to locate it.
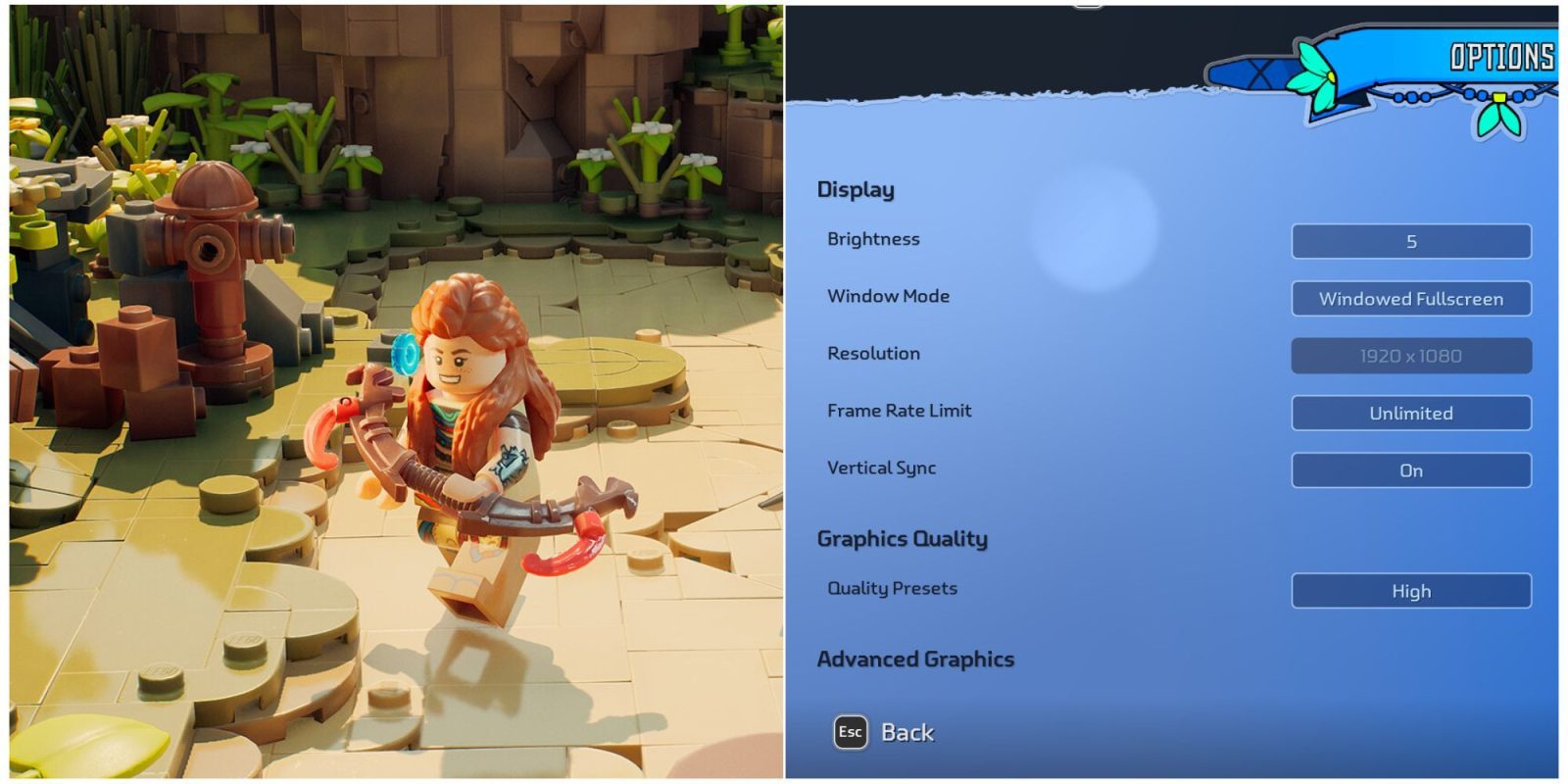

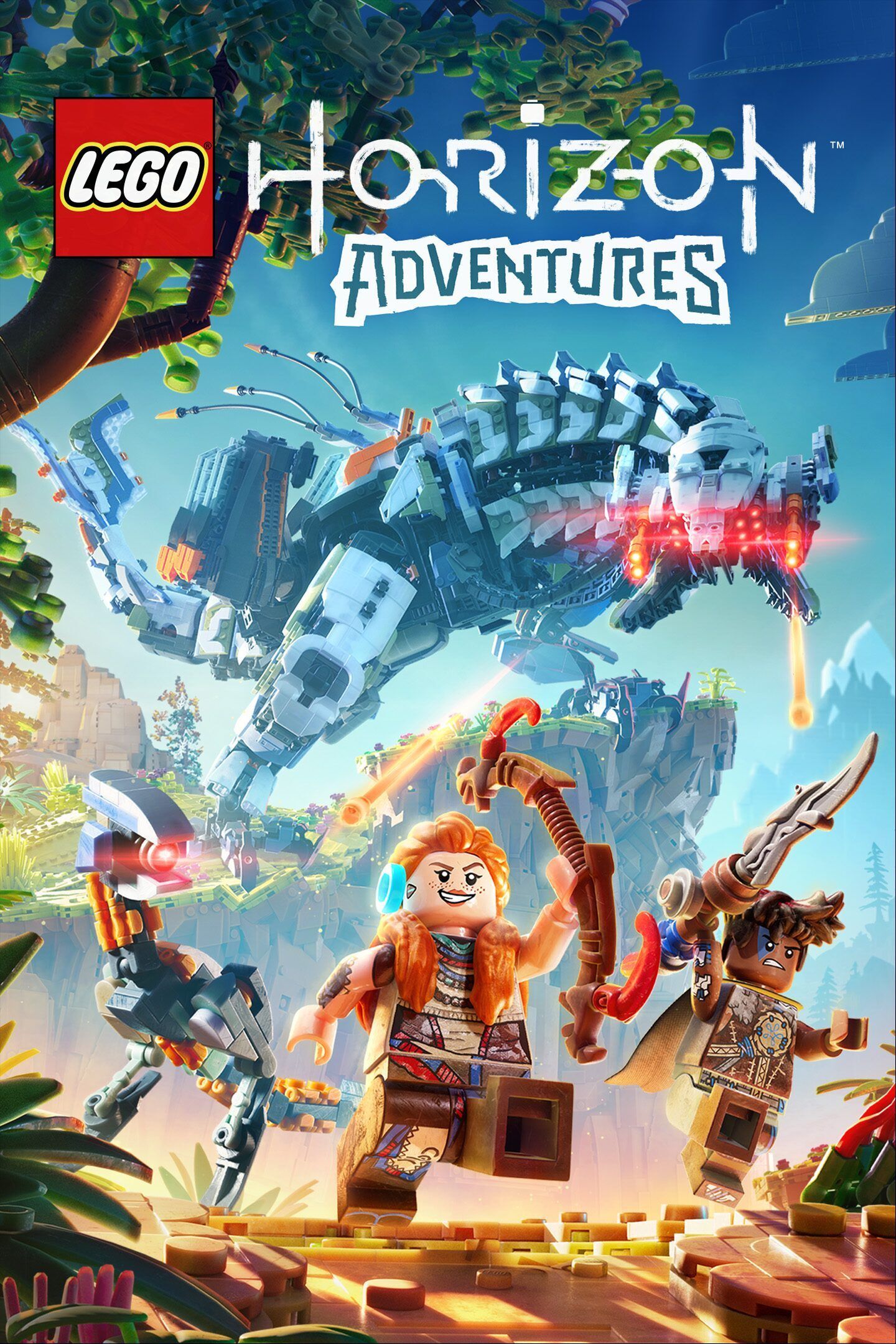










Leave a Reply