Now more than ever, gamers love to record their gameplay, in-game photos, and more. One of the best ways to do that is by taking screenshots using their system of choice. Thankfully, the Steam Deck allows gamers to do this with a few clicks of the buttons on the system.
However, sharing those screenshots can be tricky if the user doesn’t know where to look or the apps that they need to get it done. This guide will provide the steps for taking and transferring screenshots using the Steam Deck and its associated apps.
Updated November 16, 2024, by Michael Llewellyn: This guide shows you how to use a Decky Loader plugin, Shotty, to take and transfer screenshots. It’s without a doubt the best way to take, share, and organize your gameplay screenshots, as it does most of the hard work for you. As the latest Steam Deck update has broken Decky Loader for many users, I am including the steps to restore Decky Loader and all of your settings and plugins like Shotty.

Related
Steam Deck – How to Play PS1 Games
Figuring out how to play PS1 games on the Steam Deck can be confusing. For those struggling, this guide makes the process clear and easy to follow.
How To Take A Screenshot Using The Steam Deck
Players can take screenshots at any time when the device is switched on. Steam Deck users may want to take a shot of a vital moment in the game or capture something from the game’s menu and options. Use the following steps to take a screenshot using the Steam Deck:
- Locate the Steam button on the front of the Steam Deck.
- Locate the R1 button on the right-hand shoulder of the device.
- Press the R1 and the Steam button together.
- The Steam Deck will notify the user at the bottom right-hand side of the screen that a screenshot has been captured.
- With the screenshot saved, users can access the image gallery by pressing the Steam button and selecting the Media option. This screen will show all of the user’s screenshots.
- Press the L1 and R1 buttons to access all the public and private images in the gallery.
Saving Steam Deck Screenshots On The PC
Following the steps above, players can take screenshots of whatever they want while using the Steam Deck. Unfortunately, getting the screenshot from the device to a PC or laptop isn’t as straightforward as connecting a USB-C lead and transferring the files from folder to folder. Follow the steps below to transfer images to the PC:
- Download and ensure that the Steam app is installed on the PC.
- Sign into the app with the user login details.
- Go back to the Steam Deck’s Media Gallery.
- Select the desired image with the A button.
- With the image open, press the options button at the top right-hand side of the Steam Deck.
- Users can now choose to make the picture public or private, and upload it.
- With the screenshot uploaded, go back to the Steam app on the PC.
- In the app, select View and then Screenshot.
- In the screenshot uploader, select the View Online Library option.
- Select All. Or, if the images were uploaded privately, Select Your Private Screenshots.
- Click on the image that you want to download.
- Double-click the screenshot to open it on a new window.
- Unfortunately, there’s no option to save the shot directly to the PC. So, the best option is to right-click on the screenshot and select copy.
- Open an image editing program like Photoshop, Paint, or GIMP.
- Press Ctrl and V on the keyboard to paste the image inside the program and save it in the desired format.
That’s everything a Steam Deck User needs to upload a screenshot and transfer it to a home computer.
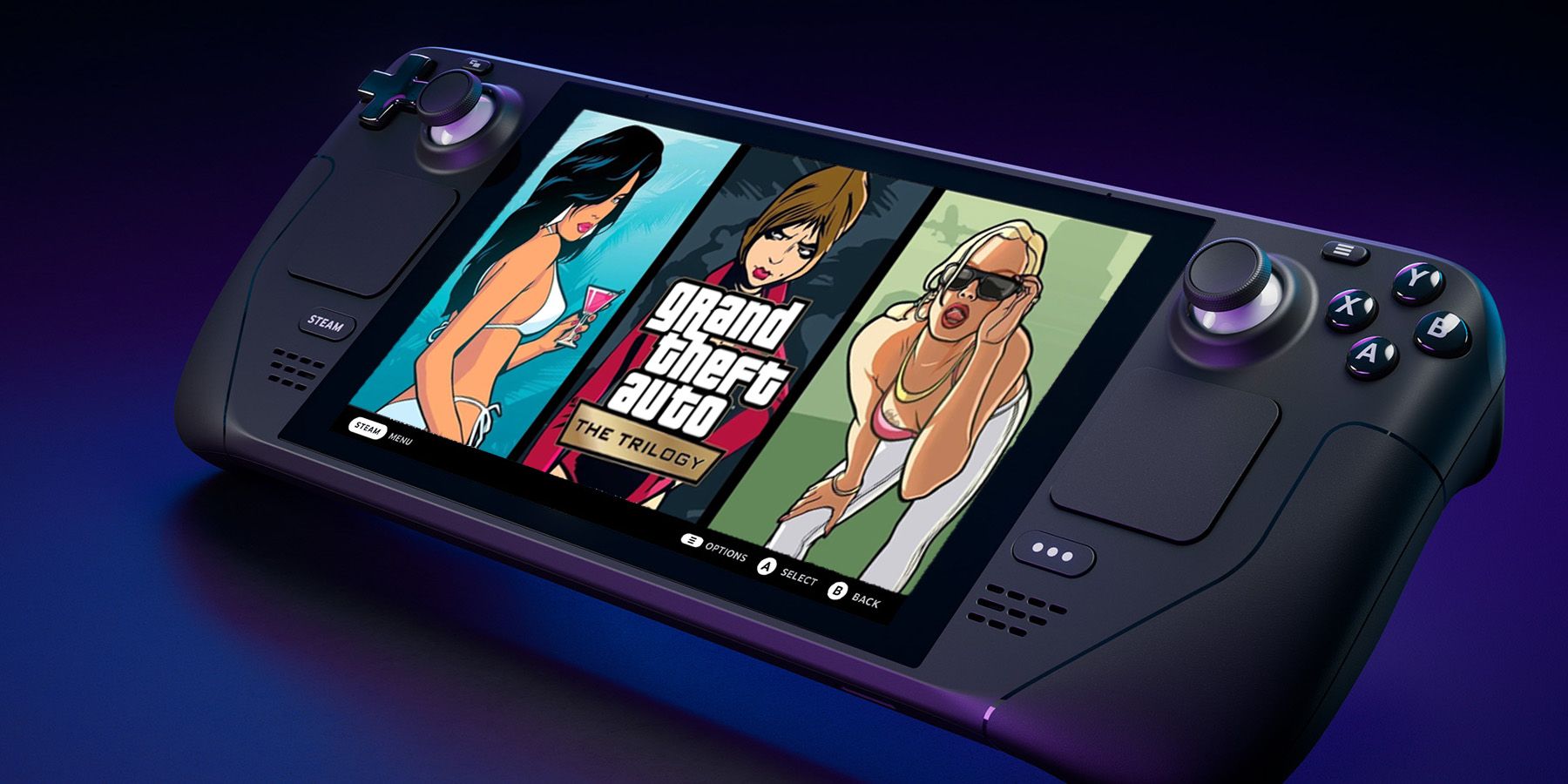
Related
Steam Deck: How To Filter Mature Content For Younger Users
Steam Deck hosts a vast gaming collection, but not every game is appropriate for younger users. Here’s how to filter mature content on the device.
Moving Images With Shotty On The Steam Deck
The Shotty add-on is a good, less fiddly way for users to obtain images and screenshots from the Steam Deck. Shotty is a free add-on developed by Jariulah Safi for Decky Loader. It automatically sends all screenshots into organized folders in Desktop Mode.
Enable Developer Mode
Before switching over to Desktop Mode and installing third-party applications such as Decky Loader, it’s essential to activate Developer Mode and CEF Debugging in the Steam Deck’s settings. Follow these steps to enable them:
- Press the Steam button to access the Steam menu.
- In the Steam Menu, select System.
- Set the System Update Channel to Stable. Beta and Beta Candidate modes have frequent updates, which may conflict with Decky Loader and its plugins.
- Under System settings, Enable Developer Mode.
- Reopen the Steam Menu and select the new Developer.
- Under Miscellaneous, enable CEF Remote Debugging.
If the Decky Loader program disappears from the Quick Access Menu — the menu that opens with the three-dotted button on the Steam Deck — recheck the above settings. Reenabling CEF Debugging and Developer Mode should resolve the issue. Major updates for the Steam Deck may cause compatibility issues with the Decky Loader program. It’s better to keep the Steam Deck in Stable Mode for updates.
Installing Decky Loader
Decky Loader is a program that allows users to install useful plug-ins like Shotty. To install Decky Loader on the Steam Deck, use the following steps:
- Press the Steam button underneath the left trackpad.
- Highlight and select Power, and switch to Desktop Mode.
- Open a browser and download Decky Installer.
- Scroll down the GitHub page and click on the download image.
- Select the recommended installation option.
- After the installation has finished, switch back into Gaming Mode.
Install Shotty With Decky Loader
- Press the QAM button with three dots underneath the right trackpad, and the Steam Deck will be back in Gaming Mode.
- Click on the new plug icon in the menu.
- Click the settings cogwheel.
- Select update.
- When the update is complete, click the store icon next to the settings wheel.
- Type Shotty in the search bar and select Install.
- Open Shotty in Decky Loader and click on aggregate to send all the screenshots to the pictures folder in Desktop Mode.
- All screenshots are automatically saved in the Pictures folder under screenshots.
- Steam Deck users can transfer their screenshots to a USB with a USB-to-USB-C adapter or upload them to a cloud-based service online.
How To Fix A Broken Decky Loader After The Steam Update
Even with the above steps to enable Developer mode the latest Steam Deck updates may remove your Decky Loader program from the Quick Access Menu. In most cases, the above steps should prevent this, but the big updates can sometimes deactivate Decky and all your programs. Use the following steps to reactivate Decky Loader and restore your settings.
- Press the Steam button.
- Select Power and switch to Desktop Mode.
- Open a browser and navigate back to the Decky Loader GitHub page
- Select Download again.
- Locate your download and double-click on the Installer but only select Execute and not open.
- Enter your sudo password or set one up if it asks.
When setting up a sudo password, choose something memorable , as it can only be reset by restoring the Steam Deck to factory settings.
- After the installation, power the Steam Deck off and restart in Gaming Mode.
- Press the QAM button, and the Decky Loader and all your plugins and settings should be restored to their original state.
Source link



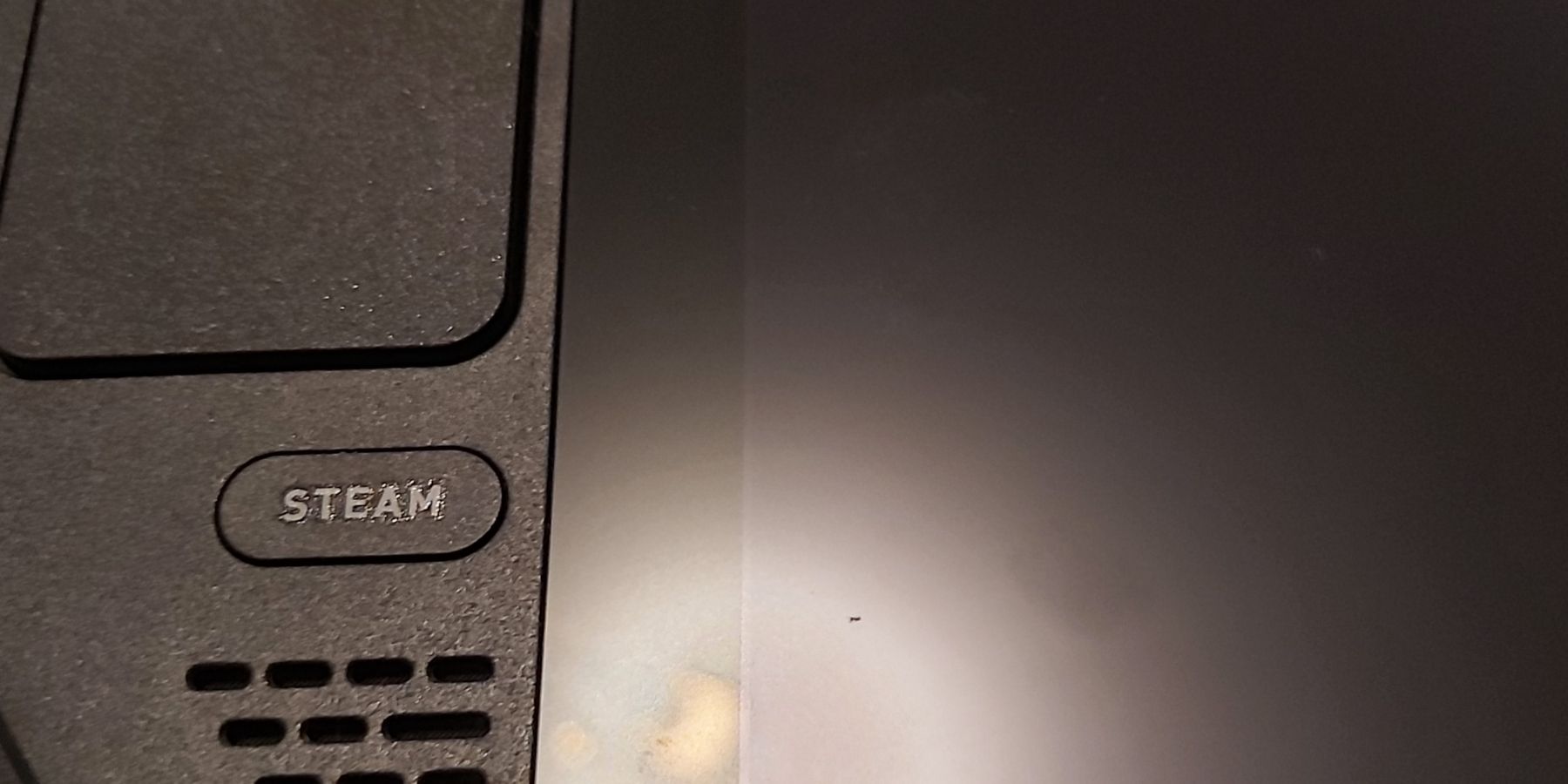

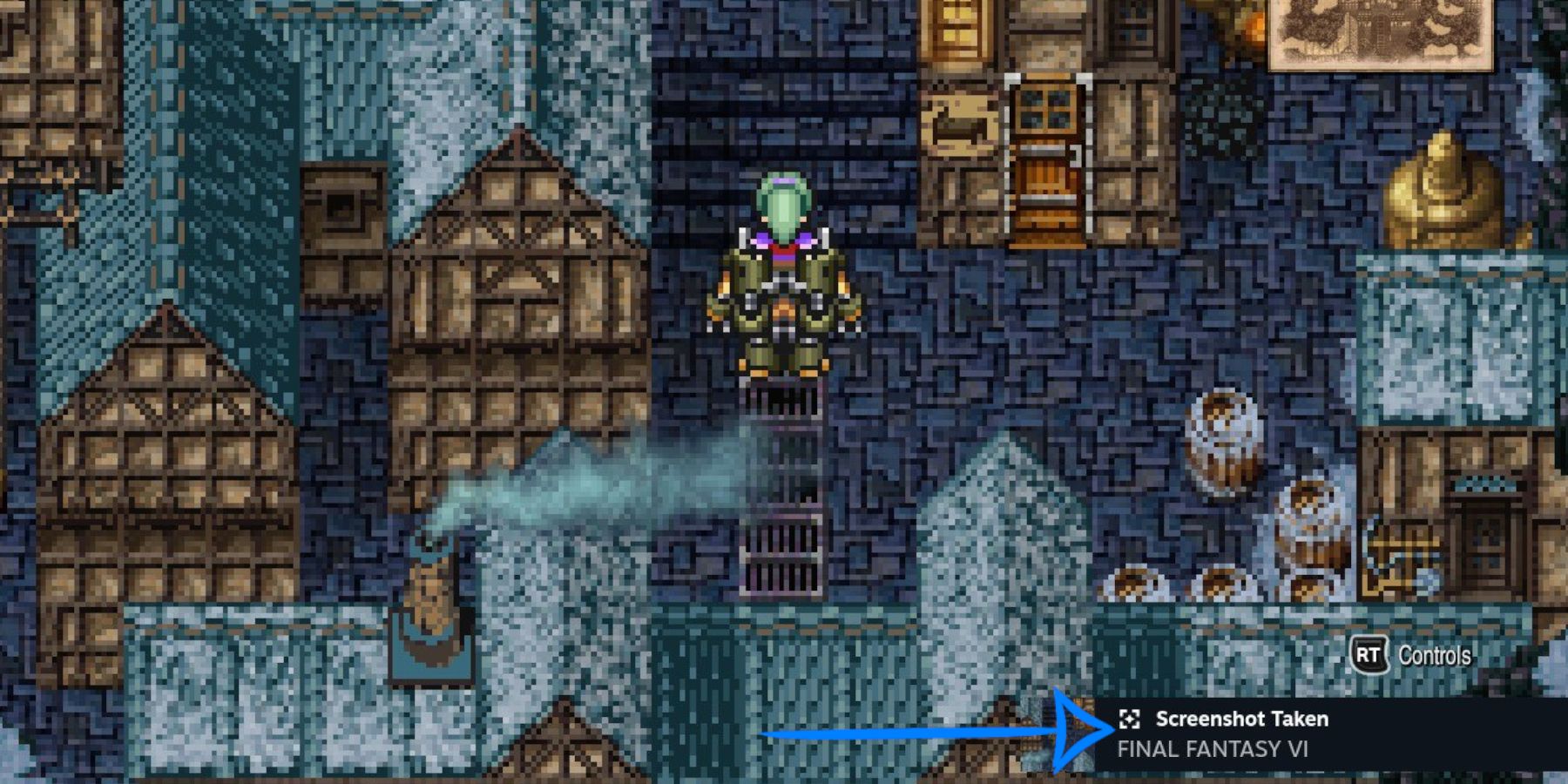
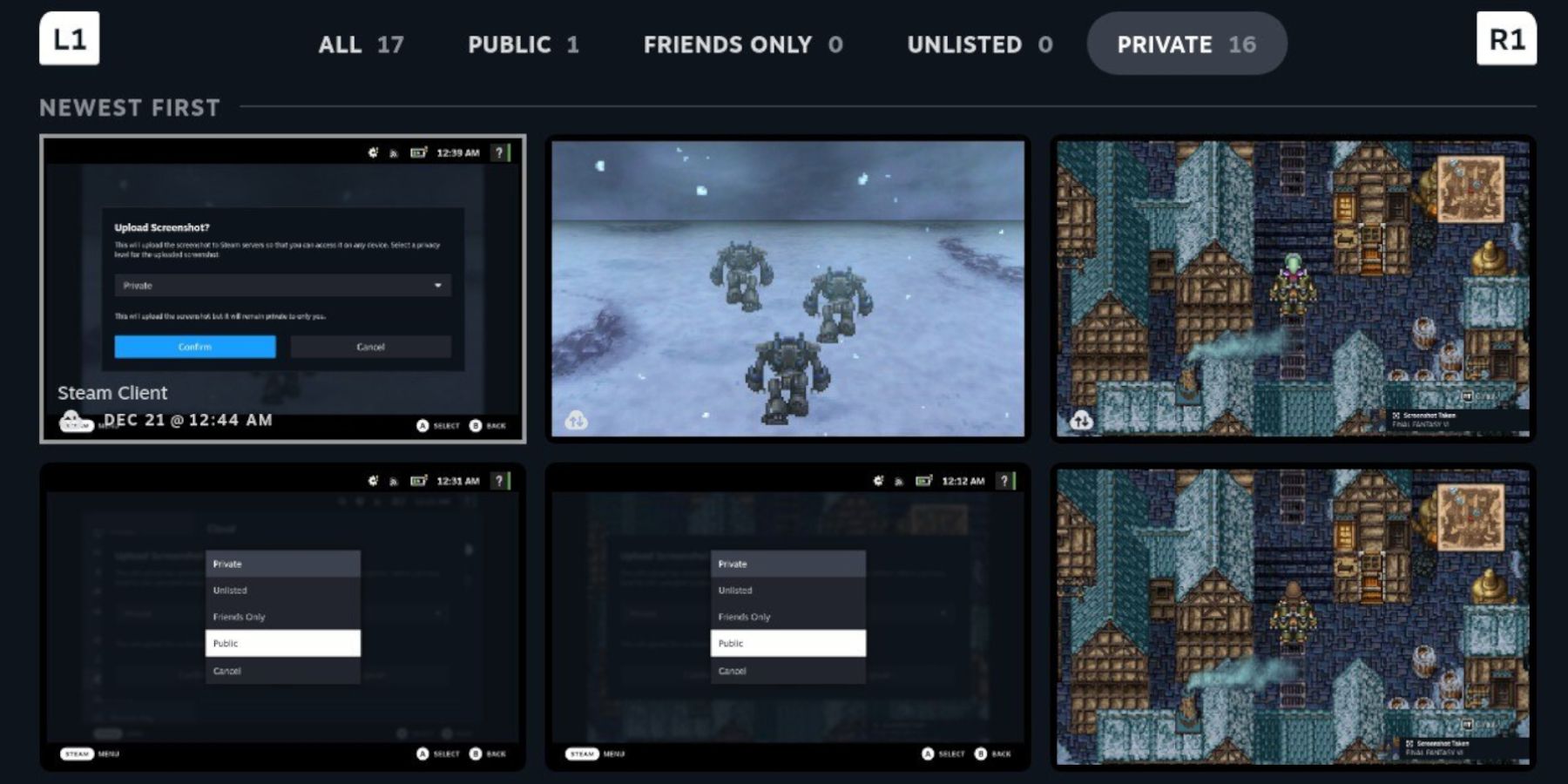

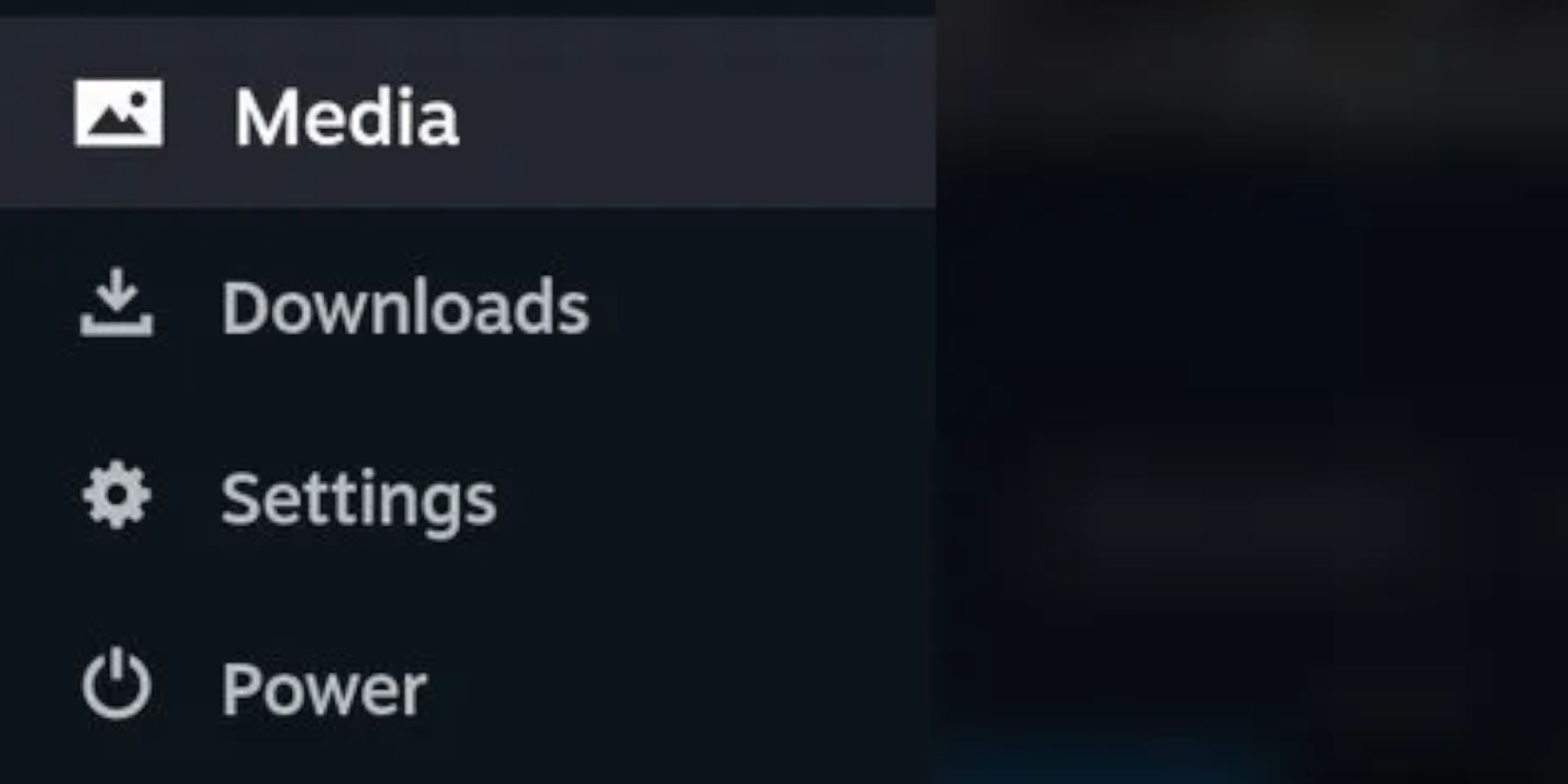
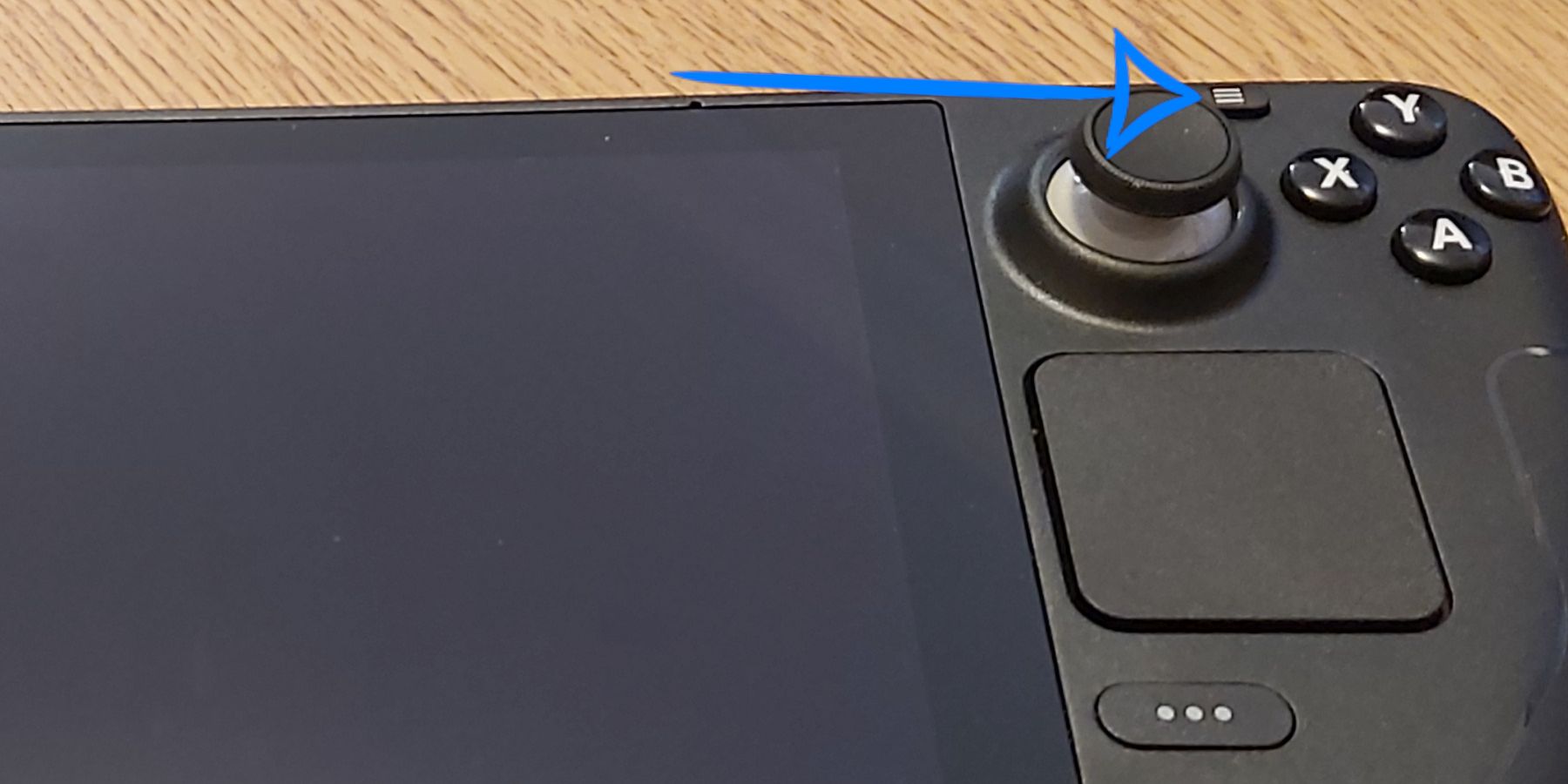
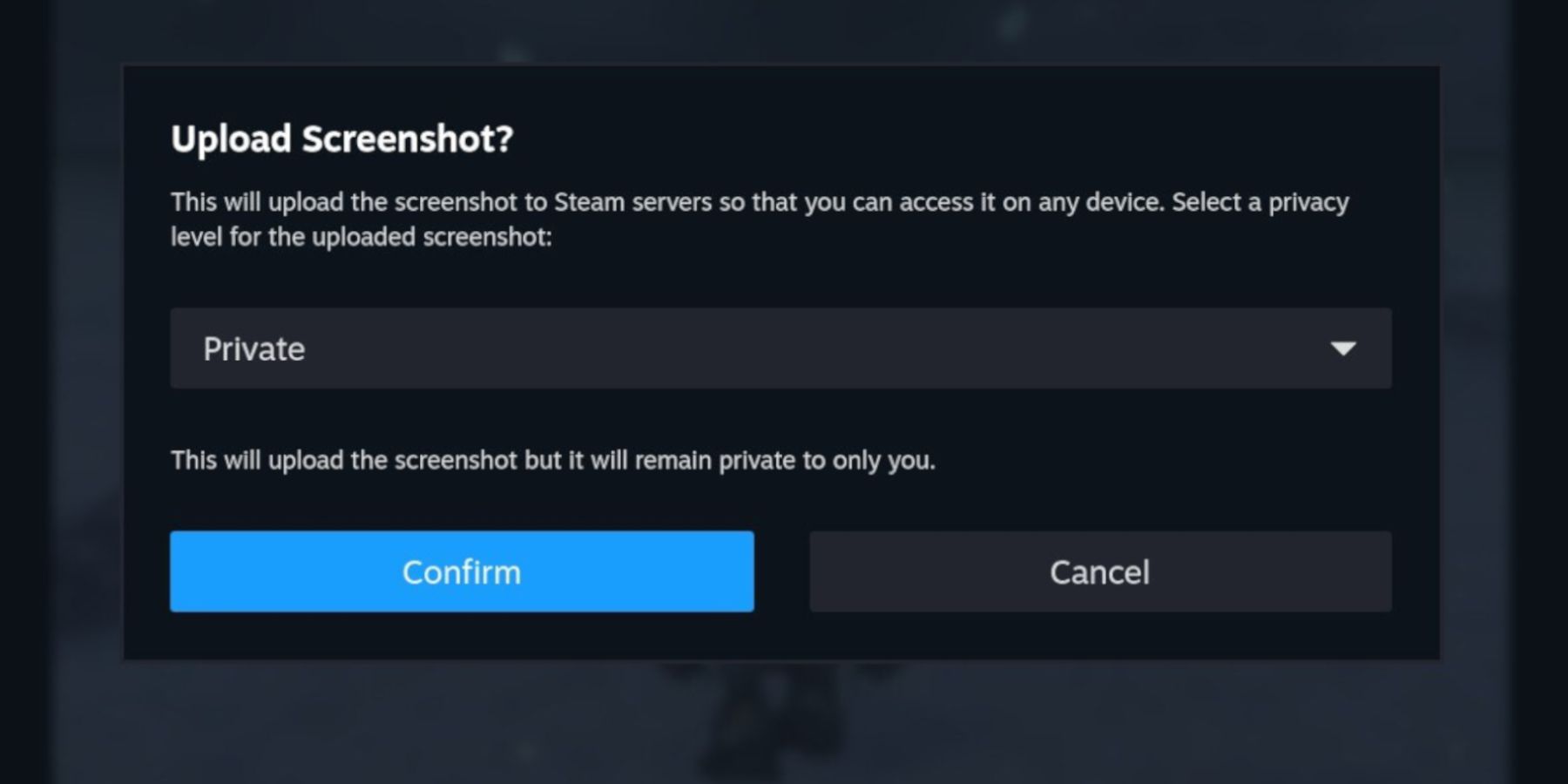
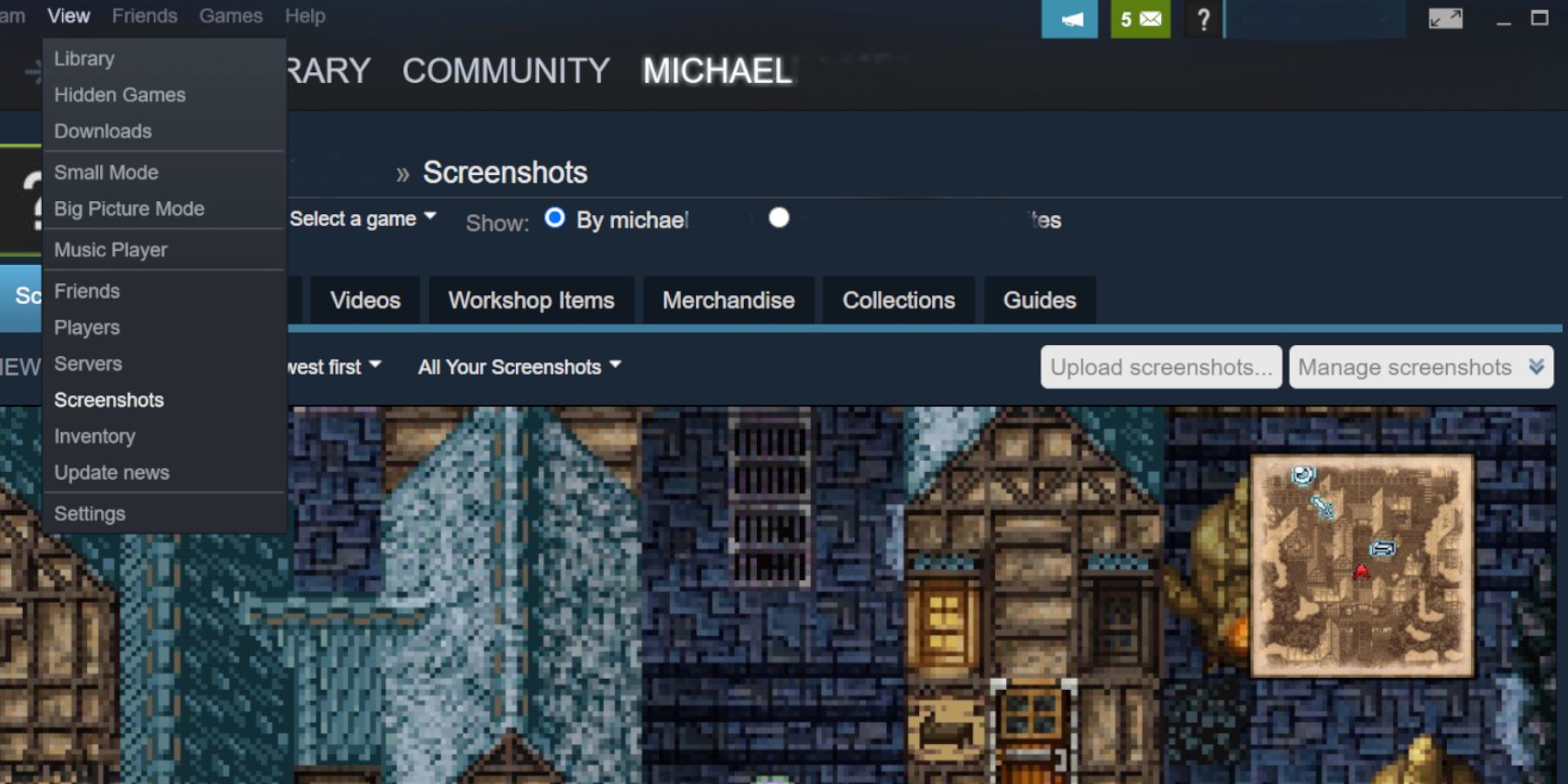
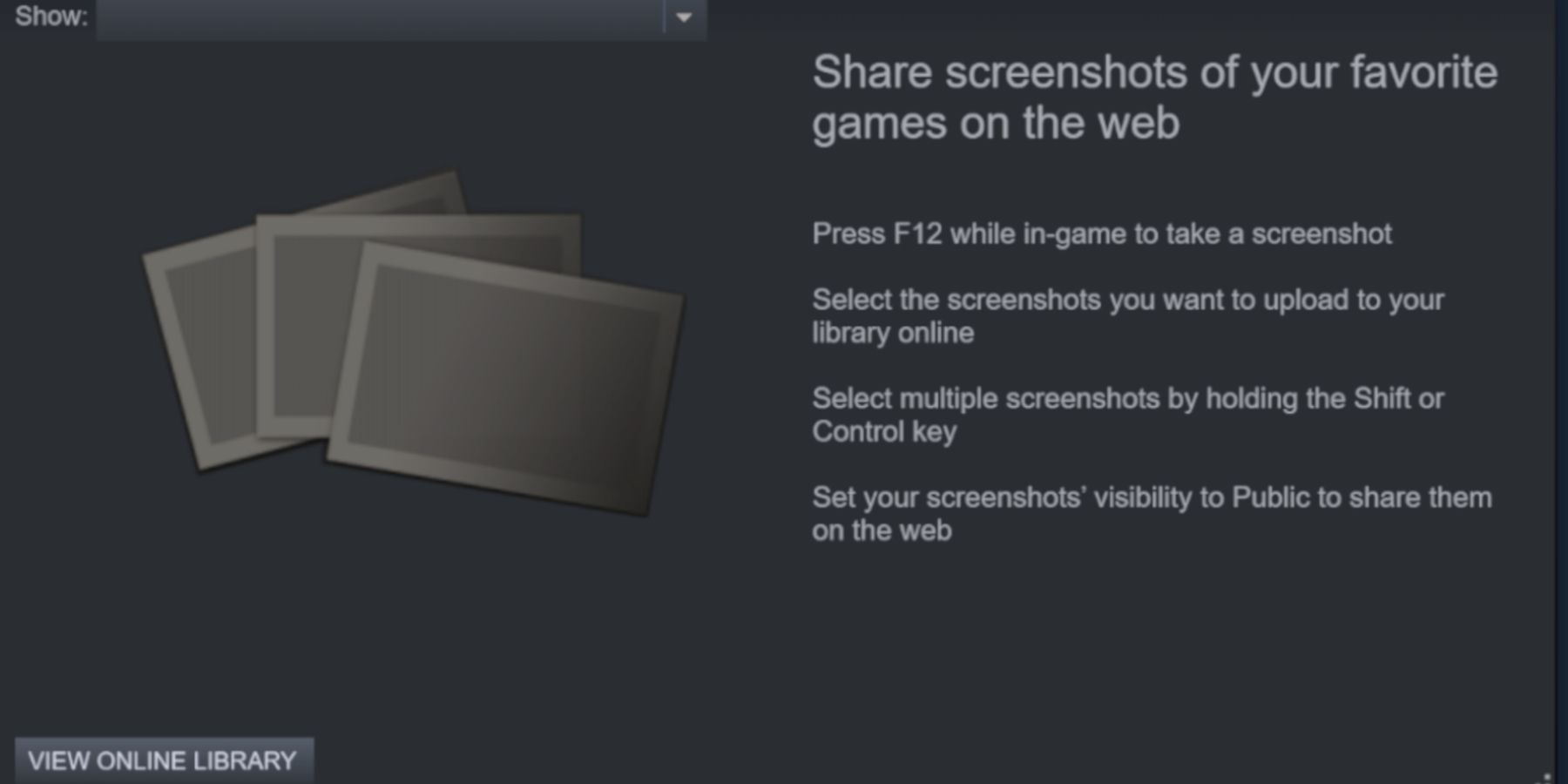
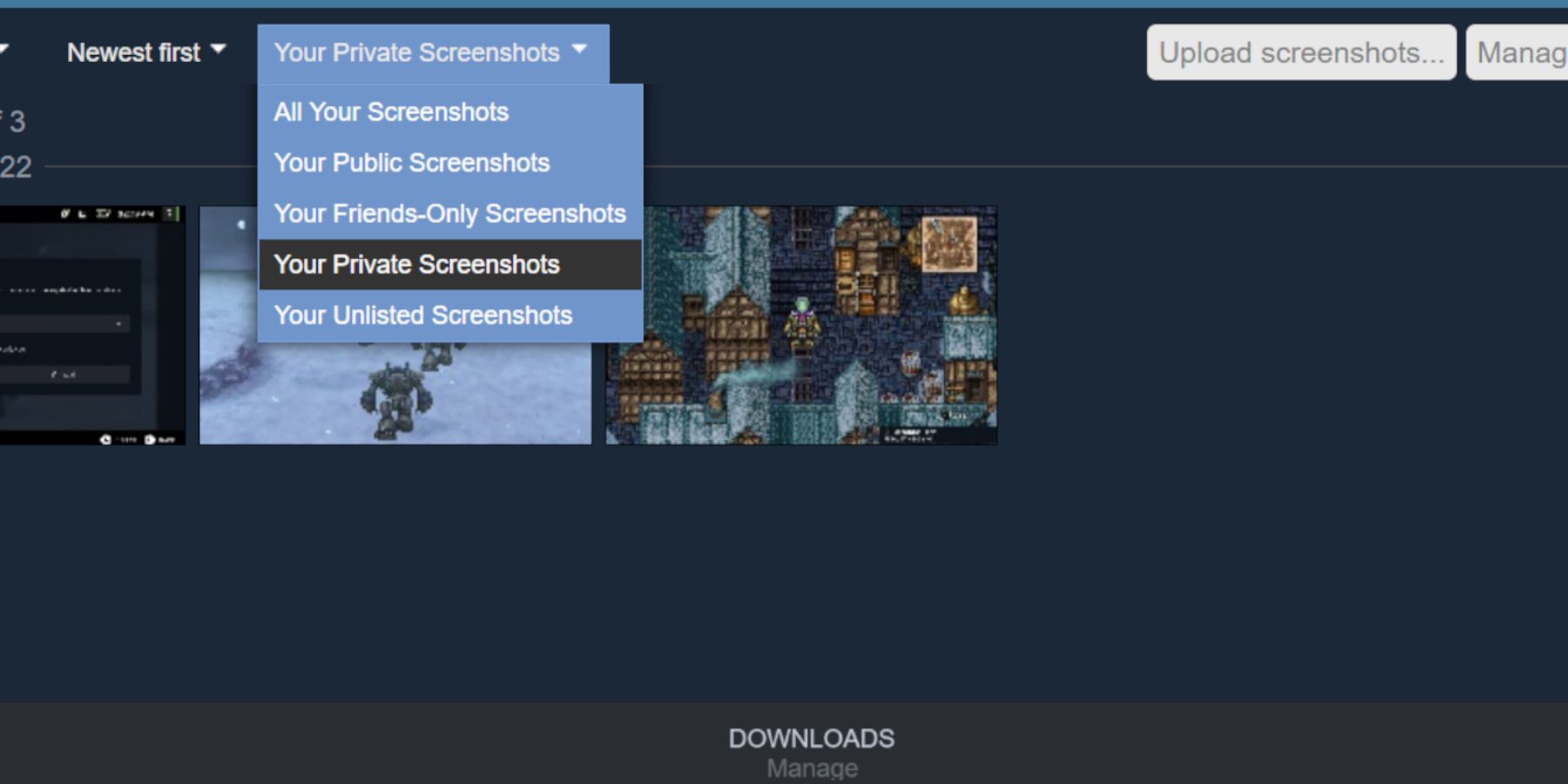
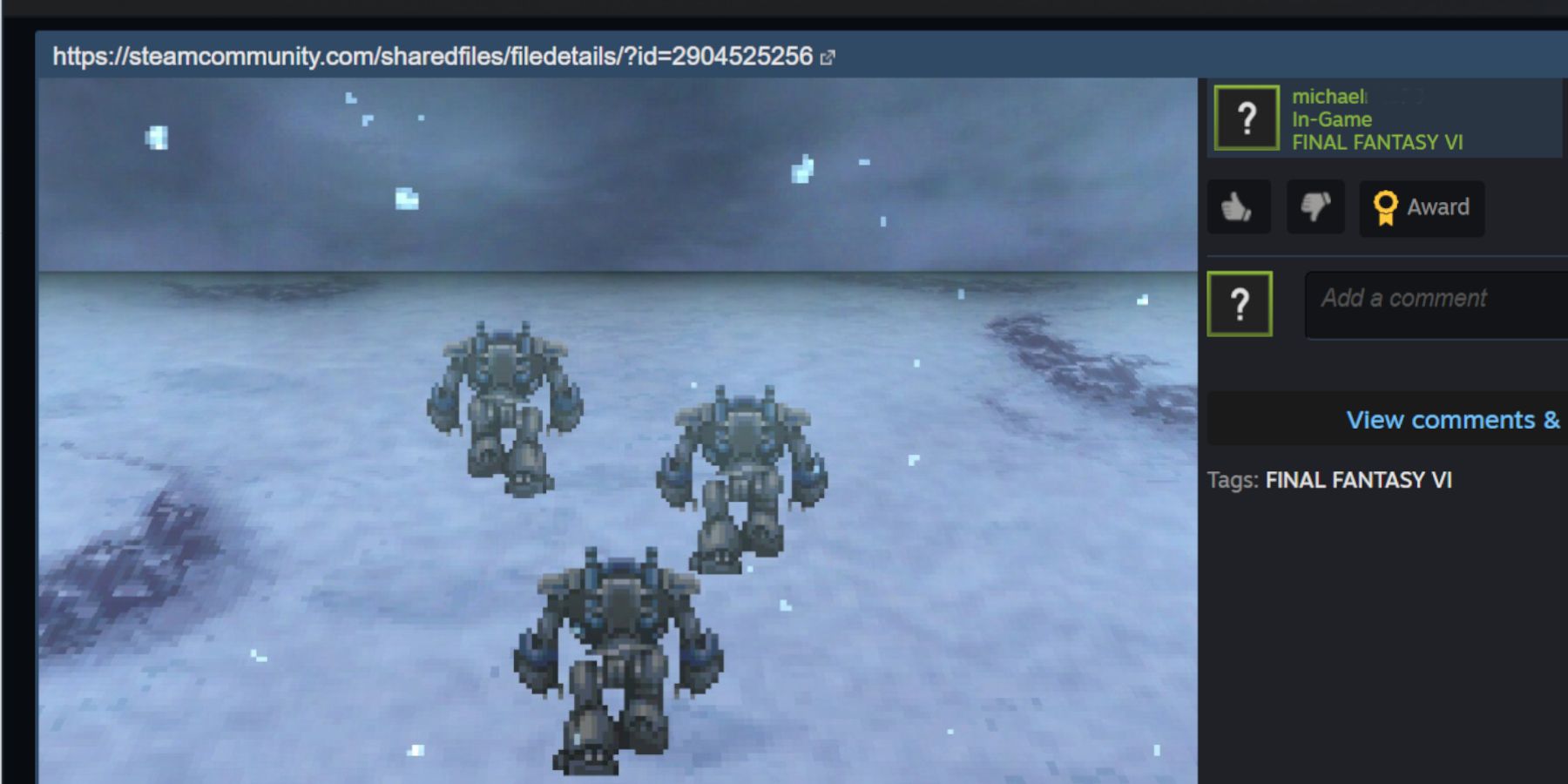
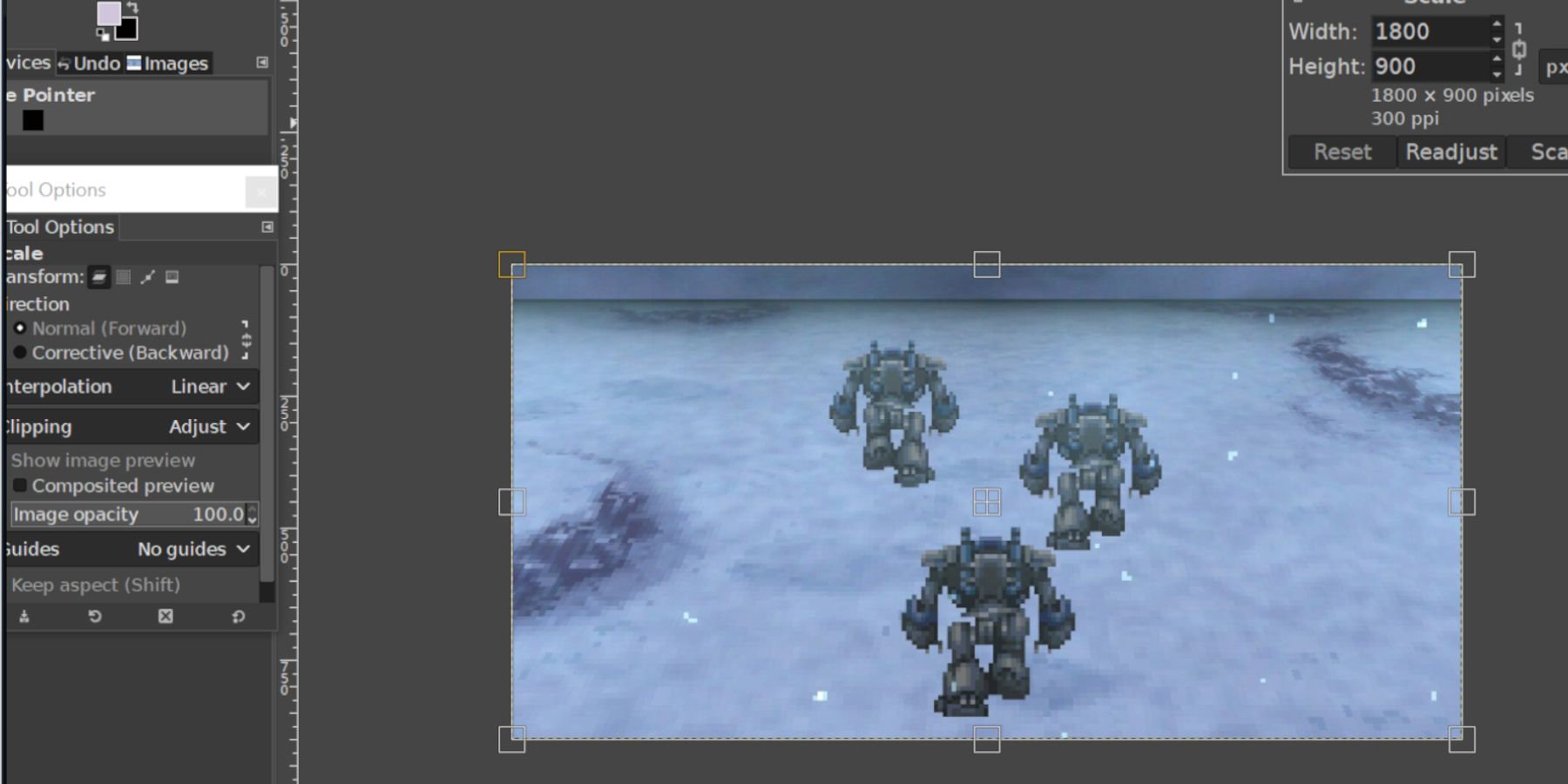
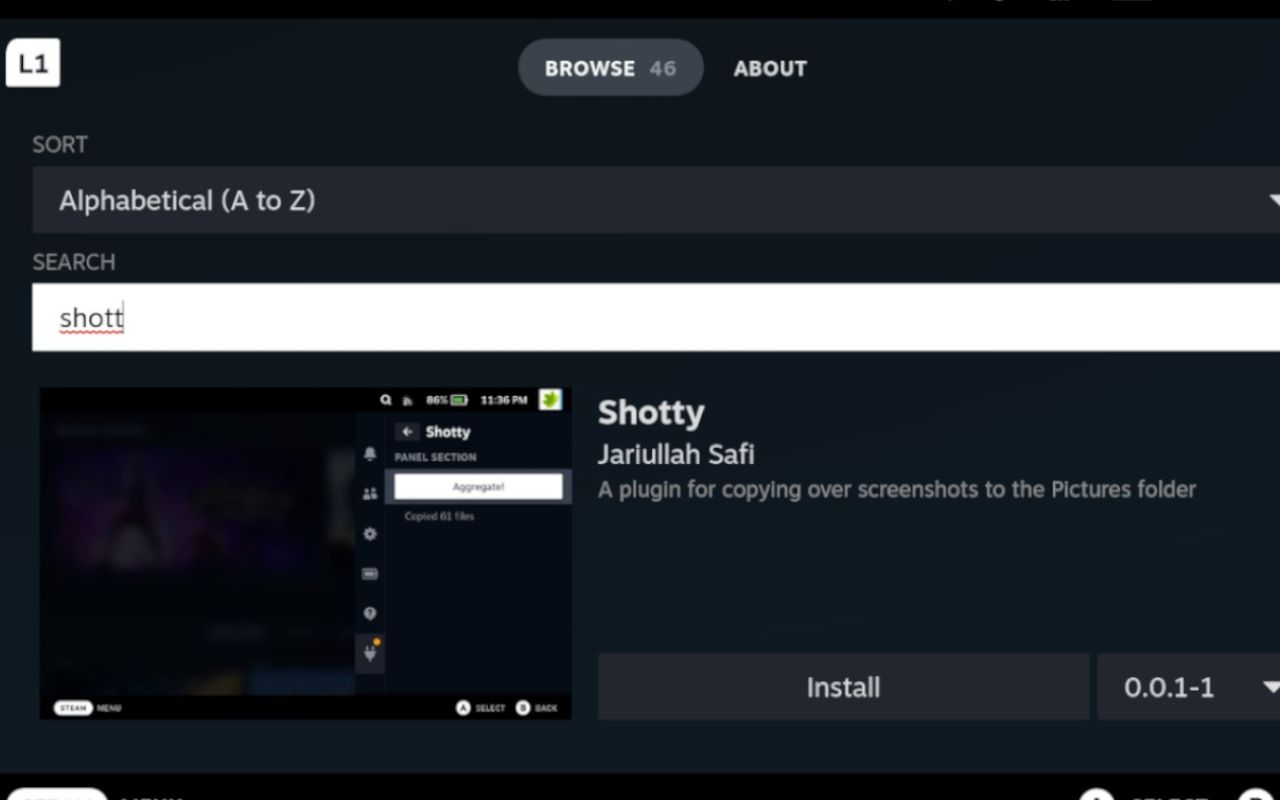
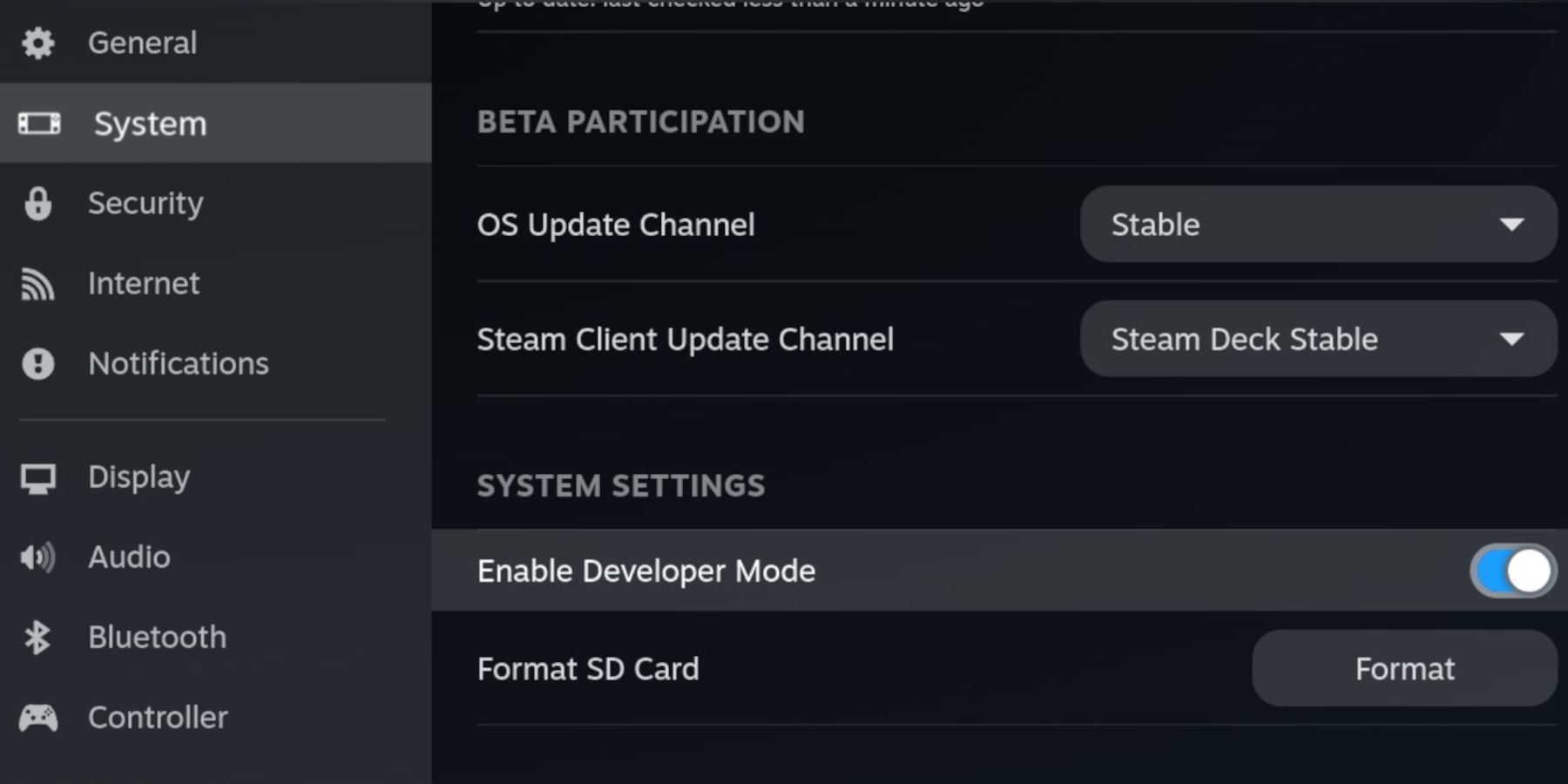
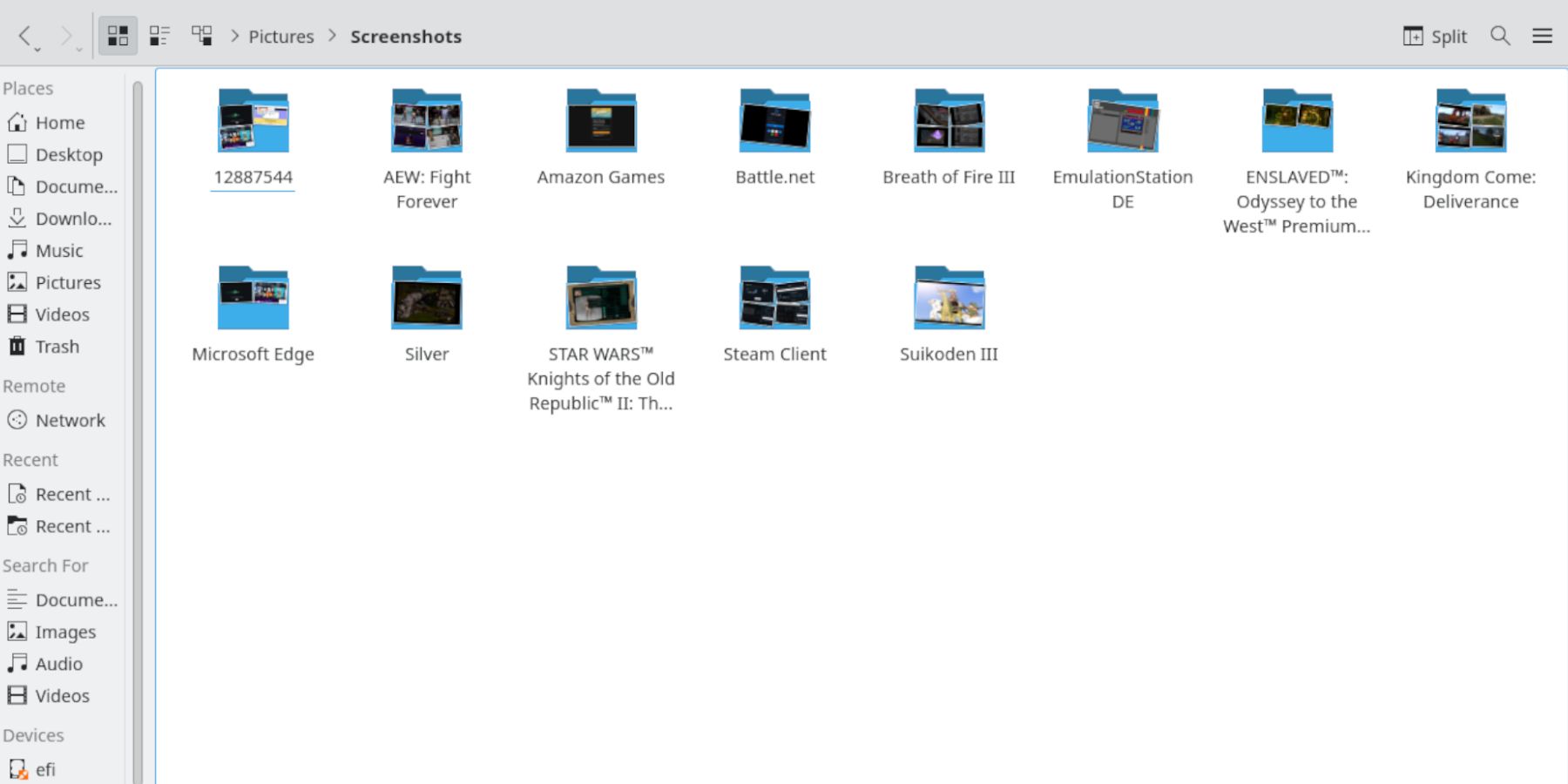
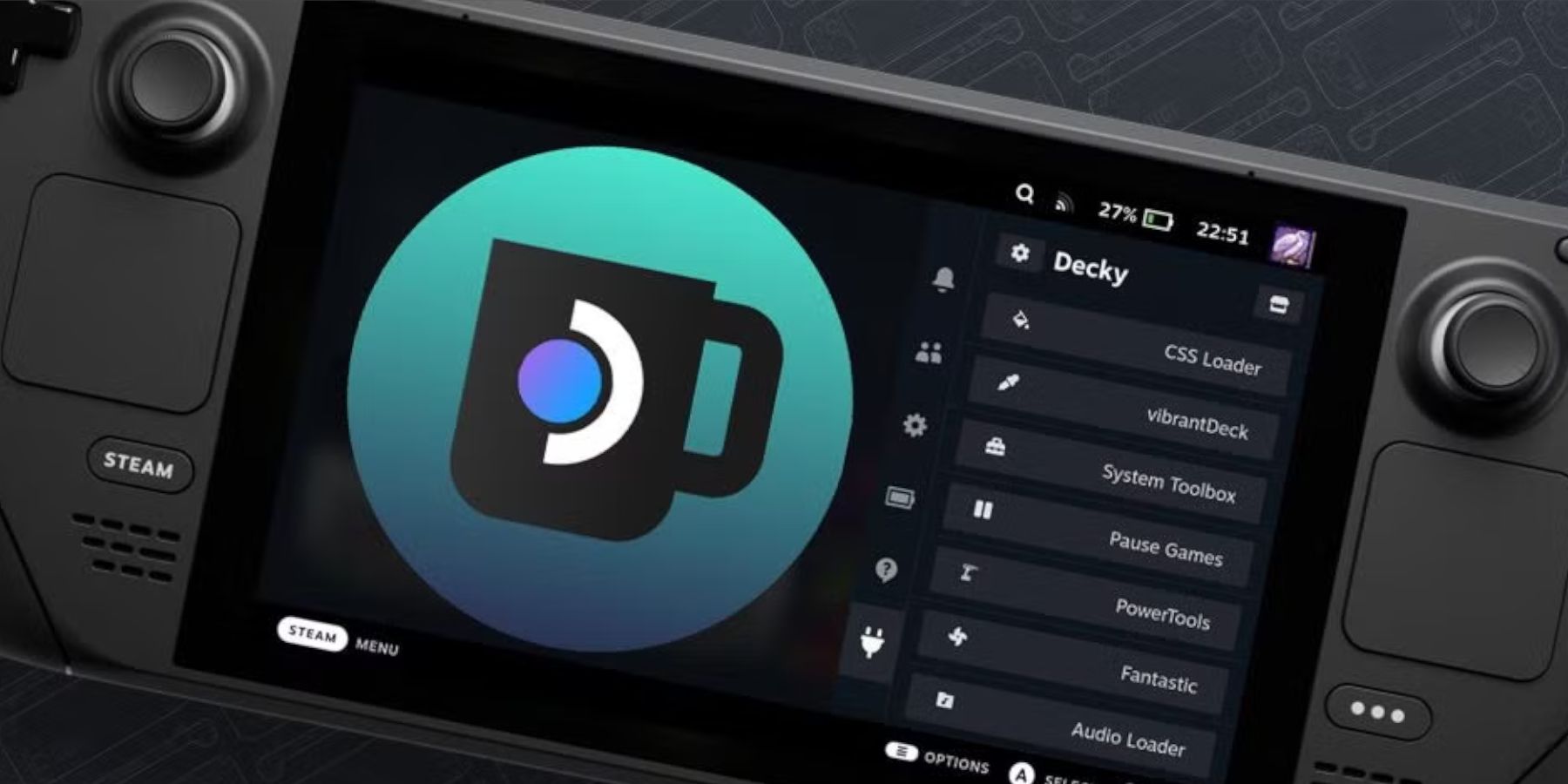










Leave a Reply