Games with dedicated controller button and and key remapping are becoming more and more common, and Call of Duty: Black Ops 6 comes with more than 100 different keybind options for keyboard and mouse. You can also remap every button if you’re using a controller to cater to your preference or accessibility reasons. It’s easy to do, and it’s a welcome dedication to the huge Call of Duty audience’s various needs.

Related
Call of Duty: Black Ops 6 – All Assault Rifles, Ranked
Outplay your opponents in long-range firefights with the right AR.
The best keybinds will thus be those that make the game faster, easier, and more comfortable to control. Historically, there have been controller and keyboard and mouse setups that excel at making players’ lives easier, and you’ll discover some today.
How To Rebind Keys And Remap Controller Buttons
Accessing the keybinds and controller button mapping settings is fairly simple. PC players will have additional options they can tweak, meaning more screens to navigate through, but once your each the binding menus, changing things is straightforward.
First, open the main menu. Then, select Quick Settings to open the settings screen and navigate to either Keyboard and Mouse or Controller, depending on your control scheme.
For keyboard and mouse players, go to the Keybinds tab at the top let of your screen, underneath the “Keyboard & Mouse” heading.
From there, you can select a pre-built preset or customize each key by selecting the bind and pressing the Delete key to clear it, then inputting your new bind.
Controller players should navigate down to the Controller settings menu, directly beneath the Quick Settings tab. Open the Button Layout menu, accessible form the Inputs section.
The Edit Button Layout screen lets you choose between a preset or remap each action to whichever button on the controller you want. Navigate to the button you want to change, press the bottommost face button, and then whichever button you want to map the action to.
Best Keyboard And Mouse Keybinds
There are more than 100 different keybinds you can change in Black Ops 6, but only a few dozen you’ll use regularly. It’s a good idea to familiarize yourself with every function you can rebind, but the following changes can help optimize your gameplay for the basics.
|
Keybind |
Default Bind |
Updated Bind |
|---|---|---|
|
Prone/Dive |
Left Control |
Z or X (will need to rebind Push to Talk or Field Upgrade) |
|
Crouch/Slide |
C |
Left Control (will need to rebind Prone/Dive) |
|
Next Weapon |
Mouse Wheel Up/Down |
1 and/or 2 |
|
Melee/Finishing Move/Body Shield |
V |
A Side Mouse Button (if available) |
|
Lethal Equipment |
E |
G |
|
Tactical Equipment |
Q |
F |
|
Interact |
F |
E |
|
Ground Vehicle – Previous Seat |
No bind |
Left Control |
|
Air Vehicle – Previous Seat |
No Bind |
Left Control |
|
Scoreboard – Enable Cursor |
Right Mouse |
Q |
This new keybinds setup is designed to accommodate players familiar with other titles that use different binds for things like Prone, Crouch, etc. The defaults are fine for PC Call of Duty veterans, but there are enough other FPS titles out there with Prone linked to X and Crouch to Left Control that it bears noting in this context.
The Next Weapon and Melee bind changes are to ensure your fingers remain on the most important controls — those for moving and shooting — while still offering easy access to their functions.
The remaining changes are optimizations for finger movement distance, helping you stay close to WASD while still having smooth transitions for your equipment, interactions, and so on.
Best Controller Setup
A controller is a less complicated control scheme than a keyboard and mouse. As such, there are only so many ways to alter the button layout without completely redefining how the game feels on the sticks. For that reason, you’ll find two possible layouts here: one simple rebind and one more complicated.
Black Ops 6 has seven pre-built controller layouts based on setups players have historically favored. Start with one of those and adjust as necessary.
Simple Controller Remap
The simplest controller button layout change you can make is to change from Default to Tactical, a swap that’s almost as old as the Call of Duty series itself. The process is simple:
- Change Melee to pressing the right stick
- Change Stance/Slide/Dive to Circle to the rightmost face button (the set of four buttons on the right side of your controller)
In practice, the Tactical setup helps with you go prone during a firefight more easily (doing a drop shot), and you can do so accidentally if you grip the controller too tightly. A panicked drop shot has saved the life of many a player over Call of Duty’s history.
More Complex Controller Setup
The following, more complicated rebind is an extension of Tactical, maintaining stance change on the right stick and melee on the rightmost face button. The other changes account for moving the aim down sight button for players who prefer to keep their index finger on the bumpers and middle finger on the triggers.
|
Keybind |
Default Bind |
Updated Bind |
|---|---|---|
|
Change Stance/Slide/Dive |
Right Face Button |
Pressing Right Stick |
|
Melee |
Pressing Right Stick |
Right Face Button |
|
Aim Down Sight |
Left Trigger |
Right Bumper |
|
Lethal Equipment |
Right Bumper |
Left Trigger |
|
Mark Location/Ping Wheel |
D-pad Up |
D-pad Left |
|
Fire Mode/Emotes and Spray Menu |
D-pad Left |
D-pad Up |
All Default Keybinds On Keyboard And Mouse
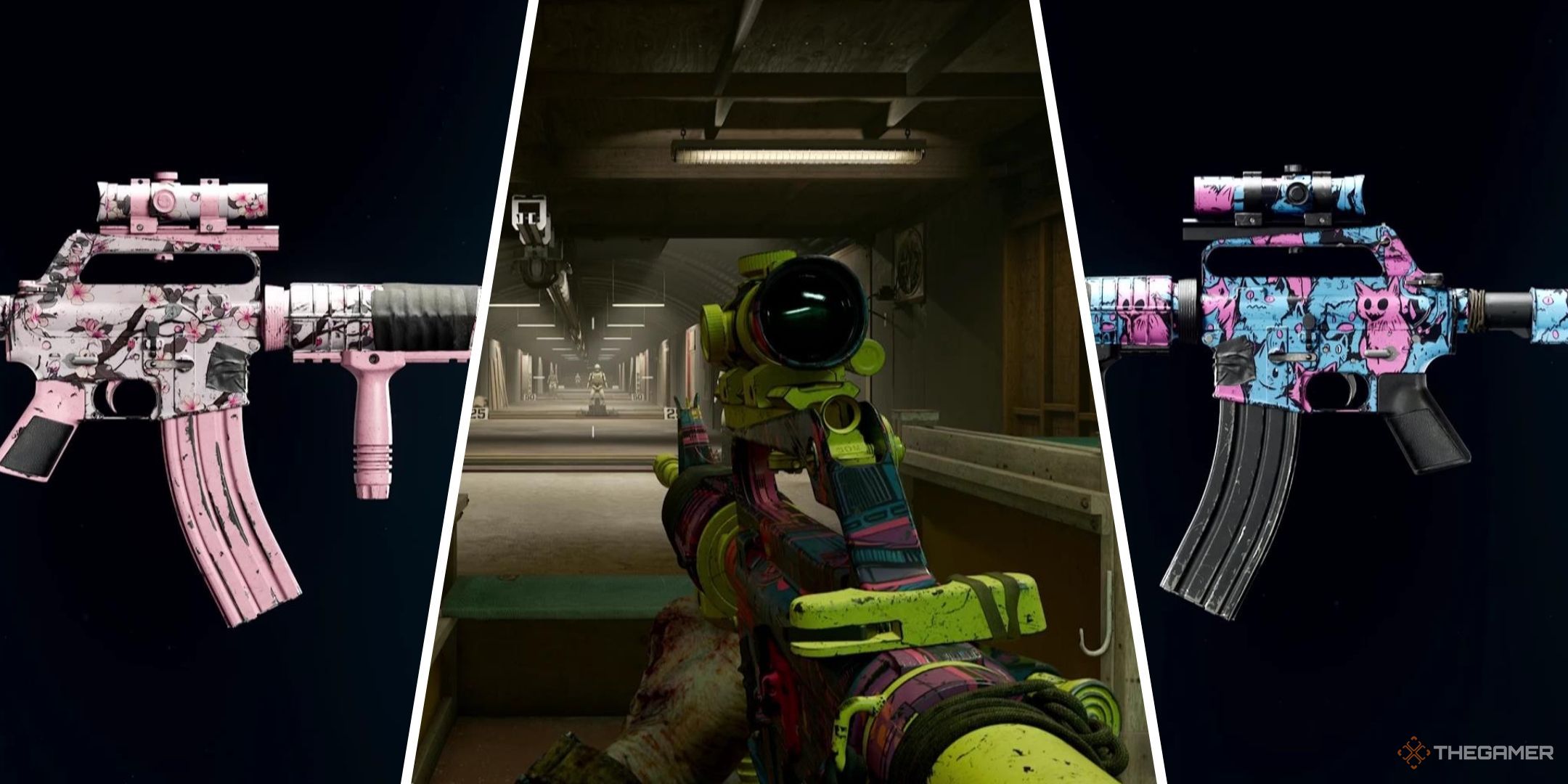
Next
Call Of Duty: Black Ops 6 – 10 Best Weapon Camos
Give your Call of Duty: Black Ops 6 gun a new coat of paint with these weapon camos.
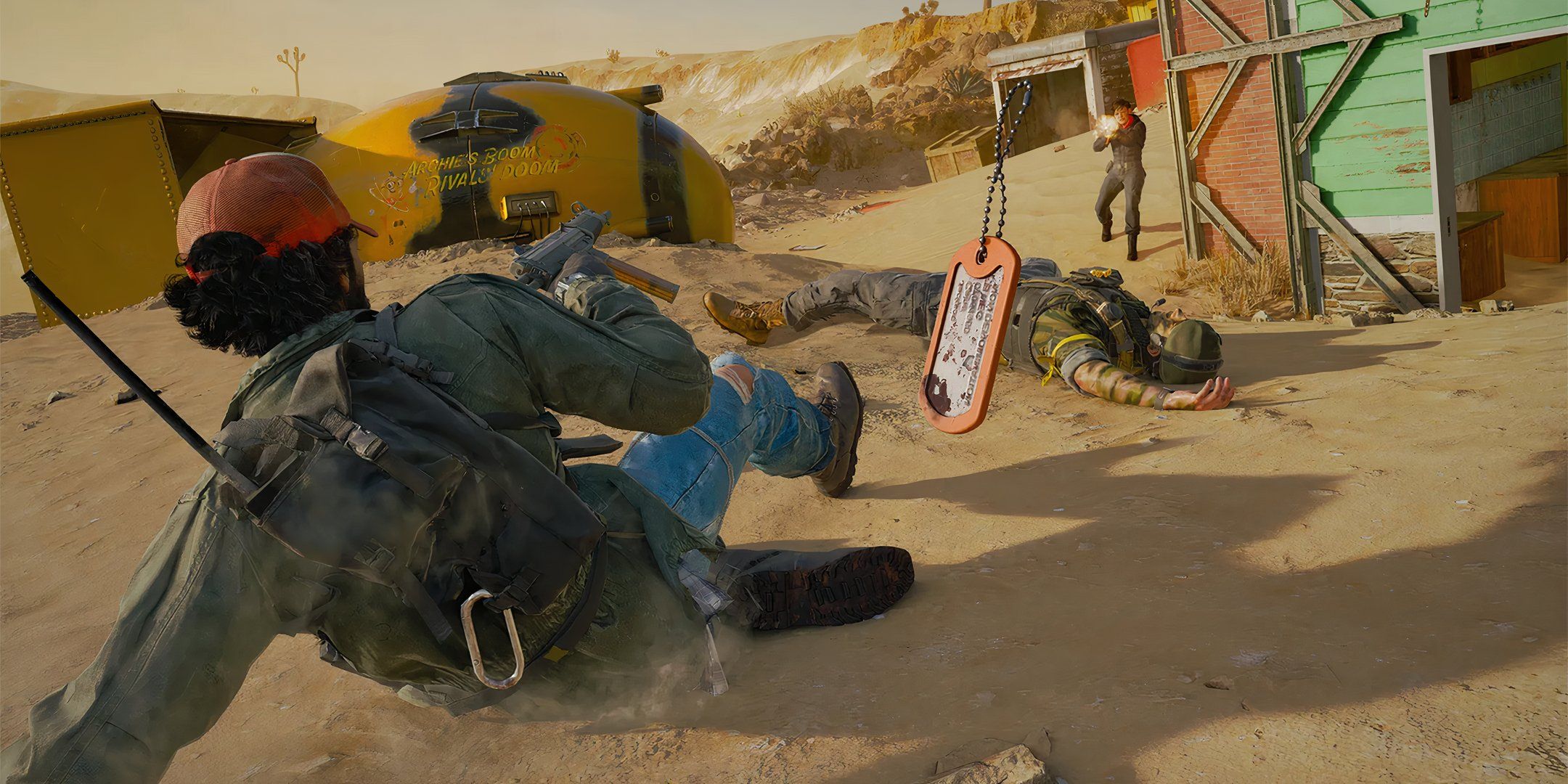

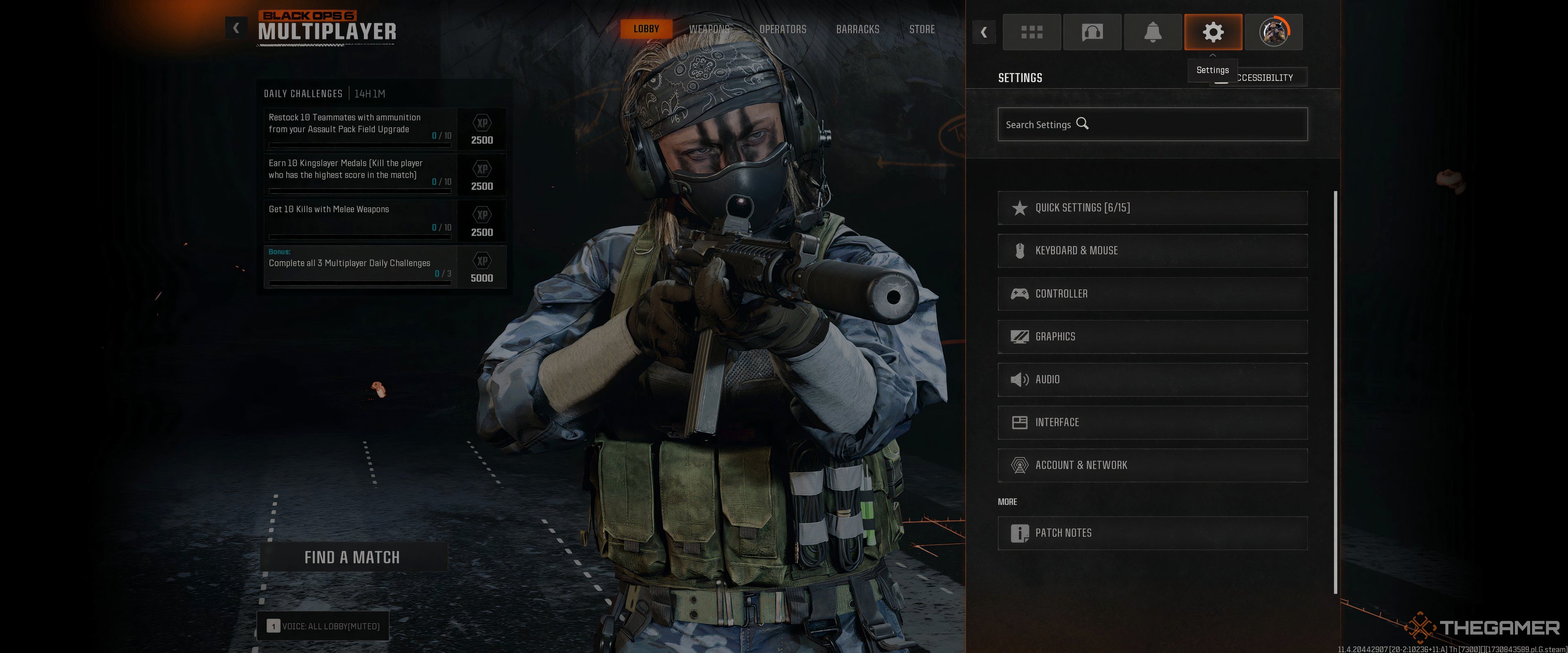
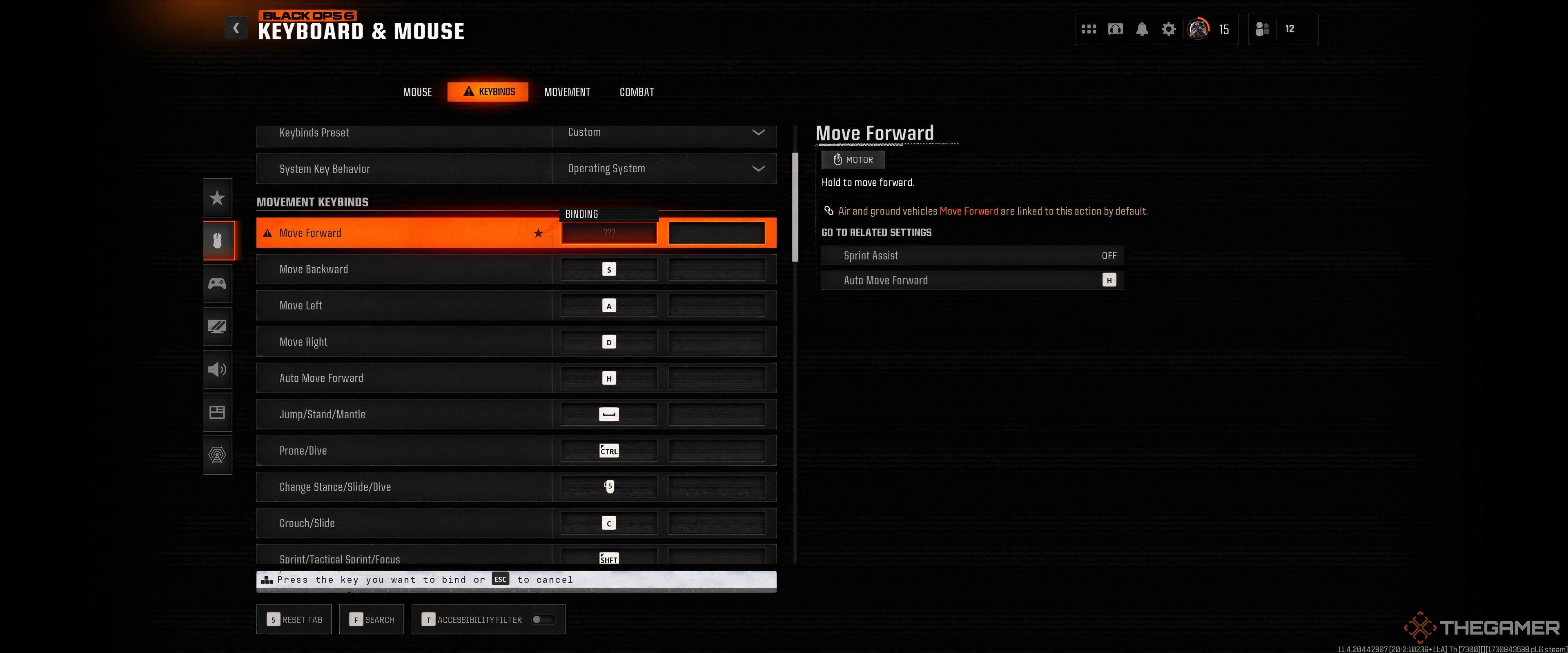
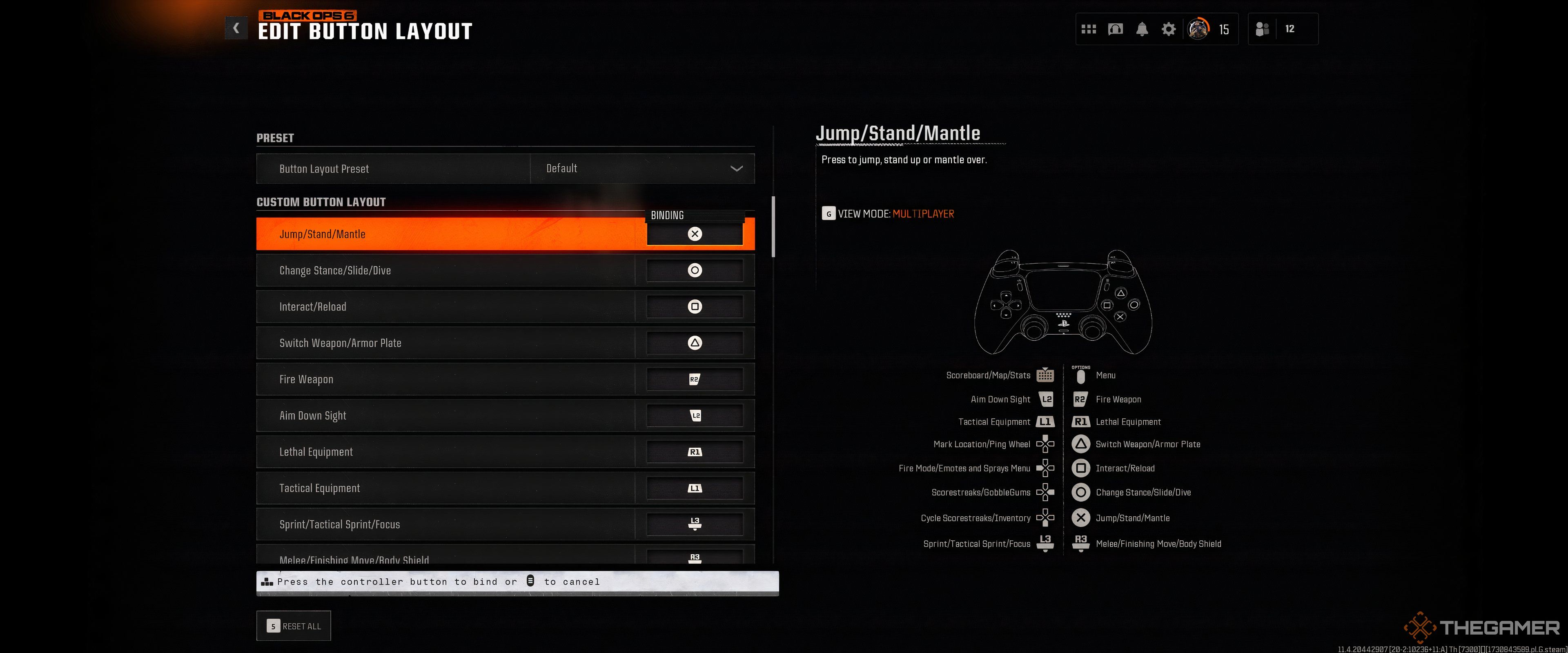
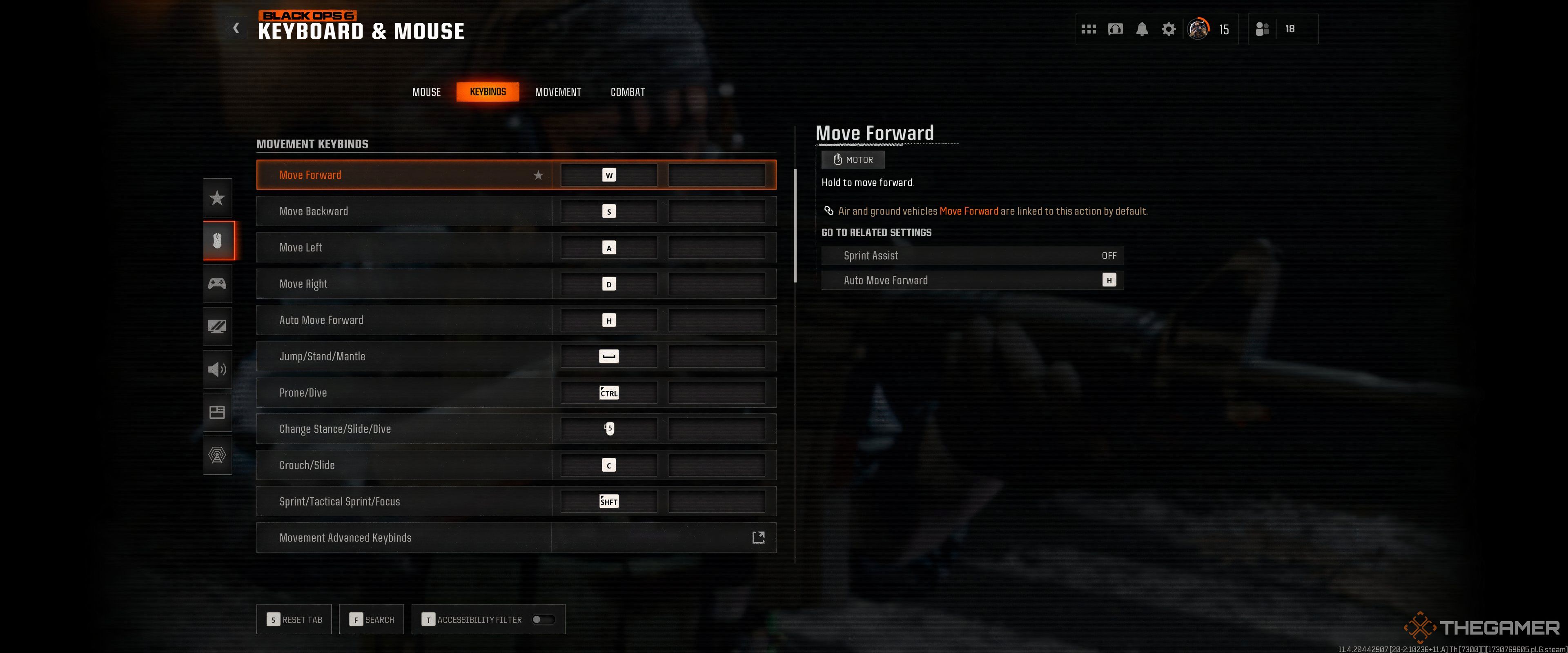
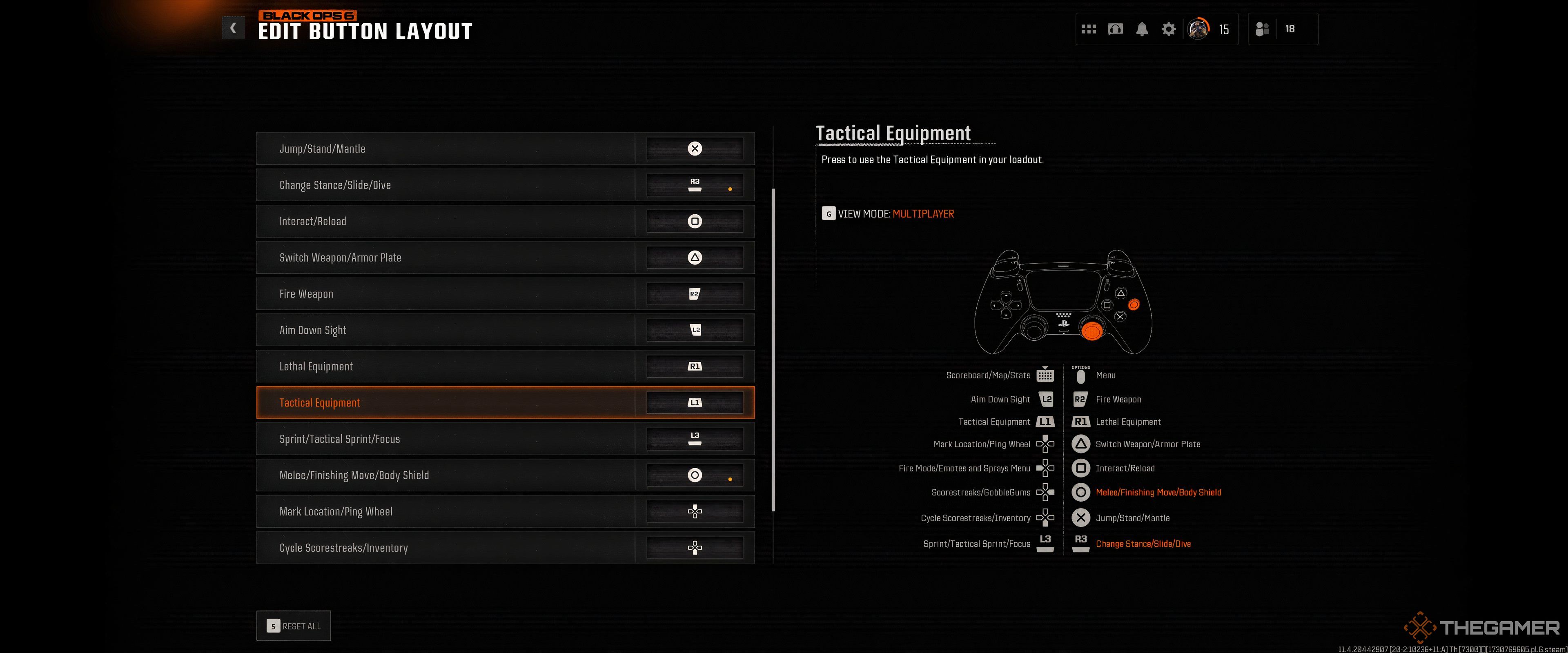
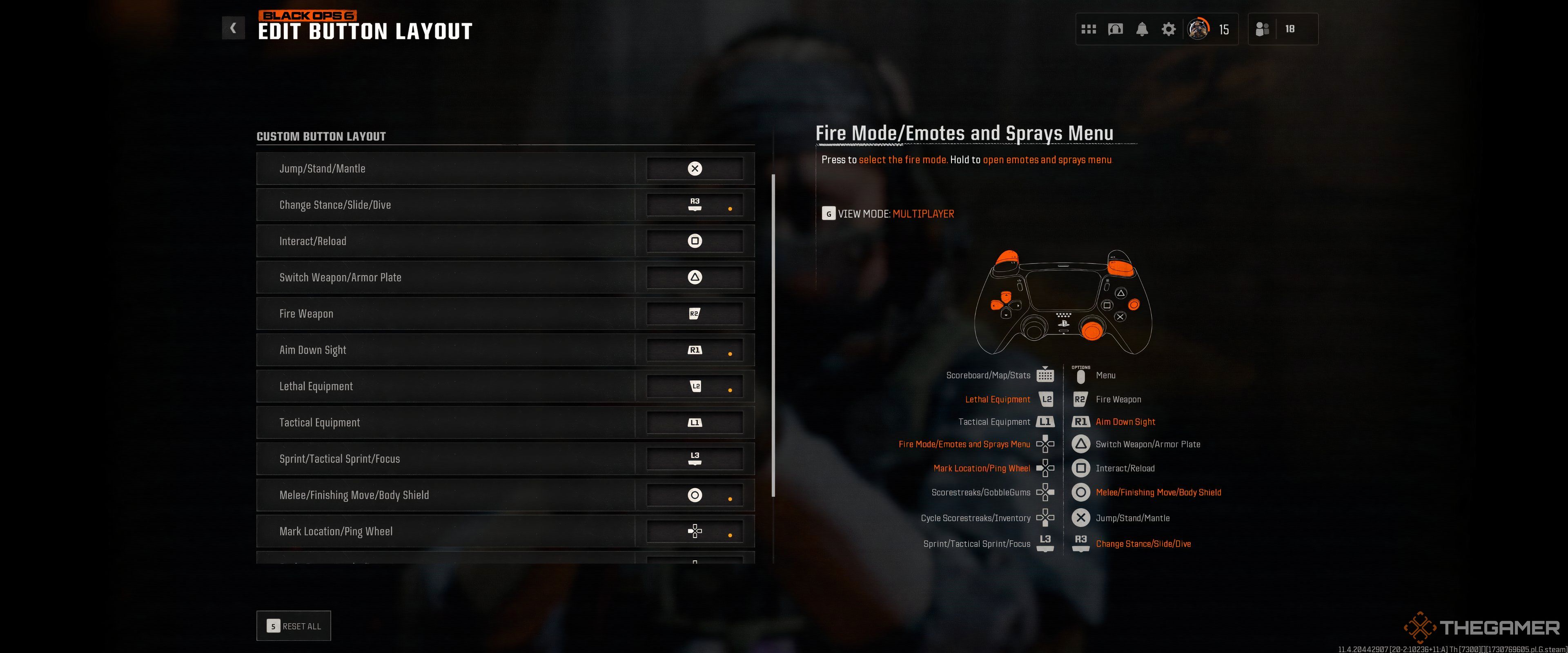










Leave a Reply