Although creating your own coasters and flumes in Planet Coaster 2 is complicated, sometimes it’s building paths around your park that gives you the most trouble. Frontier has drastically improved the tool for the sequel, but it means there’s a lot to learn about what is and isn’t possible.

Related
Planet Coaster 2: How To Build Custom Shops And Facilities
We look at the custom build tools for assembling buildings for your shops and facilities.
You now have many more options when it comes to the types of path you build and how you build them, making your park as pretty as possible, as well as easy to navigate for your park goers. If you’re like us, you’ll inevitably have lots of questions about how things work and where all the options are in the menus.
All Path Types And How They Work
In Planet Coaster 2, there are three main path types: Standard, Queue, and Staff. They’re all used for different things and the process of constructing them is a little different.
It’s worth remembering that visitors will now queue on standard paths if necessary, if you don’t want the aesthetic nightmare of building queue paths.
|
Standard |
Used for general paths around the park and can be placed anywhere. Also used for exit paths on rides. |
|---|---|
|
Queue |
Exclusively used for ride queues. Connect them between the entrance to a ride and the standard paths visitors use to navigate the park. They’ll usually look different to the standard and exit paths on rides. |
|
Staff |
New for Planet Coaster 2, staff paths keep visitors away from certain sections of your park. You can build them to keep people away from staff buildings and places in the park that need regular maintenance. |
The line path tool is the upgrade for the sequel, which allows you to more easily build paths as it lets you seamlessly switch between straight and curved line, as well as the length of the path section you’re adding.
If you’re more comfortable with how paths worked in the first game, you can build using the Classic Paths feature. That will build path sections in fixed lengths.
|
Path Building Tool |
How It Works |
|
Stamp Builder |
Instead of being limited to building paths in straight or curved lines, you can build them in grids. This makes building large areas of path much easier. If you’re trying to build a big plaza area near the entrance to a park, you’ll want to use the grid tool. |
|
Line Builder |
Basic path building tool that lets you draw straight or curved paths of any length. |
|
Classic Paths |
The path tool from the first Planet Coaster. Fixed length path building. |
|
Draw Tool |
Whatever you draw with the tool is made into a path or plaza when you join it together. You can use this to make custom-shaped plazas. |
|
Rounding Tool |
Allows you to smooth the edges of your hexagon and octagon grid paths. |
|
Customize Brush |
This tool can be used to paint a path so you can make it match. It won’t work on merged grid plazas but it will change regular paths. |
|
Edit Tool |
You can edit the placement of a path’s border without deleting the path. |
For the Stamp Builder, try not to back out and restart grid path building because you’ll sometimes encounter the grid lining up with what you’ve already created, which will mean the squares are misaligned with what you already have.
Also, the grid tool will refuse to align with curved paths around blueprint pools, so be careful when placing paths in this way near them.
How To Copy Path Design
Sometimes, you’ll accidentally lay a path that’s not the design you intended it to be. To avoid that going forward, you can copy an existing path’s design to use it the next time you lay more. To do that, click on a path in your park.
How To Change Path Size
Sometimes, a more narrow path makes more sense in the park you’re building. Thankfully, you don’t have to stick with the default path size. To change the size, which will be automatically set as four out of 12, scroll down to line width in the path tool selected and change it to what you’d like. The path preview will change as you alter the number, so you can see what it would look like.
How To Add Railings
You’ll notice in a lot of the Career mode scenarios that the paths in the park have railings. They don’t do anything other than look nice, as visitors won’t stray from any path. They’re nice to have anyway, though.
To add them to paths, tab over twice from the first page on the path tool and you’ll find all of the options. You can choose from a variety of different railing designs.
You’re also able to add supports for stairs and add bins from this section of the path menu, without having to dive into the deep Scenery menu.
How To Delete Paths
While you can delete them as you go while laying paths, you can also click on the right most tab in the path tool to delete manually once they’re already laid.
Another reason to use the delete tool is to clear an area in a plaza to play a tree or shop. It means you don’t have to delete entire paths to remodel a small section of your park.
You’ll want to reduce the size of what you’re deleting, so scroll down to reduce that number and make the delete indicator circle smaller. However, the tool can still be awkward and you’ll often delete more of the path than you intended.
Try to be as precise as possible with what you choose to delete. The numbers correspond to how many pieces of path you want to delete when you have the tool active.

Related
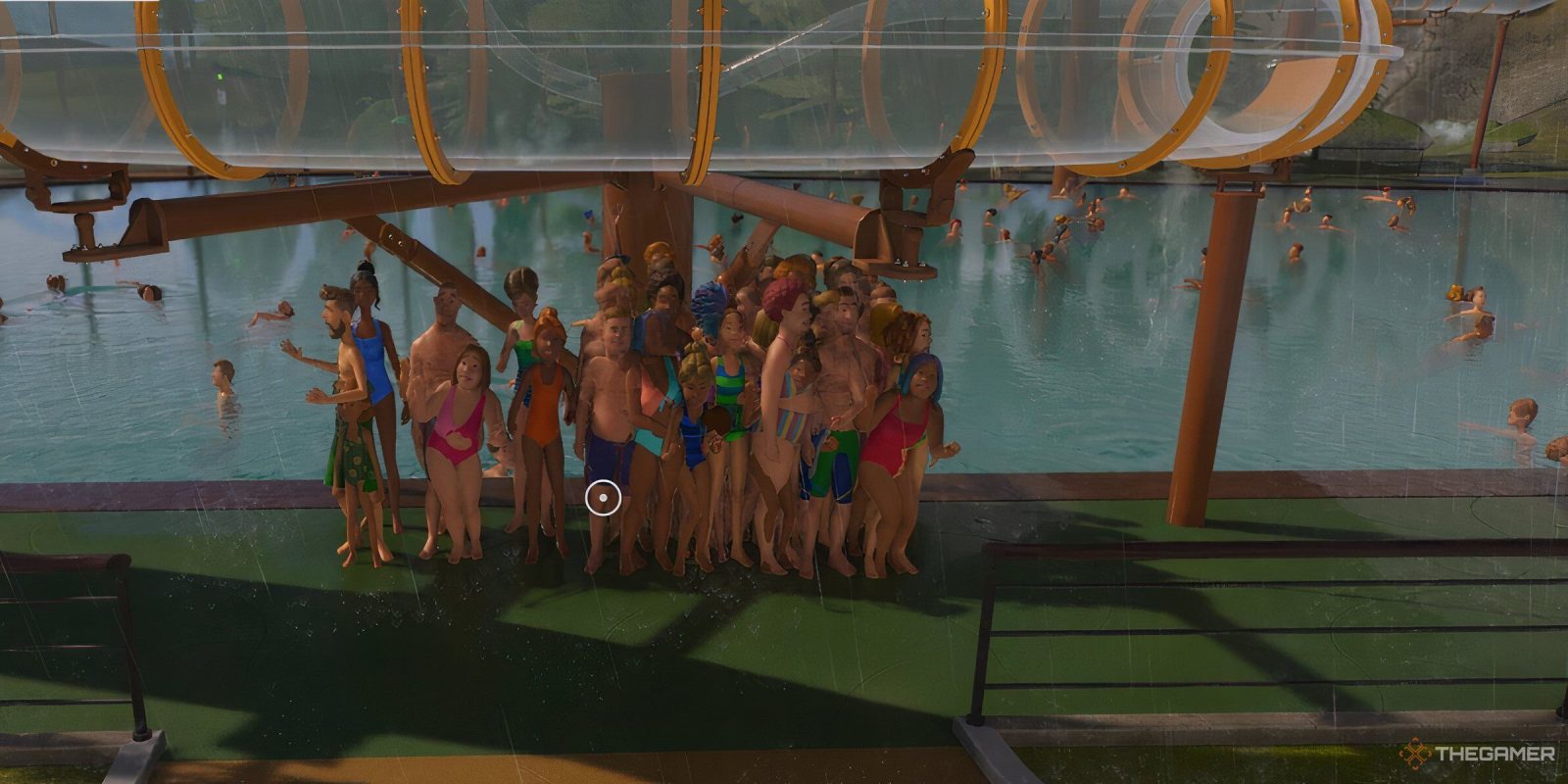

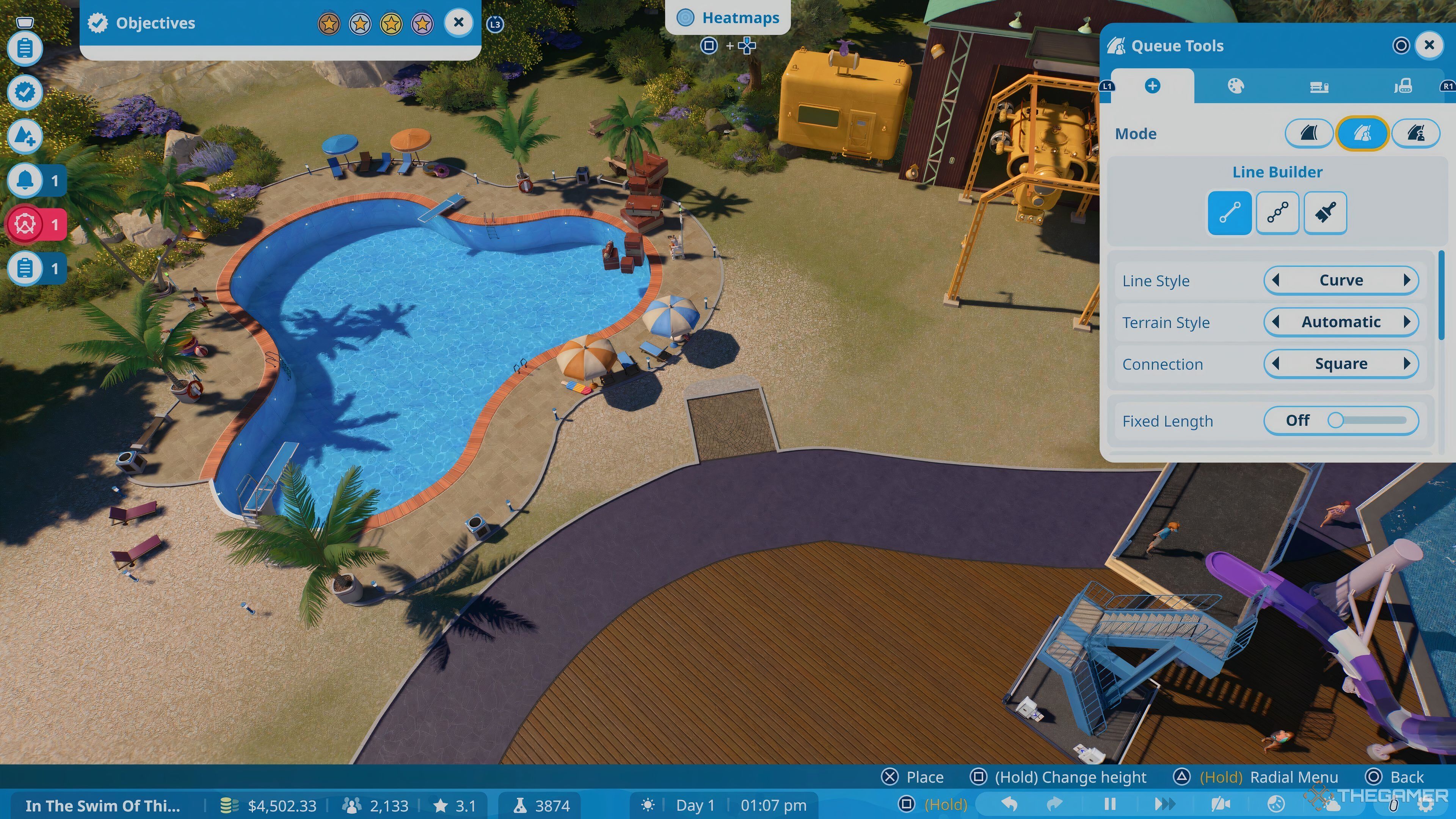
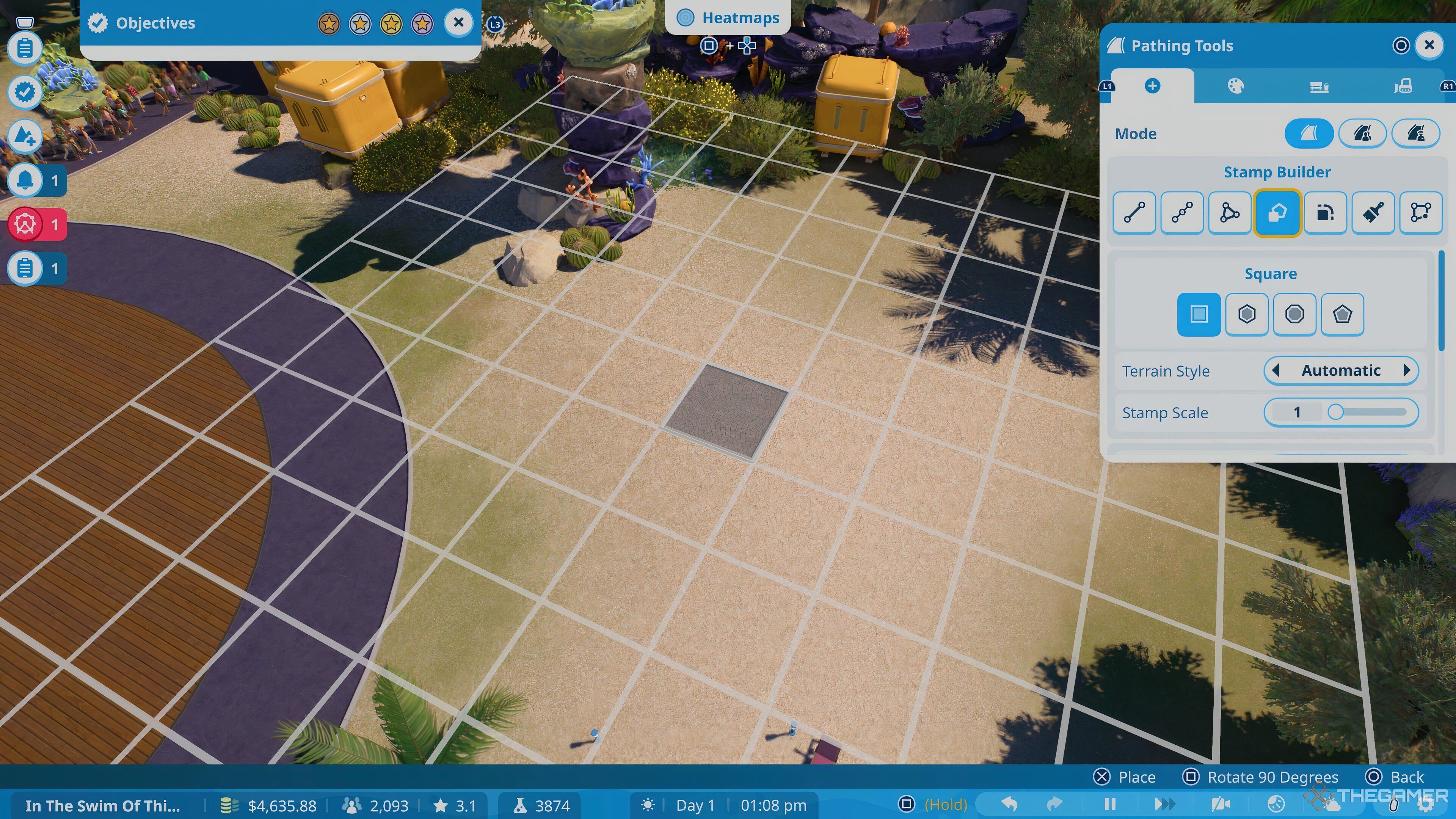
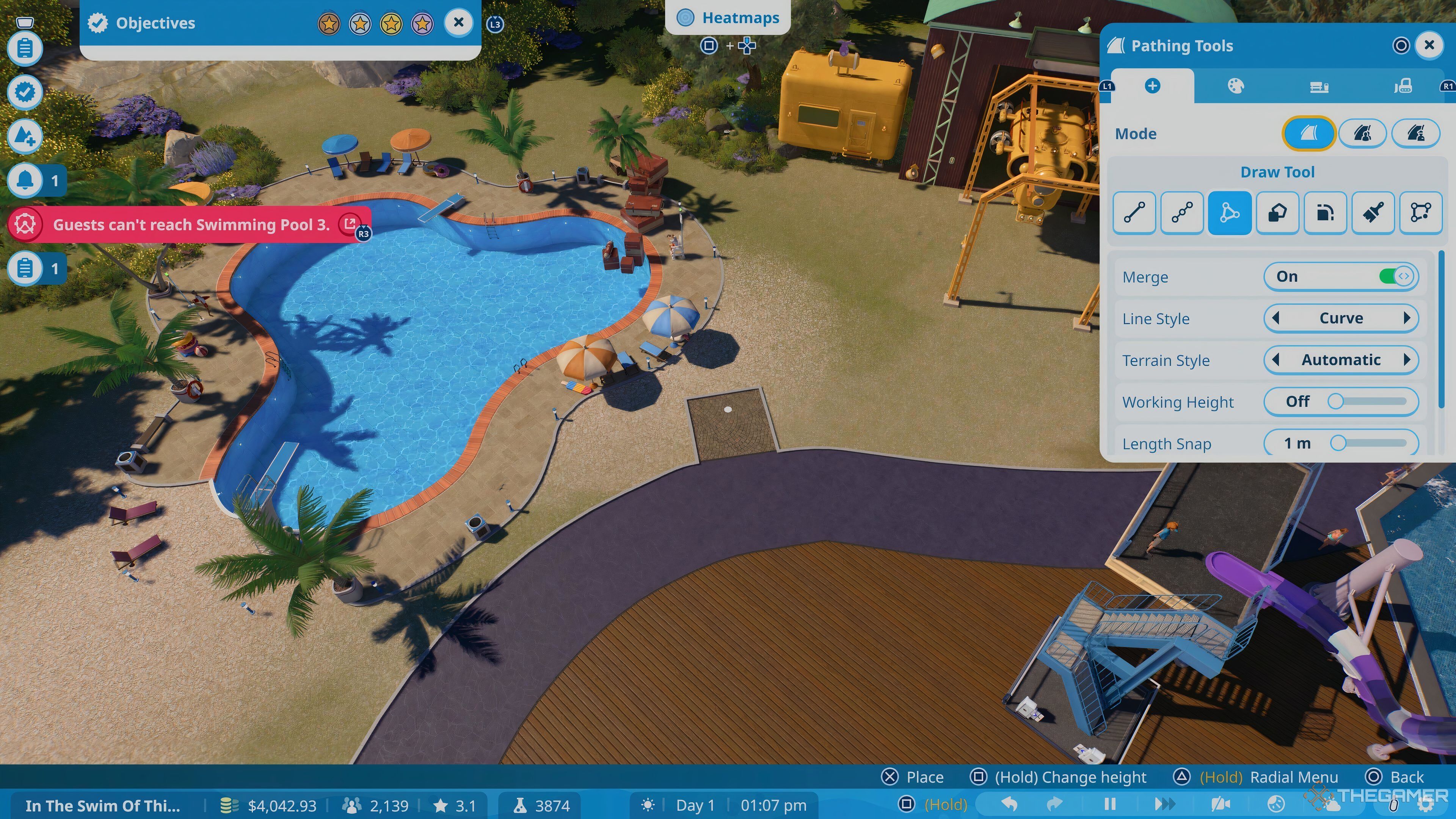
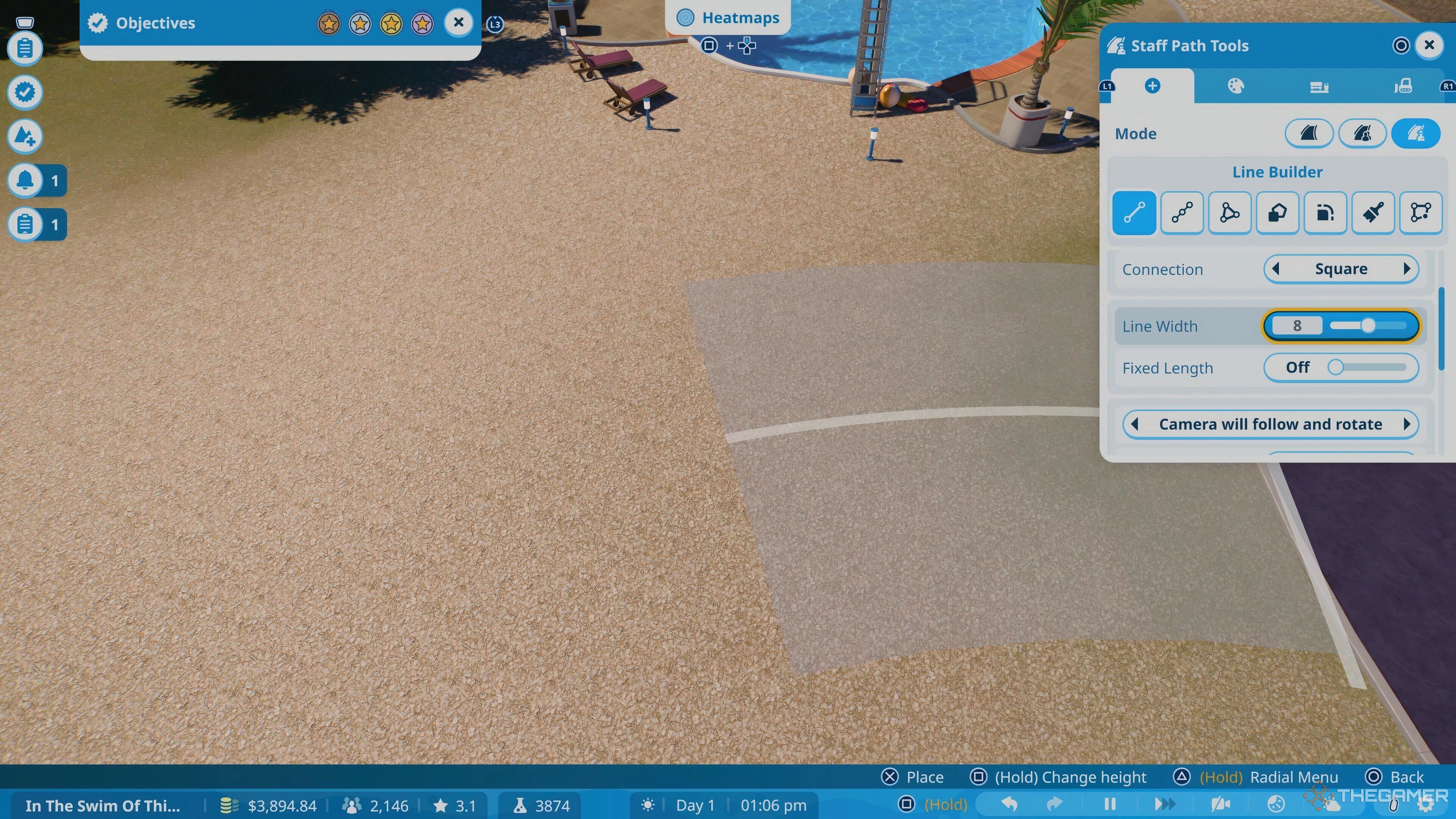
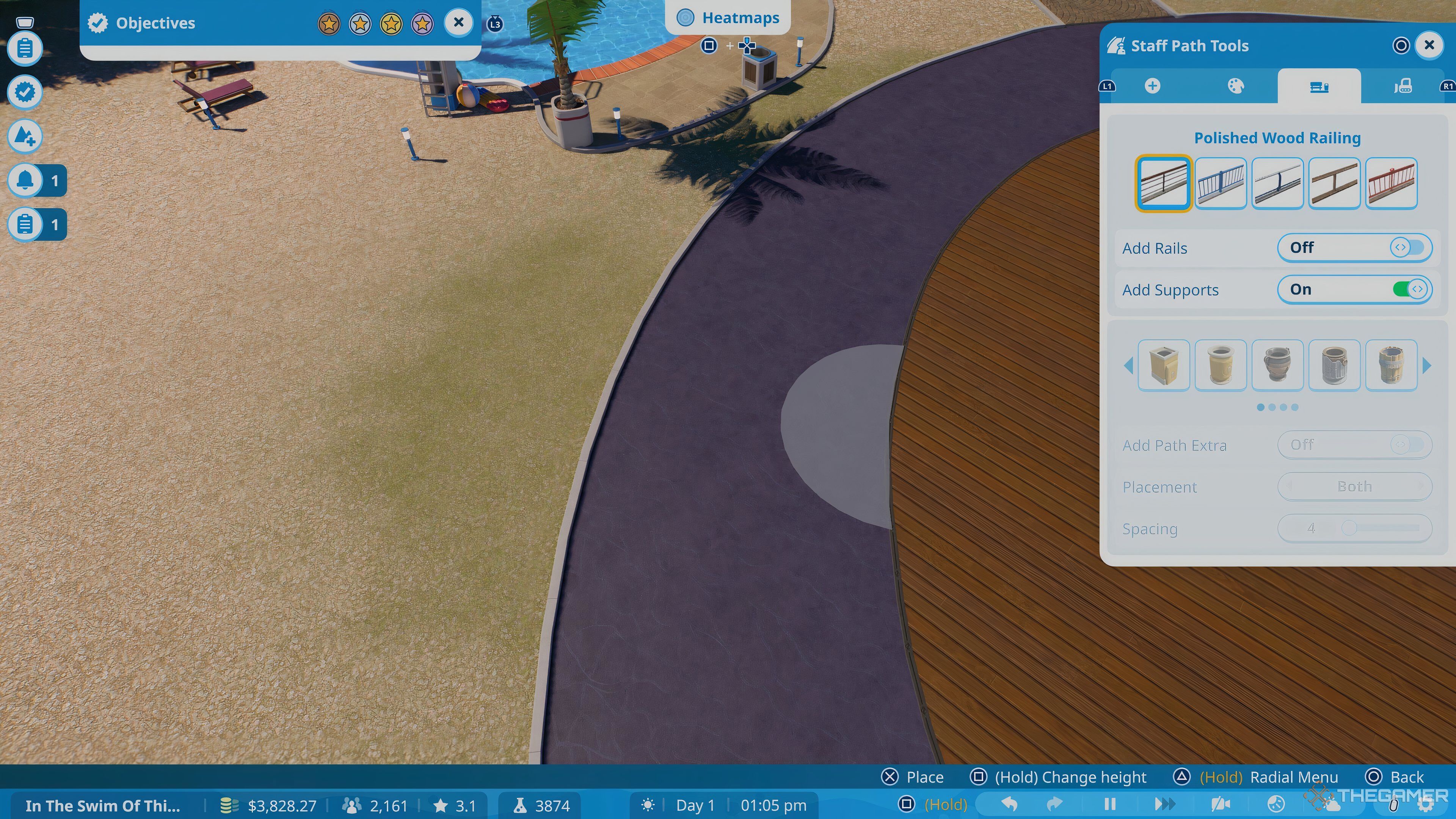
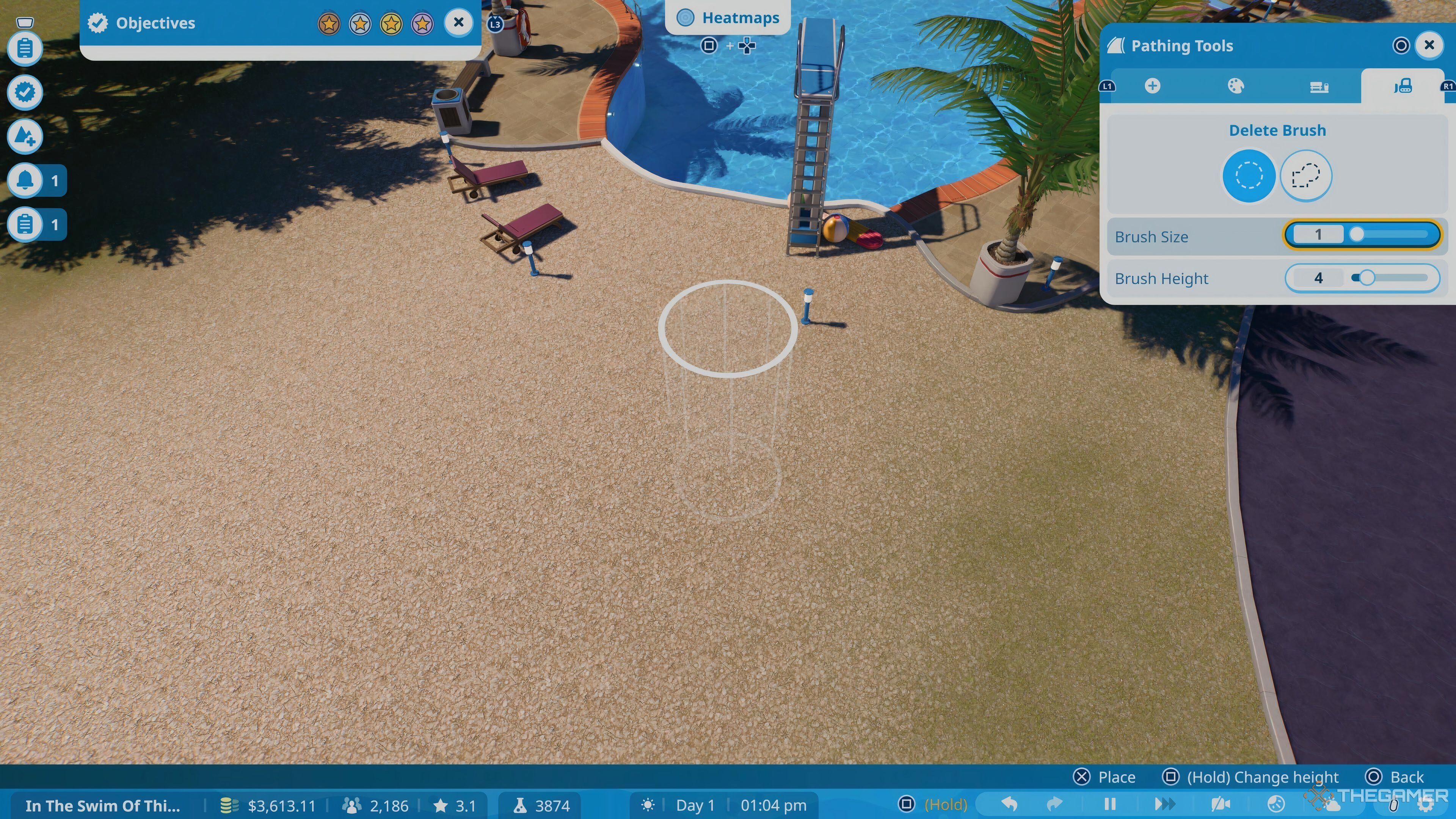










Leave a Reply