Quick Links
The PC version of Dragon Age: The Veilguard appears to be hitting all the right notes. With the absence of intrusive Denuvo DRM and the elimination of the EA App account requirement for Steam and the Epic Games Store, fans couldn’t be happier about the pro-consumer approach this title takes. However, many still expressed concerns about the quality of the PC port, especially given that the last EA single-player title, Star Wars Jedi: Survivor, performed poorly on PC.
Fortunately, you can put those worries to rest; the PC port of Dragon Age: The Veilguard is exceptionally well done and runs smoothly. Still, if your PC isn’t equipped for optimal performance, and you’re looking for ways to achieve a stable frame rate, then you’ve come to the right place. The guide below aims to enhance your frame rate while preserving the game’s stunning visuals.

Related
New Mass Effect Game Won’t Include Dragon Age: The Veilguard Feature
Michael Gamble tells players that the next Mass Effect entry won’t include a controversial element from the upcoming title Dragon Age: The Veilguard.
Recommended Display Settings for Dragon Age: The Veilguard
While the Display settings menu may not provide the most significant performance boost, apart from using upscalers — it’s still essential to choose the correct option. Selecting the wrong setting can result in the game appearing blurry or stretched.
|
Graphical Option |
Description |
Recommended Setting |
|---|---|---|
|
Window Mode |
This setting determines whether the game will use the entire screen or only a portion of it. Borderless Windowed mode allows for easy Alt+Tabbing. |
Borderless Windowed |
|
Screen Resolution |
This setting determines the resolution of the game. |
Native |
|
Refresh Rate |
This setting determines the game’s refresh rate. Selecting “Native” provides the best experience. |
Native |
|
Frame Rate Limit |
This setting determines whether an FPS cap is applied. Turn it off for the highest possible frame rate, or turn it on for a more consistent frame time graph. |
Personal Choice |
|
VSync |
This setting determines whether the game’s FPS is synchronized with the monitor’s refresh rate. |
On |
|
Triple Buffering |
This setting smooths out the frame rate but may increase input lag. It’s recommended to enable this if you’re consistently achieving 60 FPS or higher. |
On |
|
Upscale Method |
This setting determines whether upscaling technology is applied. It’s best to avoid using it at 1080p, as it can make the game appear blurry. |
None (1080p) / DLSS or FSR (1440p or above) |
|
Upscale Quality |
This setting determines the lowest base resolution that will be upscaled later. |
Quality (1440p) / Balanced (4K) |
|
DLSS Frame Generation |
This setting creates artificial frames to increase the overall FPS. Only use it if you are achieving more than 60 FPS. (Enabling this option will disable Triple Buffering.) |
On |
|
Nvidia Reflex |
This setting turns on Nvidia Reflex technology to reduce Input Lag |
On |
|
Anti- Aliasing |
This setting determines which AA technique is used. Only available if upscaling is not being used. |
DLAA / FSR Native AA |
|
Render Scale |
This setting determines the render resolution of the game. Lowering the resolution will increase the frame rate but may result in a blurry image, while increasing it can enhance visual clarity but may reduce frame rate. |
100 |
|
Dynamic Resolution Scaling |
This setting allows the game to automatically reduce the resolution to maintain the target frame rate. |
On |
|
Target Frames Per Second |
This setting determines the target framerate of Dynamic Resolution Scaling |
60 |
|
Minimum Resolution Scale |
This setting determines the minimum resolution that can be used when Dynamic Resolution Scaling (DRS) is enabled. |
70% |

Related
Baldur’s Gate 3 Publishing Director Weighs in on Dragon Age: The Veilguard
Baldur’s Gate 3’s publishing director talks about Dragon Age: The Veilguard, revealing their thoughts on BioWare’s upcoming action RPG.
Recommended Graphics Settings for Dragon Age: The Veilguard
The graphics settings are where you’ll achieve the most significant performance gains. The graphics menu in Dragon Age: The Veilguard provides numerous options that can be adjusted for less powerful hardware. By selecting the settings listed below, you should be able to reach the coveted 60 FPS mark with ease.
|
Graphical Option |
Description |
Recommended Setting |
|---|---|---|
|
Texture Quality |
This setting determines the quality of textures in the game. |
Medium (8 GB VRAM) / Ultra (10 GB VRAM) |
|
Texture Filtering |
This setting determines the accuracy of textures when viewed from unusual angles. |
Ultra |
|
Lighting Quality |
This setting controls the quality of lighting, shadows, and reflections. Selecting “Ultra” may result in a significant performance loss. |
High |
|
Contact Shadow |
This setting determines the accuracy of shadows cast between nearby objects. |
On |
|
Ambient Occlusion |
This setting determines which Ambient Occlusion technology is used and is only available when Ray Traced Ambient Occlusion (RT AO) is disabled. |
HBAO |
|
Screen Space Reflections |
This setting adds high-quality reflections to the game and is only available when Ray Traced Reflections are disabled. |
On (when not using RT Reflections) |
|
Volumetric Lighting |
This setting determines how light interacts with various volumetric effects, such as fog, smoke, dust, and more. |
High |
|
Sky Quality |
This setting determines the quality of the sky and clouds in the game. |
Ultra |
|
Ray-traced Reflections |
This setting determines whether Ray Traced (RT) Reflections are applied. Enable it if you have spare performance. |
On |
|
Ray-traced Ambient Occlusion |
This setting determines whether Ray Traced Ambient Occlusion (RT AO) is used. Since it is not significantly more noticeable than HBAO, it’s advisable to turn it off. |
Off |
|
Ultra Ray Tracing |
This setting increases the quality of Ray Tracing in the game. It’s recommended to turn it off, as it has a major impact on performance. |
Off |
|
Level of Detail |
This setting determines the quality and visibility of objects relative to the camera. |
High |
|
Strand Hair |
This setting determines the quality of hair and its movement in the game. It’s best to turn it on, as the hair in Veilguard looks incredible. |
On |
|
Terrain Quality |
This setting determines the quality of the terrain in the game. |
High |
|
Terrain Decoration Quality |
This setting determines the density of rocks, vegetation, and other objects on the terrain. |
High |
|
Visual Effects Quality |
This setting determines the quality of various effects in the game, such as decals, particle effects, and more. |
Ultra |
Camera Effects Settings
Dragon Age: The Veilguard also includes several camera effects that you can adjust to personalize your gameplay experience. While the ideal settings will vary for each player, here are some recommended options:
- Depth of Field – Cinematics
- Vignette – Off
- Motion Blur – Off
- Post Processing Quality – Medium
- Field of View – 100%
Don’t forget to visit the
Accessibility tab and set Camera Shake to zero
.
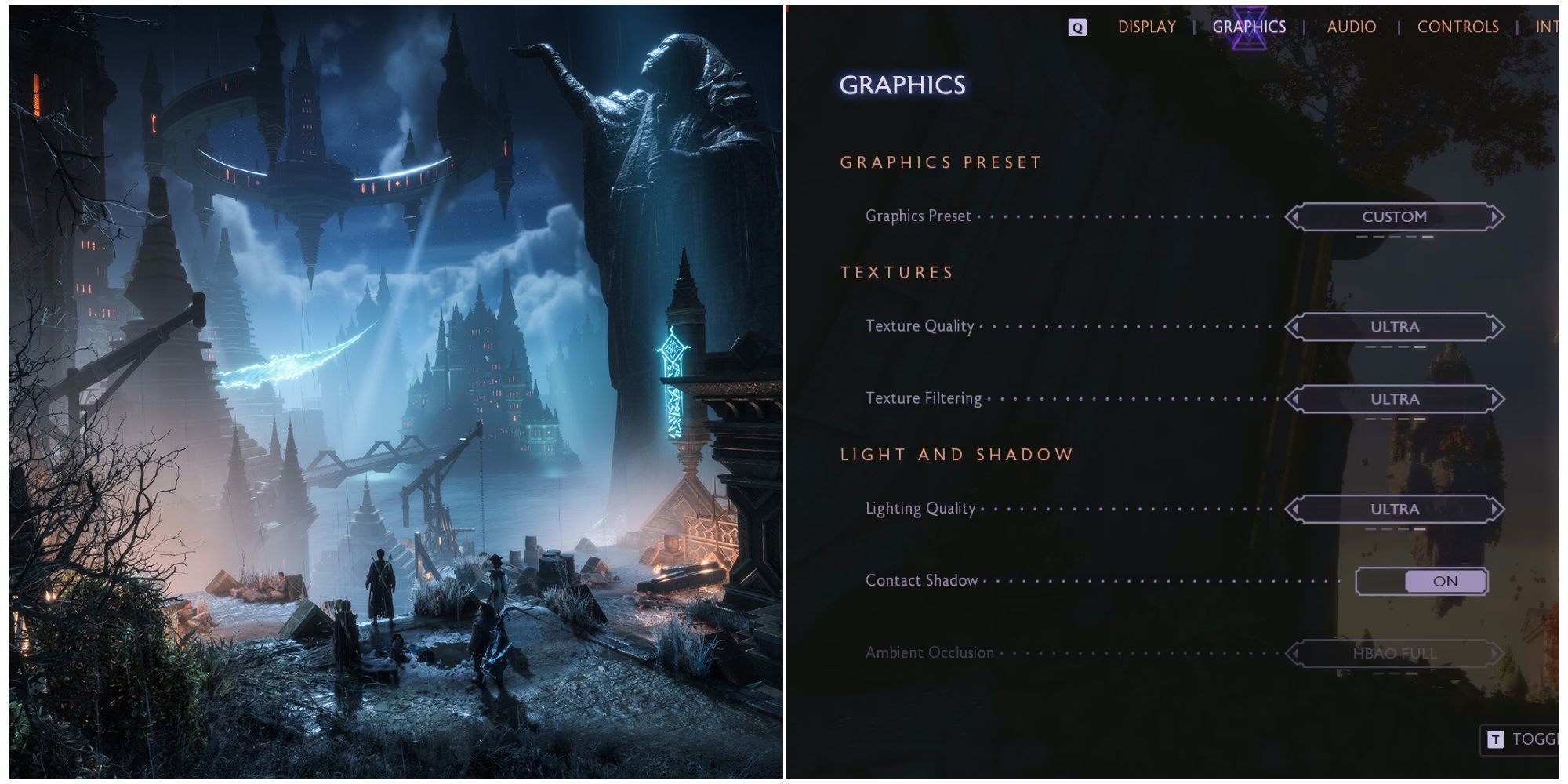




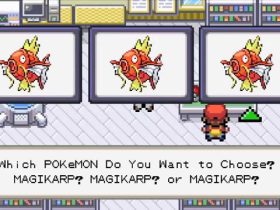







Leave a Reply